Excel: Primorati prikazati poziv za "Odpri samo za branje"

Prikazujte poziv na Microsoft Excel za Office 365 datoteke, ki pravi Odpri samo za branje s pomočjo tega vodnika.
Verjetno se lahko spomnite različnih razlogov, zakaj uporabljate Excel. Ne glede na to, ali gre za delovni projekt ali ne, vam Excel le pomaga bolje organizirati podatke.
Ker se bodo zgodile napake, boste zagotovo morali izbrisati podatke v dokumentu Excel. V tistih časih, ko morate veliko izbrisati, je najbolje, da izbrišete več kot eno vrstico hkrati, a kako?
Hiter način za brisanje več Excelovih vrstic je tako, da z desno tipko miške kliknete celice A1 (na primer) in povlečete miško, dokler niso izbrane vse celice, ki jih želite izbrisati.
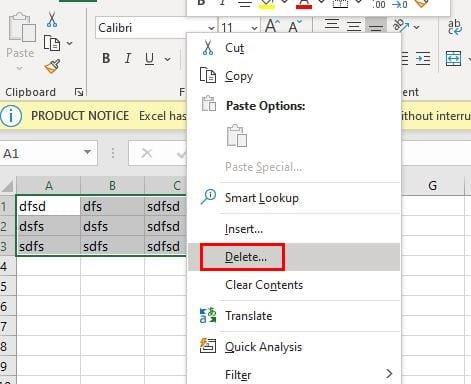
Z desno tipko miške kliknite kjer koli v izbranem območju in ko se prikaže stranski meni, postavite kazalec na Izbriši . Pojavilo se bo novo stransko okno; tukaj izberete, kaj točno želite izbrisati.
Ali pa, če želite, lahko kliknete spustni meni možnosti Izbriši v zgornjem desnem kotu in izberete izbiro, ki vas zanima.
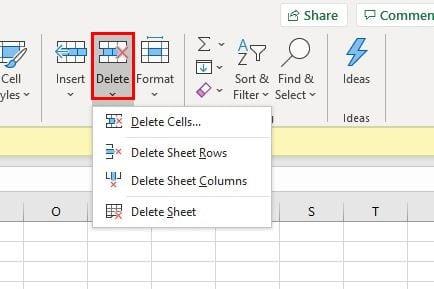
Če raje izbrišete Excelove vrstice z bližnjico na tipkovnici, lahko poskusite pritisniti tipke Ctrl + minus . Ko se prikaže okno, izberite možnost Celotna vrstica in nato V redu.
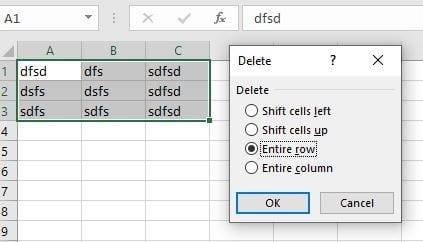
Če želite izbrisati vrstice Excel z uporabo makrov, boste morali pritisniti tipke Alt + F11 . V novem oknu kliknite zavihek Vstavi, nato pa možnost Modul.
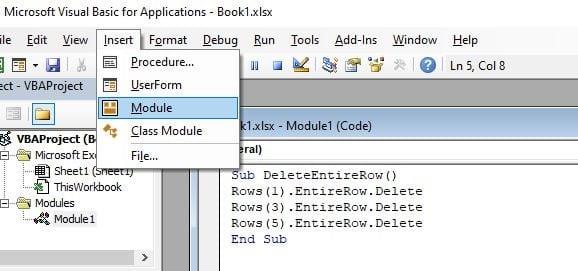
Zdaj je čas, da prilepite naslednje:
Sub DeleteEntireRow()
Vrstice(1).EntireRow.Brisanje
vrstic(3).EntireRow.Delete
Rows(5).EntireRow.Delete
End Sub
Vrstice, ki jih bo modul izbrisal, bodo odvisne od tistih, ki jih želite izbrisati. Ne pozabite narediti teh sprememb v zgornjih podatkih, potem ko jih prilepite.
Shranite makre in se zdaj vrnite v svoj Excelov dokument in kliknite zavihek Pogled . Na desni strani kliknite spustni meni Makri in kliknite Prikaži makre .
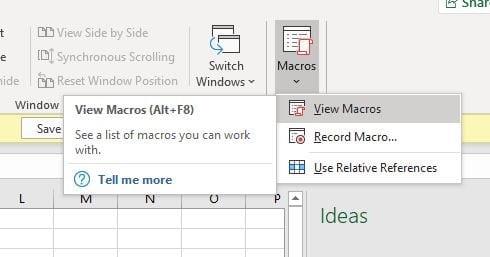
Ko se prikaže okno Makro, bo pokazalo, da je treba izbrisati Excelove vrstice, kliknite Zaženi in vrstice bodo izbrisane.
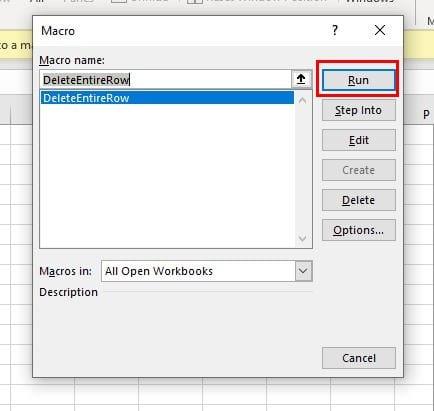
Prva možnost je najlažji in najhitrejši način za brisanje različnih Excelovih vrstic hkrati, vendar je vedno dobro vedeti več načinov, če prvi ne uspejo. S katero možnostjo se boste odločili?
Prikazujte poziv na Microsoft Excel za Office 365 datoteke, ki pravi Odpri samo za branje s pomočjo tega vodnika.
Navodilo, ki pojasnjuje, kako dodati možnost E-pošta na orodno vrstico Microsoft Excel in Word 365.
Naučite se, kako omogočiti ali onemogočiti prikaz formul v celicah v Microsoft Excelu.
Tutorial, ki pomaga pri težavah, kjer preglednice Microsoft Excel ne izračunavajo natančno.
Vodnik, ki prikazuje, kako omogočiti vnos znaka poševnice (/) v preglednicah Microsoft Excel.
Vaša pivotna tabela ne deluje? Tukaj je nekaj pogostih rešitev, ki naj bi vas hitro in enostavno rešile.
Spoznajte pogoste napake v Excelovih formulah, kot so #VALUE! in #NAME!, zakaj se pojavijo in kako jih odpraviti.
Ste že kdaj želeli vdelati dokument Office 365 na svoje spletno mesto? V tem priročniku si oglejte, kako lahko to storite
Ste pozabili shraniti svoj prenosni računalnik Excel? Tukaj si oglejte, kako ga lahko obnovite.
V našem najnovejšem priročniku za Office 365 si oglejte, kako ščitite datoteke iz Microsoft Officea z geslom.
Tukaj je nekaj najpogostejših kod napak programa Microsoft Excel in kako jih lahko odpravite.
Tukaj je pogled na nekaj pogostih napak v Excelovih formulah in kako jih lahko odpravite
Ko gre za programsko opremo za produktivnost, je le malo stvari tako vsestranskih in uporabnih kot Microsoft Office Suite ... ali Google Productivity Suite. Čeprav
Tukaj je opisano, kako lahko sodelujete s Office 365 za delo na daljavo
Microsoft Excel je pred kratkim pridobil podporo za novo vrsto uvoza podatkov, ki je že dolgo prihajala. Naročniki na Office 365 z najnovejšimi posodobitvami za Office
Če imate dokument s preglednico Excel in ga želite deliti z nekom, lahko dokument preprosto pošljete takšnega, kot je. Ko pošljete Excel Pretvorba preglednice Microsoft Excel v datoteko PDF je preprosta s to vadnico po korakih.
Če datoteke Excel ne morete odpreti v zaščitenem pogledu, onemogočite zaščiten pogled samo, če ste popolnoma prepričani, da je datoteka varna.
Brezplačno pretvorite kateri koli PDF v Excel tolikokrat, kot ga potrebujete. Oglejte si, katere aplikacije za Android, iOS in spletne aplikacije lahko uporabljate brezplačno.
Verjetno se lahko spomnite različnih razlogov, zakaj uporabljate Excel. Ne glede na to, ali gre za delovni projekt ali ne, vam Excel le pomaga bolje organizirati podatke.
Prikazujemo vam, kako sistemski administrator lahko sprosti datoteko Microsoft Excel, da jo lahko ureja drug uporabnik.
Prikazujte poziv na Microsoft Excel za Office 365 datoteke, ki pravi Odpri samo za branje s pomočjo tega vodnika.
Ta priročnik za odpravljanje težav vam pomaga pri pogosti težavi z Microsoft Outlook 365, kjer se sesuje med zagonom.
Želite dostopati do svoje Yahoo pošte neposredno iz svojega Outlook računa? Naučite se, kako dodati Yahoo pošto v Outlook 2021, 2019 in 2016.
Ali vaše delo vključuje urejanje dokumentov v Microsoft Wordu? Naučite se, kako omogočiti način sledenja spremembam v Wordu.
Navodilo, ki pojasnjuje, kako dodati možnost E-pošta na orodno vrstico Microsoft Excel in Word 365.
Naučite se, kako omogočiti ali onemogočiti prikaz formul v celicah v Microsoft Excelu.
Tutorial, ki pomaga pri težavah, kjer preglednice Microsoft Excel ne izračunavajo natančno.
Ali Microsoft Word 2016 prepisuje že obstoječe besedilo? Naučite se, kako enostavno odpraviti težavo s prepisovanjem besedila v Wordu.
Vodnik, ki prikazuje metode, ki jih lahko uporabite za omogočanje ali onemogočanje dodatkov ali vtičnikov Microsoft Outlook 365.


















