Kako ustvariti makro v Wordu

Izvedite, kako ustvariti makro v Wordu, da boste lažje izvajali svoje najbolj pogosto uporabljene funkcije v krajšem času.
Makri so izjemno koristni, če imate v Microsoft Wordu več funkcij, ki jih redno uporabljate. Namesto da bi se vsakič spopadali z dolgim postopkom iskanja teh funkcij, jih lahko spremenite v makre, do katerih lahko dostopate s priročnimi bližnjicami.
Vaše vprašanje je preprosto – kako ustvariti makro v Wordu. Ponujamo odgovor z dvema različnima metodama.
Pri tej metodi ustvarjanja makra boste končali z makrom, ki je postavljen na vrstici za hiter dostop v vsakem dokumentu Word, ki ga uporabljate. Postopek je nekoliko dolgotrajen (morate posneti svoj makro), a vedno je priročno imeti gumb na voljo.
Korak 1: Izberite “Pogled” v meniju na vrhu Worda, kliknite “Makri” v traku in izberite “Posnemi makro…”
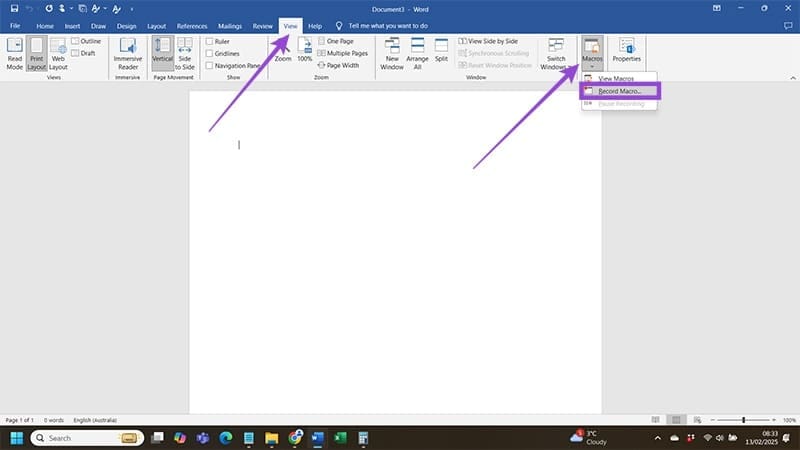
Korak 2: Dajte ime svojemu makru in kliknite možnost “Gumb”. Prepričajte se, da je “Shrani makro v” nastavljeno na “Vse dokumente (Normal.dotm)”, saj to omogoča uporabo vašega makra v vsakem dokumentu Word, ki ga ustvarite.
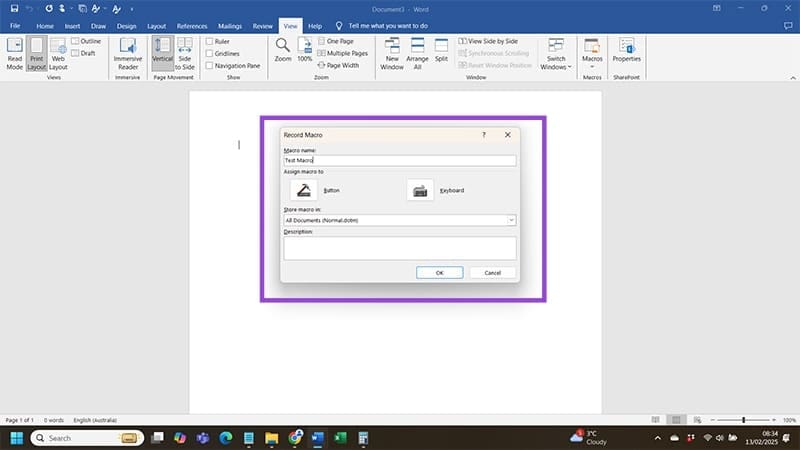
Korak 3: Pojavi se pojavna okna, ki prikazuje vaš ustvarjeni makro levo in bližnjice, ki že obstajajo v vrstici za hiter dostop na vrhu vsakega dokumenta Word. Kliknite svoj makro in pritisnite gumb “Dodaj >>”. Uporabite puščice na desni strani zaslona, da prilagodite, kje se makro prikaže v Hitrem dostopu. Ko ste zadovoljni, pritisnite gumb “V redu”.
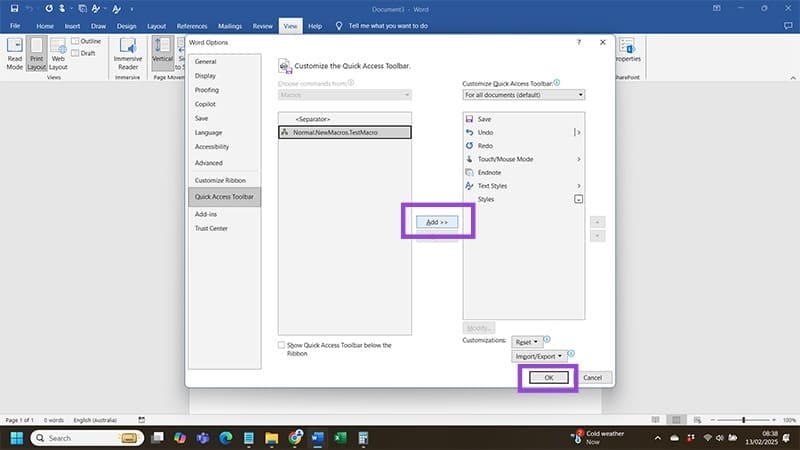
Korak 4: Vstopili boste v zaslon za snemanje makra. Določite, katere ukrepe želite, da makro izvede – na primer nastavitev določenega pisave – z uporabo miške in tipkovnice. Upoštevajte, da, če vaš makro vključuje izbiro besedila, to morate storiti s tipkovnico, saj snemalnik makrov ne zabeleži selekcij besedila, izvedenih z miško. Ko končate, kliknite gumb “Makri” in izberite “Ustavi snemanje.”
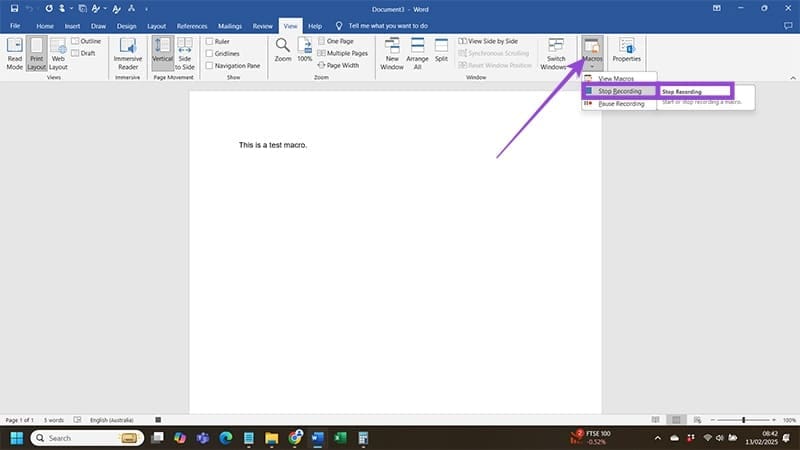
Korak 5: Čestitamo – ustvarili ste svoj makro. Če ga želite dejansko uporabljati, kliknite gumb makra, ki se je zdaj pojavil v vrstici za hiter dostop vašega dokumenta Microsoft Word. Word bo izvedel vse ukrepe, ki ste jih dodelili temu makru.
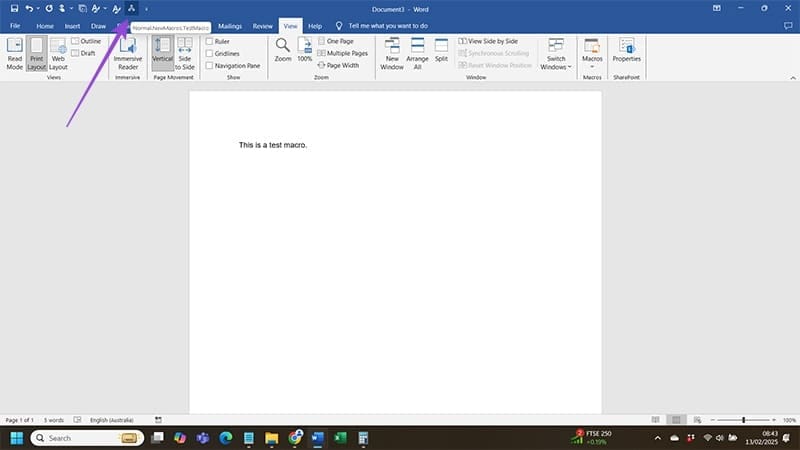
Imeti gumb makra ali dva na vrhu vašega dokumenta Word je dovolj priročno. Vendar se bo ta vrstica za hiter dostop kmalu začela polniti, če nameravate uporabiti veliko makrov, zaradi česar so bližnjice na tipkovnici bolj uporabne, če želite razbremeniti. Tukaj je, kako ustvariti makre, ki imajo bližnjice na tipkovnici.
Korak 1: Pojdite na “Pogled” v vaši Wordovi orodni vrstici in kliknite “Makri” v traku. Izberite “Posnemi makro…” iz spustnega seznama, ki se prikaže.
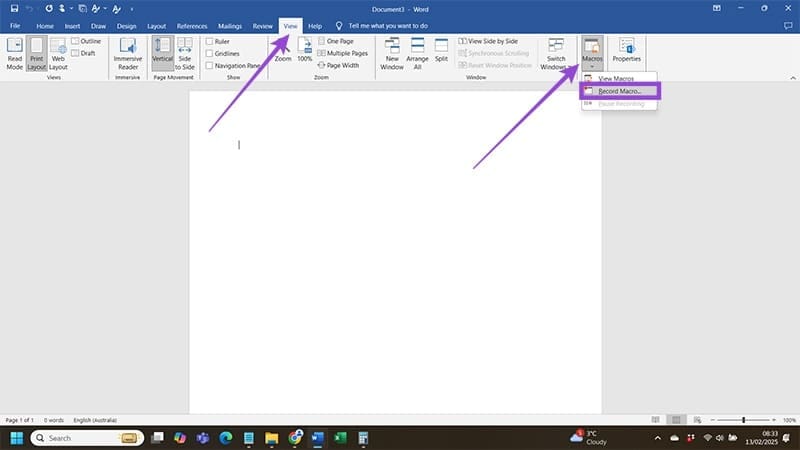
Korak 2: Izberite ime (in opis, če ga želite) za svoj makro, medtem ko je “Shrani makro v” še vedno nastavljeno na “Vse dokumente (Normal.dotm).” Kliknite gumb “Tipkovnica” in pritisnite “V redu.”
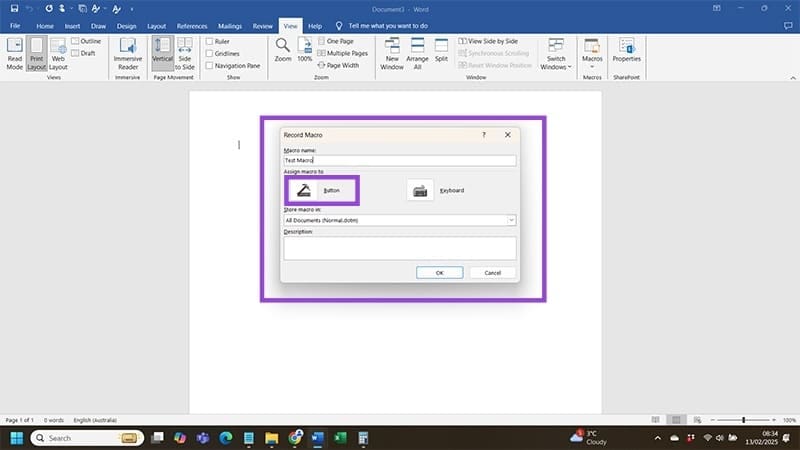
Korak 3: Vaš kurzor utripat v polju “Pritisnite novo bližnjico” pojavnega okna, ki se prikaže. Dodelite bližnjico na tipkovnici svojemu makru in se prepričajte, da se izognete bližnjicam, ki jih Word že uporablja, na primer tistim, ki omogočajo hitro shranjevanje dokumentov ali spreminjanje sloga pisave. Preverite, da je možnost “Shrani spremembe v” nastavljena na “Normal” in pritisnite “Dodeli.”
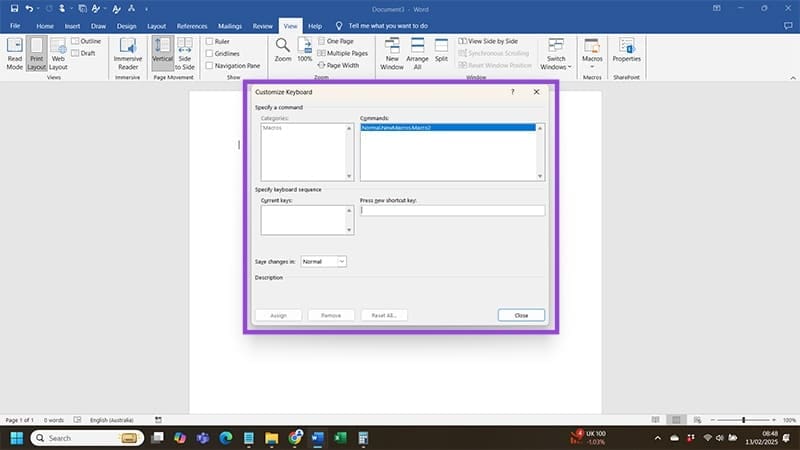
Korak 4: Od tu boste samodejno vstopili v zaslon za snemanje makra. Ustvarite svoj makro. Ko končate, kliknite “Makri” in izberite “Ustavi snemanje” iz spustnega seznama.
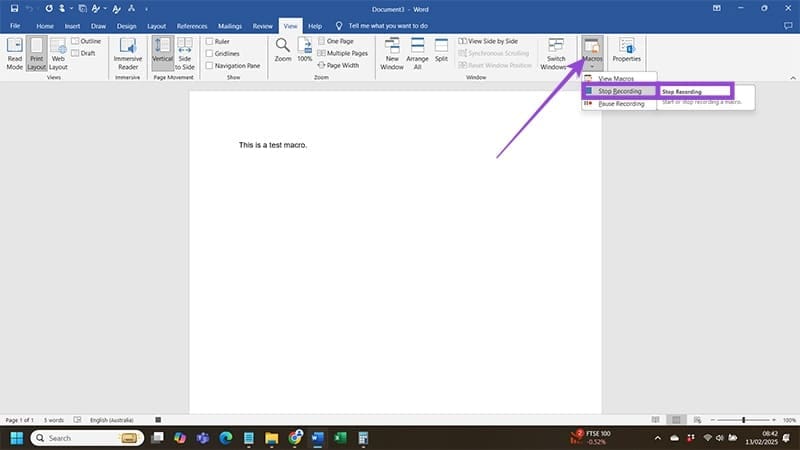
Korak 5: Vse, kar je ostalo, je, da preizkusite svoj makro – preizkusite dodeljeno bližnjico na tipkovnici in potrdite, da makro dela, kot ste nameravali.
Prikazujemo vam, kako sistemski administrator lahko sprosti datoteko Microsoft Excel, da jo lahko ureja drug uporabnik.
Prikazujte poziv na Microsoft Excel za Office 365 datoteke, ki pravi Odpri samo za branje s pomočjo tega vodnika.
Ta priročnik za odpravljanje težav vam pomaga pri pogosti težavi z Microsoft Outlook 365, kjer se sesuje med zagonom.
Želite dostopati do svoje Yahoo pošte neposredno iz svojega Outlook računa? Naučite se, kako dodati Yahoo pošto v Outlook 2021, 2019 in 2016.
Ali vaše delo vključuje urejanje dokumentov v Microsoft Wordu? Naučite se, kako omogočiti način sledenja spremembam v Wordu.
Navodilo, ki pojasnjuje, kako dodati možnost E-pošta na orodno vrstico Microsoft Excel in Word 365.
Naučite se, kako omogočiti ali onemogočiti prikaz formul v celicah v Microsoft Excelu.
Tutorial, ki pomaga pri težavah, kjer preglednice Microsoft Excel ne izračunavajo natančno.
Ali Microsoft Word 2016 prepisuje že obstoječe besedilo? Naučite se, kako enostavno odpraviti težavo s prepisovanjem besedila v Wordu.
Vodnik, ki prikazuje metode, ki jih lahko uporabite za omogočanje ali onemogočanje dodatkov ali vtičnikov Microsoft Outlook 365.





