3 Koraki za Integracijo ChatGPT v Word

Se sprašujete, kako integrirati ChatGPT v Microsoft Word? Ta vodnik vam pokaže, kako to storiti s pripomočkom ChatGPT za Word v 3 enostavnih korakih.
Ustvarjanje odličnega dokumenta ni samo v besedah, ki jih uporabljate. Pomembno je tudi, kako te besede predstavite. Neusklajene pisave, nerazlikovane naslove, nerodna oblikovanja… to ne krči ravno "profesionalno." Po drugi strani pa se zdi, da je sledenje vsem tem oblikovalskim podrobnostim kot dolžnost. Dobra novica je, da se ne morate spomniti ničesar. Word bo poskrbel za to. Program ponuja priročno funkcijo Slogi, ki bo z enim samim klikom povezala celoten dokument. Tako uporabljate sloge v Wordu in kjer jih najdete.
Vsebina
Obstajata dve funkciji Worda, ki ju morate poznati – Slogi in Slogi kompletov.
Vsak slog je niz oblikovalskih pravil za vaš tekst – v odstavkih ali naslovih. Izbrani slog bo določil stvari, kot so velikost, barva in razmiki vašega besedila. Prav tako vplivajo na poravnano postavitev odstavkov in razmike.

Slogi komplete združujejo več teh slogov skupaj. Slogi, o katerih govorimo, so združeni na podlagi tega, kako dobro izgledajo skupaj. Kot rezultat bo vaš celoten dokument postal izjemno vizualno privlačen z enim samim klikom. Pomembneje pa je, da ne boste morali uporabljati posameznih slogov za vsak del vašega dokumenta. Ta funkcija bo samodejno oblikovala vse – od naslovov do odstavkov.
Večina slogi kompletov ima precej samoumevna imena, kot so "Novinarski tisk" ali "Elegantno." To vam omogoča, da najdete slog, ki ustreza tonu vašega dokumenta, brez prevelikega razmišljanja.
Tako dostopate do funkcije Slogi v Microsoft Wordu.
Korak 1: Pojdite na zavihek "Oblikovanje" na vrhu vašega dokumenta.
Takrat boste takoj videli sloge v skupini "Oblikovanje dokumenta". Vendar ta skupina vsebuje le nekaj predizbranih kompletov. Če vam eden izmed njih ustreza – odlično. Preprosto kliknite nanj in ga uporabite za celoten dokument. Če pa želite raziskati druge možnosti, nadaljujte s tem vodičem.
Korak 2: Kliknite na puščico, ki kaže navzdol v spodnjem desnem kotu slogov. To bo razširilo vaše možnosti.
Korak 3: Kliknite na komplet, ki najbolje ustreza vašemu dokumentu.
In tako, vaš celoten dokument dobi svež in nov videz.
Če ste perfekcionist, boste morda želeli nekoliko prilagoditi izbrani slog. In to je popolnoma v redu. Tudi končni izdelek lahko shranite kot nov slog. Preprosto kliknite gumb "Shrani kot nov slog", ki se prikaže, ko razširite možnosti. Toda te spremembe se izvajajo ročno.
Edini način za samodejno spreminjanje sloga v Microsoft Wordu je prilagajanje posameznih slogov znotraj njega. Tako to lahko storite.
Korak 1: Pojdite na skupino "Slogi" na zavihku "Domov".
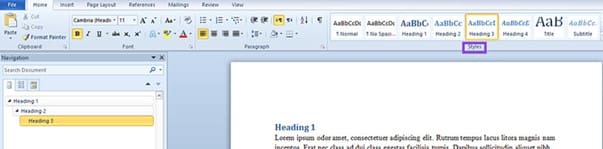
Korak 2: Kliknite na puščico, ki kaže navzdol, da razširite svojo izbiro.

Korak 3: Desni klik na slog, ki ga želite prilagoditi, in izberite "Spremeni" iz razpoložljivega menija.
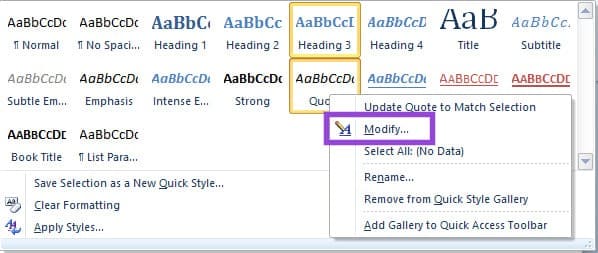
Korak 4: Upravite želeno oblikovanje v pogovornem oknu "Spremeni slog".
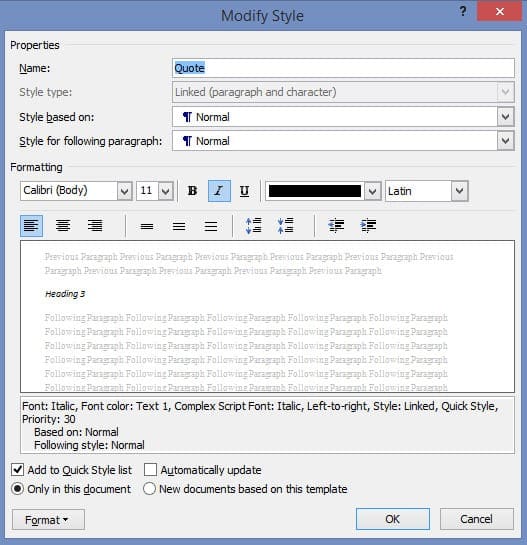
Praktično lahko spremenite vsak vidik izbranega sloga – pisavo, barvo in celo ime.
Ko izvajate spremembe, se bo v predogledu takoj prikazalo, kako izgledajo. Ta uporabna dodatna funkcija vam omogoča, da dosežete točen videz, ki ga želite, preden pritisnete gumb "V redu".

Se sprašujete, kako integrirati ChatGPT v Microsoft Word? Ta vodnik vam pokaže, kako to storiti s pripomočkom ChatGPT za Word v 3 enostavnih korakih.
Ali vaše delo vključuje urejanje dokumentov v Microsoft Wordu? Naučite se, kako omogočiti način sledenja spremembam v Wordu.
Ta vadnica vam prikazuje dva načina, kako lahko dodate po meri pripravljene besede v slovar Microsoft Worda.
Bližnjice na tipkovnici, znane tudi kot hitre tipke, olajšajo vaše pisne naloge. Uporabite lahko tipkovnico za vnos vsake izmed teh.
Kako onemogočiti samodejno številčenje in označevanje v Microsoft Wordu s tem enostavnim vodičem.
Kako razdeliti dokument Microsoft Word 2016 ali 2013 v stolpce.
Naučite se, kako dodati PDF datoteko v vaš dokument Microsoft Word s tem podrobnim vodičem. Izvedeli boste, kako to storiti v dveh programih.
To navodilo vam pokaže, kako v dokument Microsoft Word 365 vstaviti datum, ki se samodejno posodobi.
Preklicne reference lahko vaše dokumente naredijo veliko bolj uporabne, organizirane in dostopne. Ta vodnik vas bo naučil, kako ustvariti preklicne reference v Wordu.
Naučite se, kako spremeniti barvo hiperpovezav v Wordu za Windows 11, macOS, iPad itd. Metode veljajo za Word 365, Word 2021 in tako naprej.
Slogi lahko vašemu dokumentu takoj dajo urejen in dosleden videz. Tako uporabljate sloge v Wordu in kjer jih najdete.
Če želite ustvariti slovar po meri v Microsoft Wordu, pojdite na Datoteka → Možnosti Preverjanje → Slovarji po meri in izberite Novo.
Večina uporabnikov Microsoft Worda bo popolnoma zadovoljna s shranjevanjem vseh svojih dokumentov v privzeto vrsto datoteke »docx« in morda občasno izvozi korak Shrani vsakič, ko shranite izpolnitev v Microsoft Wordu, tako da nastavite privzeto datoteko s to vadnico.
Ko dodajate slike v Wordov dokument, morate izbrati, kako želite, da bodo delovale z besedilom v dokumentu. Slike so privzeto »V skladu s S to vadnico se naučite, kako narediti prelivanje besedila po svojih željah v Microsoft Wordu.
Microsoft Word privzeto prikazuje vaše nedavne dokumente, ko ste na zaslonu »Odpri dokument«. Seznam nedavnih dokumentov je razvrščen po dokumentu. Nastavite lahko število nedavnih dokumentov, prikazanih v programu Microsoft Word. Samo sledite tej vadnici, da jo spremenite.
Prihranite dragoceni čas in izbrišite vse slike v dokumentu Microsoft Word v manj kot minuti, tako da sledite tem navodilom.
Ko morate urediti slike, Microsoft Word morda ni vaša prva izbira. Toda dobra novica je, da ima nekaj osnovnega urejanja fotografij. Ali morate sliko obrniti na glavo v Microsoft Wordu? Čeprav word ni urejevalnik slik, lahko to storite s temi koraki.
Microsoft Word je privzeto nastavljen na svetlo sivo in modro temo z motivom oblaka v zgornjem desnem kotu. To je verjetno edina barvna shema Worda, ki najbolj prilagodi Microsoft Word po svojih željah, tako da s temi koraki spremenite temo.
Če funkcija Prepis ni na voljo v Wordu, se prepričajte, da so vaše jezikovne nastavitve za Office, sistem in brskalnik nastavljene na angleščina ZDA.
Če želite zagotoviti, da med besedami v dokumentu ni dodatnih presledkov, lahko uporabite orodje Najdi in zamenjaj.
Prikazujemo vam, kako sistemski administrator lahko sprosti datoteko Microsoft Excel, da jo lahko ureja drug uporabnik.
Prikazujte poziv na Microsoft Excel za Office 365 datoteke, ki pravi Odpri samo za branje s pomočjo tega vodnika.
Ta priročnik za odpravljanje težav vam pomaga pri pogosti težavi z Microsoft Outlook 365, kjer se sesuje med zagonom.
Želite dostopati do svoje Yahoo pošte neposredno iz svojega Outlook računa? Naučite se, kako dodati Yahoo pošto v Outlook 2021, 2019 in 2016.
Ali vaše delo vključuje urejanje dokumentov v Microsoft Wordu? Naučite se, kako omogočiti način sledenja spremembam v Wordu.
Navodilo, ki pojasnjuje, kako dodati možnost E-pošta na orodno vrstico Microsoft Excel in Word 365.
Naučite se, kako omogočiti ali onemogočiti prikaz formul v celicah v Microsoft Excelu.
Tutorial, ki pomaga pri težavah, kjer preglednice Microsoft Excel ne izračunavajo natančno.
Ali Microsoft Word 2016 prepisuje že obstoječe besedilo? Naučite se, kako enostavno odpraviti težavo s prepisovanjem besedila v Wordu.
Vodnik, ki prikazuje metode, ki jih lahko uporabite za omogočanje ali onemogočanje dodatkov ali vtičnikov Microsoft Outlook 365.





















