3 Koraki za Integracijo ChatGPT v Word

Se sprašujete, kako integrirati ChatGPT v Microsoft Word? Ta vodnik vam pokaže, kako to storiti s pripomočkom ChatGPT za Word v 3 enostavnih korakih.
Microsoft Office, znan tudi kot MS Office, je verjetno najpogosteje uporabljeni program za produktivnost na svetu. Milijoni ljudi vsak dan uporabljajo Microsoft Word za pisanje vseh vrst dokumentov, od esejov v osnovni šoli do profesionalnih rokopisov. Poznavanje pomembnih bližnjic v Microsoft Wordu bo olajšalo, pospešilo in izboljšalo vaše delo.
Vsebina
Sorodna literatura:
Bližnjice na tipkovnici, znane tudi kot hitre tipke, olajšajo izvajanje vaših pisnih nalog. Pospešijo vaše delo, saj vam omogočajo izdano preproste ukaze z uporabo tipkovnice namesto iskanja po meniju z miško.
Danes vam bomo predstavili nekatere od najpomembnejših bližnjic, ki bi jih morali poznati za Microsoft Word.
Pomembne bližnjice v Microsoft Wordu
V sistemu Windows MS Word uporablja tipko Ctrl skupaj z drugo črko za bližnjice. Vendar je različica Worda za Mac nekoliko drugačna. Uporablja kombinacijo tipke Command z črko. Za zagon ukaza preprosto pritisnite prvo tipko (Ctrl ali Command) in brez sproščanja pritisnite povezano črko. Ko je naloga končana, se obe tipki sprostita.
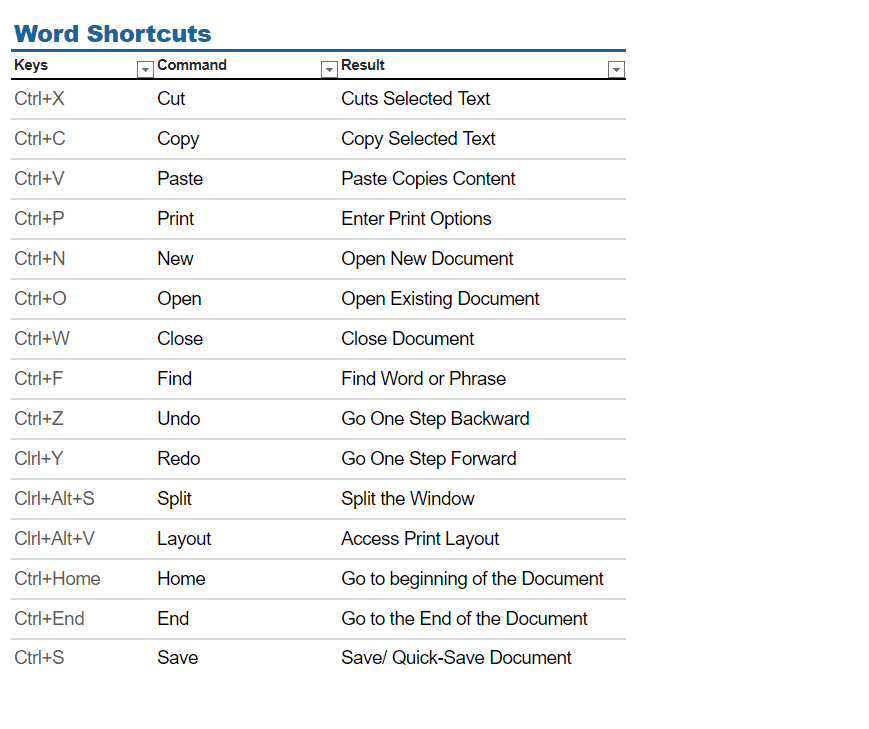
Obstaja veliko ukazov v MS Wordu, ki jih lahko izvedete skozi bližnjice. Nekatere izmed njih so navedene spodaj:
Obstajajo druge bližnjice, ki vam pomagajo, da se hitro in enostavno premikate po MS Wordu. Nekatere od teh so opisane spodaj:
Prednosti in slabosti uporabe bližnjic v Microsoft Wordu
Z uporabo teh bližnjic lahko postanejo naloge pisanja posameznika veliko lažje, vendar pa lahko njihova stalna uporaba vpliva na druge spretnosti in možnosti. Imeti izbire je najboljše, saj bi morali poznati tako kratko kot dolgo pot, ter vse funkcije, ki jih prinaša oboje.
Prednosti
Slabosti
Celoten Microsoft Office paket, ki vključuje Word, Excel, PowerPoint in druge, lahko kupite na Amazonu. Prejeli boste ključno kodo po pošti in lahko boste avtorizirali Office, ki ga prenesete z interneta. Možno je tudi kupiti Microsoft Word na mesečni ali letni naročnini, in če vas zanimajo le spletne in mobilne različice, lahko dobite Microsoft 365 Basic — čeprav ne boste mogli uporabljati namizne aplikacije s to različico.
Uporabite te bližnjice za povečanje produktivnosti v Microsoft Wordu
Microsoft Word je še vedno eno najboljših orodij za pisanje člankov, esejev in drugih dokumentov. Tako strokovnjaki kot tudi študenti se zanašajo na to platformo, da dokončajo svoje projekte, prav tako pa je to res tudi za osebno uporabo — kot so hobiji. Čeprav je Microsoft Word postal bolj uporabniku prijazen, lahko še vedno ugotovite, da je na začetku precej zapleten za uporabo. Na srečo te bližnjice na tipkovnici lahko poenostavijo vašo delovno obremenitev.
Dengan这些今天提到的快捷方式,你可以轻松添加超链接、打印文档并保存你的工作,外加更多。试着用它们来看看哪一些最适合你的工作流程,如果你有任何其他有趣的快捷方式,请在评论中告诉我们!
Se sprašujete, kako integrirati ChatGPT v Microsoft Word? Ta vodnik vam pokaže, kako to storiti s pripomočkom ChatGPT za Word v 3 enostavnih korakih.
Ali vaše delo vključuje urejanje dokumentov v Microsoft Wordu? Naučite se, kako omogočiti način sledenja spremembam v Wordu.
Ta vadnica vam prikazuje dva načina, kako lahko dodate po meri pripravljene besede v slovar Microsoft Worda.
Bližnjice na tipkovnici, znane tudi kot hitre tipke, olajšajo vaše pisne naloge. Uporabite lahko tipkovnico za vnos vsake izmed teh.
Kako onemogočiti samodejno številčenje in označevanje v Microsoft Wordu s tem enostavnim vodičem.
Kako razdeliti dokument Microsoft Word 2016 ali 2013 v stolpce.
Naučite se, kako dodati PDF datoteko v vaš dokument Microsoft Word s tem podrobnim vodičem. Izvedeli boste, kako to storiti v dveh programih.
To navodilo vam pokaže, kako v dokument Microsoft Word 365 vstaviti datum, ki se samodejno posodobi.
Preklicne reference lahko vaše dokumente naredijo veliko bolj uporabne, organizirane in dostopne. Ta vodnik vas bo naučil, kako ustvariti preklicne reference v Wordu.
Naučite se, kako spremeniti barvo hiperpovezav v Wordu za Windows 11, macOS, iPad itd. Metode veljajo za Word 365, Word 2021 in tako naprej.
Slogi lahko vašemu dokumentu takoj dajo urejen in dosleden videz. Tako uporabljate sloge v Wordu in kjer jih najdete.
Če želite ustvariti slovar po meri v Microsoft Wordu, pojdite na Datoteka → Možnosti Preverjanje → Slovarji po meri in izberite Novo.
Večina uporabnikov Microsoft Worda bo popolnoma zadovoljna s shranjevanjem vseh svojih dokumentov v privzeto vrsto datoteke »docx« in morda občasno izvozi korak Shrani vsakič, ko shranite izpolnitev v Microsoft Wordu, tako da nastavite privzeto datoteko s to vadnico.
Ko dodajate slike v Wordov dokument, morate izbrati, kako želite, da bodo delovale z besedilom v dokumentu. Slike so privzeto »V skladu s S to vadnico se naučite, kako narediti prelivanje besedila po svojih željah v Microsoft Wordu.
Microsoft Word privzeto prikazuje vaše nedavne dokumente, ko ste na zaslonu »Odpri dokument«. Seznam nedavnih dokumentov je razvrščen po dokumentu. Nastavite lahko število nedavnih dokumentov, prikazanih v programu Microsoft Word. Samo sledite tej vadnici, da jo spremenite.
Prihranite dragoceni čas in izbrišite vse slike v dokumentu Microsoft Word v manj kot minuti, tako da sledite tem navodilom.
Ko morate urediti slike, Microsoft Word morda ni vaša prva izbira. Toda dobra novica je, da ima nekaj osnovnega urejanja fotografij. Ali morate sliko obrniti na glavo v Microsoft Wordu? Čeprav word ni urejevalnik slik, lahko to storite s temi koraki.
Microsoft Word je privzeto nastavljen na svetlo sivo in modro temo z motivom oblaka v zgornjem desnem kotu. To je verjetno edina barvna shema Worda, ki najbolj prilagodi Microsoft Word po svojih željah, tako da s temi koraki spremenite temo.
Če funkcija Prepis ni na voljo v Wordu, se prepričajte, da so vaše jezikovne nastavitve za Office, sistem in brskalnik nastavljene na angleščina ZDA.
Če želite zagotoviti, da med besedami v dokumentu ni dodatnih presledkov, lahko uporabite orodje Najdi in zamenjaj.
Kako omogočiti blokator oglasov na vaši napravi z Androidom in kar najbolje izkoristiti možnost motenih oglasov v brskalniku Kiwi.
Če niste prepričani, kaj so prikazi, doseg in angažiranje na Facebooku, berite naprej, da izvedete več. Oglejte si to enostavno razlago.
Ali se sprašujete, kako prenesti datoteke iz sistema Windows na naprave iPhone ali iPad? Ta praktični vodnik vam pomaga pri tem procesu brez težav.
Ko omogočite odstotek baterije na svojem Android telefonu, boste vedeli, koliko baterije je še preostalo. Tukaj je enostaven način, kako to omogočiti.
Sprememba nastavitev glasu za aplikacijo Waze vam omogoča, da slišite drugačen glas, vsakič, ko potrebujete potovati. Tukaj je, kako ga spremeniti.
Izbris zgodovine prenosov Android vam pomaga pridobiti več prostora za shranjevanje med drugimi stvarmi. Tukaj so koraki, ki jih morate sprejeti.
Samsung Galaxy Z Fold 5 je eno najbolj privlačnih naprav svojega časa v letu 2023. Z obsežnim zložljivim zaslonom velikosti 7,6 palca in 6,2-palčnim sprednjim zaslonom, Z Fold 5 ustvarja občutek, da držite in se ukvarjate z prihodnostjo.
Kako konfigurirati nastavitve blokiranja oglasov za Brave na Androidu s pomočjo teh korakov, ki jih lahko izvedete v manj kot minuti. Zavarujte se pred vsiljivimi oglasi z uporabo teh nastavitev blokiranja oglasov v brskalniku Brave za Android.
Pokažemo vam, kako rešiti težavo, kjer so možnosti varčevalnika zaslona v Microsoft Windows 11 sivkaste.
Iščete telefon, ki se lahko zloži? Odkrijte, kaj ponuja najnovejši Samsung Galaxy Z Fold 5 5G.
























