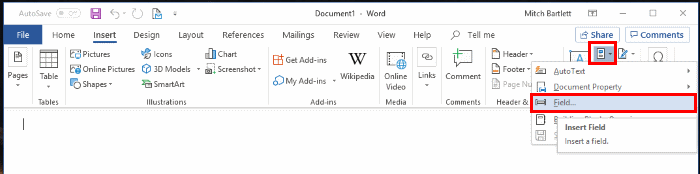Če imate predlogo ali drug tip dokumenta, ki redno zahteva posodobitev datuma, lahko Microsoft Word 365 prikaže datum, ki se samodejno posodobi. To je veliko lažje, kot da se spomnite, da ga morate posodobiti ročno.
- Postavite kazalec miške na mesto, kjer želite, da se datum prikaže.
- Izberite zavihek “Vstavi”.
- V skupini “Besedilo” izberite “Hitri deli” > “Polje”.
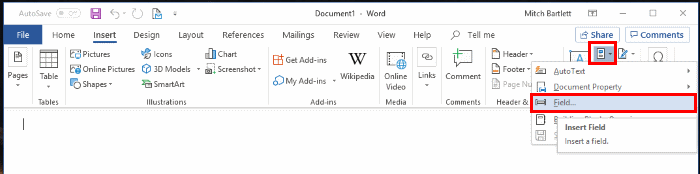
- V polju “Kategorije” izberite “Datum in čas”.
- “Ustvarjeni datum” – Prikaže datum, ko je bil dokument ustvarjen.
- “Tiskani datum” – Prikaže datum, ko je bil dokument natisnjen.
- “Datum shranjevanja” – Prikaže datum, ko je bil dokument zadnjič shranjen.
- Izberite format datuma in časa, ki ga želite, v polju “Formati datumov”.
- Izberite “V redu” ko ste pripravljeni, in končali ste.
Opomba: Datum lahko ročno posodobite tako, da z desno miškino tipko kliknete na polje in izberete “Posodobi polje”.
Zdaj bo datum v vašem dokumentu vstavljen v dokument in se bo samodejno posodobil glede na izbiro, ko odprete dokument MS Word.