Kako vnesti številke strani v Word 365
Ta priročnik podrobno opisuje, kako dodati številke strani v dokumente v Microsoft Word 365.
Odkrijte, kako enostavno vnesti številke strani v zgornje ali spodnje margine strani vaših dokumentov v Microsoft Word 365 s tem priročnikom.
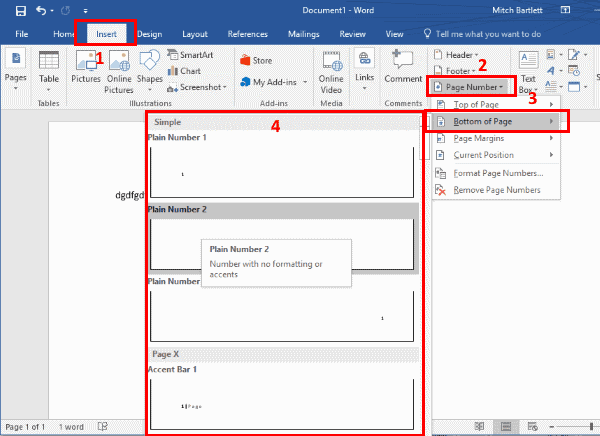
Številke strani se bodo samodejno generirale in ostale dosledne, tudi ko v dokument Word dodate ali odstranite stran.
Opomba: V Word 365 lahko prilagodite možnosti na vsakem zavihku. Če možnost “Številke strani” manjka v Wordu, je morda bila odstranjena. Dodate jo lahko nazaj, če izberete puščico “Prilagodi hitro dostopno”, nato izberete “Več ukazov…” v zgornjem levem delu okna. Odtod izberite “Orodna vrstica hitrega dostopa” za spremembo razpoložljivih možnosti. Če želite enostavno rešitev, preprosto izberite gumb “Ponastavi”.
Pogosta vprašanja
Zakaj se moje številke strani ne tiskajo?
Morebiti boste morali prilagoditi margine. Izberite “Datoteka” > “Tiskaj” > “Oprema strani” (na dnu) > “Margine”. Poskusite nastaviti vse margine na “0”.
Kako lahko začnem številčenje strani s specifično številko?
Izberite “Številka strani” > “Oblikuj številke strani…”. Na zaslonu za oblikovanje številk strani izberite Začni pri in nato izberite številko, s katero bi želeli začeti.
Kako lahko začnem številčenje strani na strani 2?
Kako vidim število strani?
V meniju “Pregled” izberite Število besed. Statistika bo prikazana, vključno z “Strani”.
Prikazujemo vam, kako sistemski administrator lahko sprosti datoteko Microsoft Excel, da jo lahko ureja drug uporabnik.
Prikazujte poziv na Microsoft Excel za Office 365 datoteke, ki pravi Odpri samo za branje s pomočjo tega vodnika.
Ta priročnik za odpravljanje težav vam pomaga pri pogosti težavi z Microsoft Outlook 365, kjer se sesuje med zagonom.
Želite dostopati do svoje Yahoo pošte neposredno iz svojega Outlook računa? Naučite se, kako dodati Yahoo pošto v Outlook 2021, 2019 in 2016.
Ali vaše delo vključuje urejanje dokumentov v Microsoft Wordu? Naučite se, kako omogočiti način sledenja spremembam v Wordu.
Navodilo, ki pojasnjuje, kako dodati možnost E-pošta na orodno vrstico Microsoft Excel in Word 365.
Naučite se, kako omogočiti ali onemogočiti prikaz formul v celicah v Microsoft Excelu.
Tutorial, ki pomaga pri težavah, kjer preglednice Microsoft Excel ne izračunavajo natančno.
Ali Microsoft Word 2016 prepisuje že obstoječe besedilo? Naučite se, kako enostavno odpraviti težavo s prepisovanjem besedila v Wordu.
Vodnik, ki prikazuje metode, ki jih lahko uporabite za omogočanje ali onemogočanje dodatkov ali vtičnikov Microsoft Outlook 365.





