Popravite Outlook 365, ki se ne zažene in se sesuje
Ta priročnik za odpravljanje težav vam pomaga pri pogosti težavi z Microsoft Outlook 365, kjer se sesuje med zagonom.
Za ogled zapiskov in opravil v Outlooku v spletu:
Za ogled zapiskov kliknite ikono OneNote v zgornji desni orodni vrstici.
Za ogled dogodkov in opravil kliknite ikono koledarja v zgornji desni orodni vrstici; uporabite zavihka Koledar in Opravila za preklapljanje med dogodki in opravili.
Spletna aplikacija Outlook ima priročne funkcije za priročno uporabo, ki zmanjšajo preklapljanje konteksta in vam pomagajo ostati osredotočeni. Sorazmerno nov dodatek je možnost ogleda zapiskov in opravil v spletni aplikaciji, s čimer se izognete potrebi po vzdrževanju več zavihkov brskalnika ali alt-tab med aplikacijami.
Če si najprej ogledate opombe, kliknite ikono "N" (OneNote) v zgornji desni orodni vrstici, da odprete podokno "OneNote vir". Tukaj boste videli vse obstoječe hitre zapiske, ki ste jih naredili v Sticky Notes ali Outlook Notes.
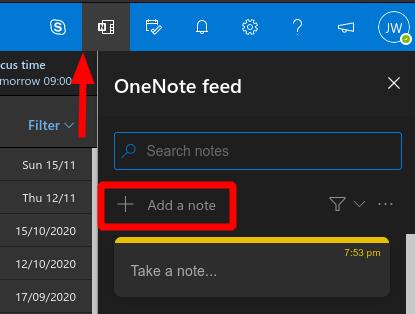
Kliknite gumb »Dodaj opombo«, da ustvarite opombo. Prikazala se bo stran za ustvarjanje zapiskov z možnostmi urejanja obogatenega besedila. To temelji na Microsoftovi aplikaciji Sticky Notes. Ko končate z ustvarjanjem beležke, se bo znova prikazal v viru OneNote in v aplikaciji Sticky Notes v spletu, Windows in mobilnih napravah.
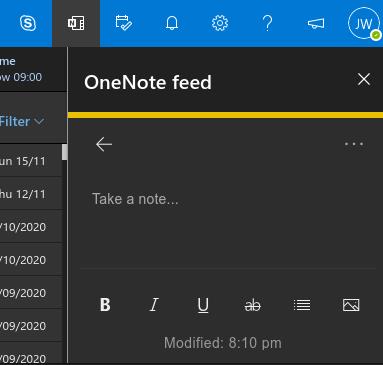
Kljub svojemu imenu vir OneNote dejansko še ne podpira običajnih opomb OneNote. V času pisanja je na dnu podokna razloženo, da bo podpora za strani OneNote dodana »kmalu«. Microsoft načrtuje tudi integracijo Samsung Notes, s čimer dodatno razširi podporo za mobilne naprave Android.
Če si želite ogledati koledar in opravila, kliknite ikono koledarja v zgornji desni orodni vrstici. Podokno se odpre v pogled koledarskega dnevnega reda. Z ikono treh pik poleg glave meseca lahko spremenite prikazane koledarje in preklopite na dnevni pogled. Če želite dodati nov dogodek v koledarju, kliknite gumb »Nov dogodek« na dnu podokna.
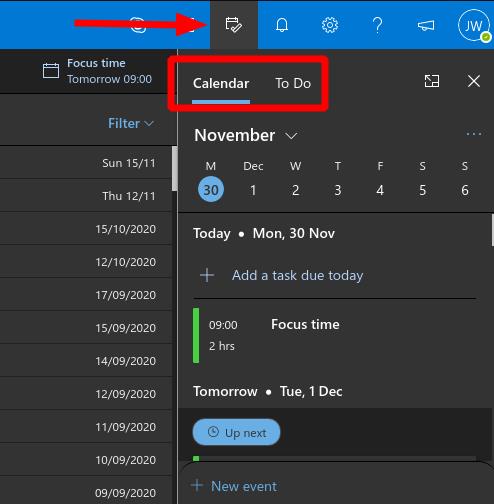
Do opravil Microsoft To-Do dostopate tako, da kliknete zavihek »Opravila« na vrhu podokna koledarja. Tukaj bodo prikazana vsa vaša obstoječa opravila, kar vam omogoča, da jih hitro označite ali uredite njihove podrobnosti.
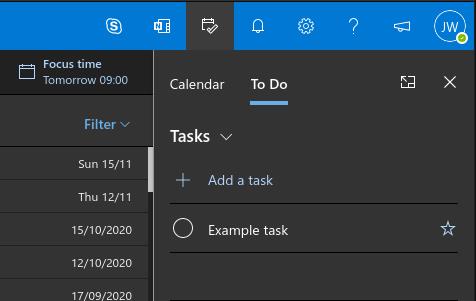
Kliknite »Dodaj opravilo« in začnite tipkati, da ustvarite nov element. Naloge lahko prerazporedite in jih označite kot pomembne. Z desno tipko miške kliknite opravilo, če si želite ogledati več možnosti, na primer možnost nastavitve opomnika in roka.
Na splošno so ta podokna v Outlooku priročna pri hitrih zapiskih in opravilih med brskanjem po mapi »Prejeto«. Tako kot pri vsem, kar je povezano z Outlookom, so spremembe v celoti sinhronizirane nazaj z vašim Microsoftovim računom, tako da bodo dogodki, zapiski in opravila prikazani v Outlookovem koledarju, Sticky Notes in Opravila, ne glede na to, s čim jih ustvarite.
Ta priročnik za odpravljanje težav vam pomaga pri pogosti težavi z Microsoft Outlook 365, kjer se sesuje med zagonom.
Vzdrževanje več e-poštnih nabiralnikov je lahko težavno, še posebej, če imate pomembna sporočila v obeh. To je težava, s katero se sooča veliko ljudi, če so v preteklosti odprli račune Microsoft Outlook in Gmail. S temi preprostimi koraki se boste naučili, kako sinhronizirati Microsoft Outlook z Gmailom na napravah PC in Apple Mac.
Prikazujemo vam, kako nastaviti avtomatsko sporočilo ob odsotnosti v Microsoft Outlooku ali Outlook Web Accessu.
Nudimo več rešitev za popravljanje pogostega problema pri poskusu predogleda priloženih datotek v Microsoft Outlooku s tem vodnikom.
Rešite napako Ne morem ustvariti datoteke, ki se pojavi v Microsoft Outlooku, ko poskusite odpreti priponko.
Pogosto je možnost Junk zablokirana v Microsoft Outlooku. Ta članek vam pokaže, kako se spoprijeti s tem problemom.
Microsoftova podpora vas prosi, da delite dnevnik napak iz aplikacije Outlook, vendar ne veste kako? Tukaj so koraki za globalno beleženje in napredno beleženje v Outlooku.
Omogočite ali onemogočite funkcijo samodejnega shranjevanja v Microsoft Outlook 365, ki samodejno shrani e-pošto v mapo osnutkov.
Ugotovite, zakaj se napaka 0x80040305 pojavi in kako jo odpraviti, da boste lahko ponovno pošiljali e-pošto iz Outlooka.
To Do je eden najnovejših dodatkov k Microsoftovi ponudbi orodij za produktivnost. Nedavno je dobil celovito osvežitev uporabniškega vmesnika po množici novih funkcij,
Stike lahko dodate neposredno iz e-pošte, iz nič, iz datoteke, Excela in še veliko več. V tem priročniku dobro razložite, kako lahko to storite.
V tem priročniku dobro pokažite, kako lahko uporabite OneNote 2016 z Outlookom za prednost produktivnosti.
Povezana mapa »Prejeto« vam omogoča ogled e-pošte iz več računov v eni mapi. Funkcija je že od poznega časa vgrajena v aplikacijo Windows 10 Mail
Tukaj je, kako lahko varno delate od doma
Prej smo razložili, kako lahko dodate stike v Outlook v sistemu Windows 10, kaj pa, če jih želite upravljati? Morda imate skupino ljudi in
Microsoft v zadnjem času posveča veliko več pozornosti svoji aplikaciji Sticky Notes za Windows 10. Najnovejša izdaja aplikacij 3.0 je bila naslovljena s sinhronizacijo med napravami
Ali je vaše podjetje pravkar sprejelo Microsoft 365? Tukaj si oglejte nekaj nastavitev, ki jih morate konfigurirati, da prilagodite spletno izkušnjo Microsoft 365, da bo vaša lastna.
Ker Microsoft vlaga več sredstev v svoje aplikacije za upravljanje opravil, nikoli ni bil boljši čas za uporabo Outlookovih opravil. V kombinaciji z Microsoft To-Do,
Tukaj je, kako lahko upravljate svoje sestanke v Outlooku
Zoom je organizacijam in izobraževalnim ustanovam omogočil sodelovanje pri delu, snemanje sej, izmenjavo zaslonov med seboj in interakcijo s strankami in sodelavci. Servis…
Ko delate stran od svoje mize, lahko dostopate do računalnika s povezavo Windows Remote Desktop Connection. Z dohodnimi povezavami z oddaljenim namizjem. Naša navodila vam pomagajo pri konfiguraciji in optimizaciji povezave.
Se sprašujete, zakaj prejemate sporočila v svojem Messengerju, tudi ko ste izklopili svoj Messenger? Preberite to, če želite izvedeti razlog.
Osnovni vodnik za povezovanje z brezžičnim zaslonom v operacijskem sistemu Windows 10. Enostavni koraki in rešitve za težave.
Spremenljivke okolja v Windows 10 so ključne za konfiguracijo aplikacij. Naučite se, kako jih učinkovito urediti in dodati.
Precej preprosto je pridobiti vašo e-pošto iz računa Gmail, ne glede na to, ali je bila shranjena za kasnejšo uporabo ali poslana pomotoma. Preberite članek, če želite izvedeti korake, ki prikazujejo obnovitev na namizju in v mobilni aplikaciji.
Ali menite, da vaše aplikacije v telefonu niso varne? Iščete način za zaklepanje Facebook Messengerja? Preberite članek, če želite izvedeti, kako vstavite geslo v Messenger.
Kako odblokirati nekoga na Facebooku in Facebook Messengerju. Prijavite se v svoj račun Facebook, na mobilnem ali namiznem računalniku, pojdite v Nastavitve> Blokiranje. Kliknite Odblokiraj.
Medtem ko bo televizor verjetno dobro deloval brez internetne povezave, če imate kabelsko naročnino, so ameriški uporabniki začeli preklopiti na spletno
Tako kot v resničnem svetu se bodo vaše stvaritve v igri Sims 4 sčasoma postarale in umrle. Simčki se naravno starajo skozi sedem življenjskih obdobij: dojenček, malček, otrok, najstnik,
Obsidian ima več vtičnikov, ki vam omogočajo oblikovanje zapiskov ter uporabo grafov in slik, da jih naredite bolj smiselne. Čeprav so možnosti oblikovanja omejene,






















