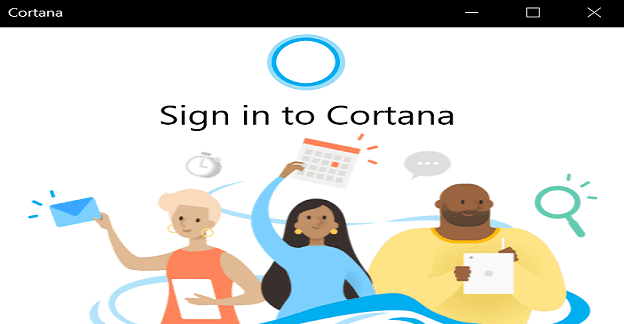Outlook kalendārs: kā mainīt fona krāsu

Ja jums nepatīk pašreizējā Outlook kalendāra fona krāsa, atveriet sadaļu Iestatījumi un atlasiet citu krāsu.
Microsoft Outlook ir otrs populārākais e-pasta pakalpojums pasaulē. Kā jau droši vien uzminējāt, kronis nonāk Gmail kontā.
Outlook ir uzticama e-pasta platforma ar daudzām uz produktivitāti vērstām funkcijām . Ja esat Windows 10 lietotājs, programma Outlook noteikti ir labākā e-pasta pakalpojuma izvēle. Varat to viegli integrēt ar citām OS funkcijām.
Taču Outlook dažkārt var neizdoties parādīt visus saņemtos e-pasta ziņojumus. Šī problēma pasliktinās vēl vairāk, ja nevarat atrast svarīgu e-pasta ziņojumu, uz kuru jāatbild pēc iespējas ātrāk.
⇒ Piezīme : noklikšķiniet uz Focus un Other, lai meklētu e-pastus. Iespējams, jūsu meklētie e-pasta ziņojumi tika ievietoti mapē Citi.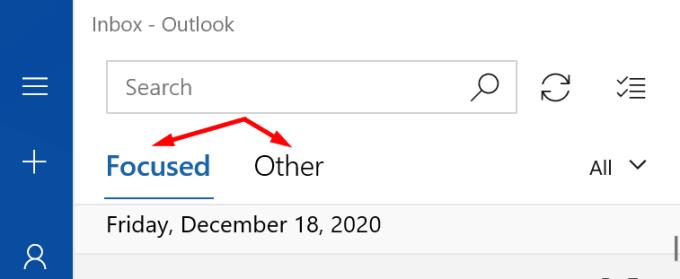
Neaizmirstiet pārbaudīt arī nevēlamo mapi. Ja programma Outlook atzīmēja šos e-pasta ziņojumus kā surogātpastu, tie ir jāatrod mapē Nevēlamie.
Ja iestatāt programmu Outlook rādīt e-pasta ziņojumus pēc noteikta laika, tas var izskaidrot, kāpēc ne visi jūsu e-pasta ziņojumi tiek rādīti mapē Iesūtne.
Palaidiet programmu Outlook un atlasiet savu kontu.
Pēc tam noklikšķiniet uz Mainīt pastkastes sinhronizācijas iestatījumus .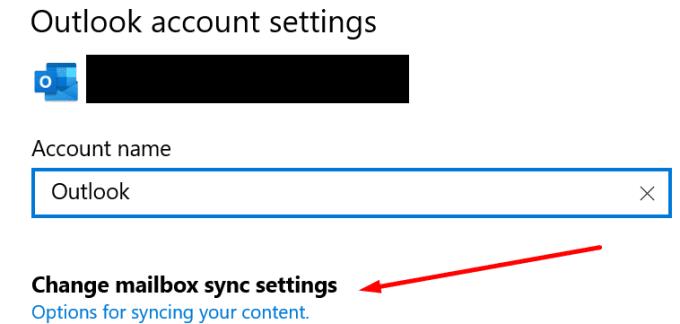
Ļaujiet programmai Outlook sinhronizēt un lejupielādēt ziņojumus, tiklīdz tie tiek saņemti. Pēc tam restartējiet lietotni un pārbaudiet iesūtni.
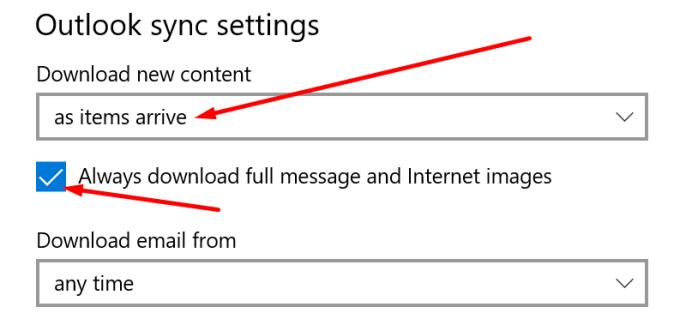
Ja savai iesūtnei lietojāt noteiktus filtrus, iespējams, vēlēsities tos visus atspējot vai notīrīt. Varbūt jūs iestatāt dažus noteikumus, kas automātiski izdzēš noteiktus ienākošos e-pasta ziņojumus.
Ja izmantojat personīgo kontu:
Atveriet savus Outlook iestatījumus, izmantojot programmu Outlook Live.
Noklikšķiniet uz Pasts un pēc tam uz Noteikumi .
Pārbaudiet savus noteikumus. Atmetiet noteikumus, kas varētu novērst jaunu e-pasta ziņojumu nonākšanu jūsu iesūtnē.
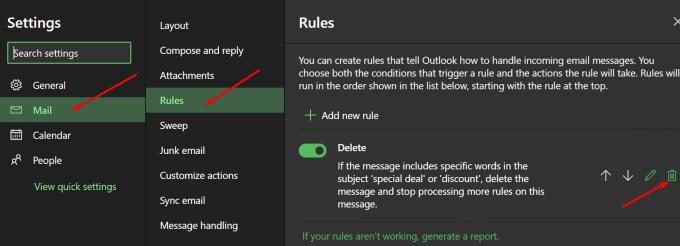
Turklāt, ja pievienojāt savu Outlook kontu citai pasta programmai, pārbaudiet savus POP iestatījumus. Pārliecinieties, vai izmantojat pareizos POP un IMAP iestatījumus. Pārliecinieties, vai neesat iestatījis nekādus iestatījumus jaunu e-pasta ziņojumu automātiskai dzēšanai vai arhivēšanai.
Papildinformāciju par pareiziem lietojamiem iestatījumiem skatiet Microsoft atbalsta sadaļā Outlook.com POP, IMAP un SMTP iestatījumi .
Ja jūsu kontu pārvalda organizācija:
Lentē noklikšķiniet uz cilnes Skats .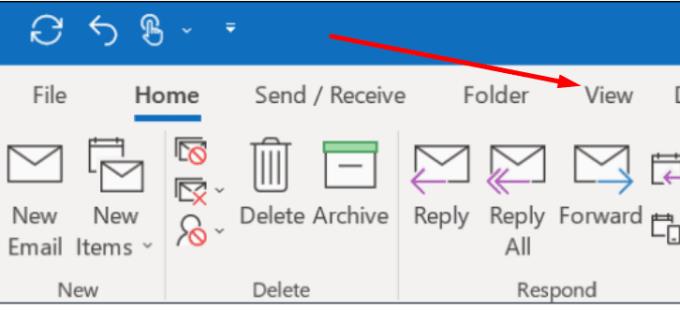
Noklikšķiniet uz Skatīt iestatījumus .
Pēc tam atlasiet Filtrs .
Pārskatiet filtra iestatījumus vai atspējojiet tos visus.
Ja nevarat piekļūt vai rediģēt filtrus, sazinieties ar savu IT administratoru.
Ja tīkla savienojums ir nestabils, jūsu e-pasta kontu var neizdoties pareizi sinhronizēt ar Outlook serveriem.
Tālāk norādītie risinājumi var palīdzēt atsvaidzināt savienojumu.
Izrakstieties no sava Outlook konta un aizveriet programmu. Pēc tam vēlreiz palaidiet lietotni un vēlreiz piesakieties.
Izslēdziet datoru un atvienojiet strāvas vadu. Dariet to pašu maršrutētājā. Atstājiet datoru un modemu atvienotus uz divām minūtēm. Pēc tam ieslēdziet ierīces un pārbaudiet, vai tur ir visi jūsu e-pasta ziņojumi.
Ja savienojumu izmanto citas ierīces, atvienojiet tās.
Ja iespējams, izmēģiniet citu tīklu. Iestatiet mobilo tīklāju un pārbaudiet, vai tas palīdz.
Ja jauni e-pasta ziņojumi joprojām netiek rādīti iesūtnē, vismaz jūs zināt, ka jūsu tīkla savienojums nav vainīgs.
Programma Outlook saglabā izdzēstos e-pasta ziņojumus 30 dienas pirms vienumu neatgriezeniskas dzēšanas. Visus izdzēstos e-pasta ziņojumus varat atrast mapē Izdzēstie vienumi .
Turpiniet un noņemiet visus e-pasta ziņojumus no šīs mapes. Izveidojiet savienojumu ar programmu Outlook Live un nospiediet pogu Iztukšot mapi .
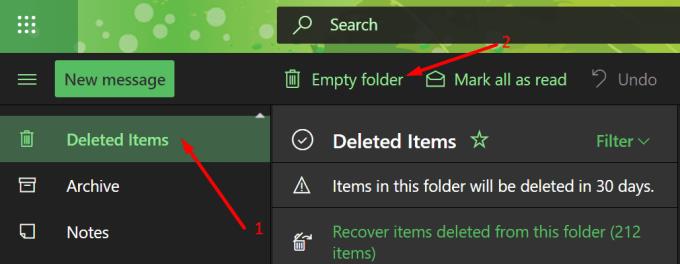
Aizveriet programmu Outlook un vēlreiz noklikšķiniet uz Iesūtne. Pārbaudiet, vai e-pasta ziņojumi, kurus gaidāt, beidzot ir nonākuši jūsu iesūtnē.
Ja programmā Outlook neparādās e-pasta ziņojumi, kas ir vecāki par 1 gadu, pārbaudiet kešatmiņā saglabātā Exchange režīma iestatījumus . Pārvietojot slīdni no 12 mēnešiem uz Visi, šī problēma tiks novērsta. Šī metode attiecas tikai uz Outlook Exchange kontiem.
Dodieties uz konta iestatījumiem .
Pēc tam noklikšķiniet uz pogas Mainīt .
Pārvietojiet kešatmiņas apmaiņas režīma slīdni līdz galam uz labo pusi.
Restartējiet programmu Outlook.
Mēs ceram, ka visi jūsu Outlook e-pasta ziņojumi tagad ir redzami.
Ja jums nepatīk pašreizējā Outlook kalendāra fona krāsa, atveriet sadaļu Iestatījumi un atlasiet citu krāsu.
Ja programma Outlook nevarēja izveidot darba failu, jums ir jārediģē User Shell Folders kešatmiņa un jānorāda virknes vērtība uz derīgu direktoriju.
Ja programma Outlook nerāda jūsu paraksta attēlu, pārliecinieties, vai e-pasta ziņojumus veidojat HTML formātā. Pēc tam izveidojiet jaunu parakstu.
Kā nosūtīt kontaktpersonu sarakstu citām personām programmā Microsoft Outlook 2016 vai 2013.
Kā savienot Microsoft Outlook 2016 e-pasta klientu ar Google Gmail kontu.
Lai labotu Mapju kopas nevar atvērt kļūdu programmā Outlook, atveriet e-pasta klientu drošajā režīmā un atspējojiet pievienojumprogrammas.
Ja programmā Outlook nav pogas Sākums, lentē atspējojiet un iespējojiet mājas pastu. Šis ātrais risinājums palīdzēja daudziem lietotājiem.
Ja jūsu Outlook datora lietotne neļaus dzēst kalendāra notikumus, izmantojiet tīmekļa lietotni. Ja problēma joprojām pastāv, atjauniniet un labojiet Office.
Tā kā Microsoft iegulda vairāk resursu savās uzdevumu pārvaldības programmās, nekad nav bijis labāks laiks izmantot Outlook uzdevumus. Apvienojot ar Microsoft To-Do,
Mēs piedāvājam trīs dažādus veidus, kā varat sinhronizēt kontaktus starp jūsu iPhone un Microsoft Outlook.
Skatiet, kurš pieņēma sapulces uzaicinājumu programmā Microsoft Outlook 2016, 2013 un 2010.
Ja izmantojat programmu Outlook, varat pārsūtīt vairākus e-pasta ziņojumus vienlaikus, pievienojot tos vienam e-pasta ziņojumam kā pielikumus.
Šajā apmācībā ir parādītas 4 opcijas, kuras varat izmantot, lai Android ierīcei pievienotu Outlook kalendāru.
Mēs parādām divas dažādas metodes, kā skatīt e-pasta ziņojumu galvenes programmā Microsoft Outlook 2019 vai 2016.
Pasta padomi ir ērts Outlook līdzeklis, kas palīdz izvairīties no neērtām situācijām, piemēram, e-pasta sūtīšanas nepareizajiem adresātiem.
ja programma Outlook saka, ka uzdevumu, kuru mēģināt rediģēt vai saglabāt, nevar saglabāt šajā mapē, atjauniniet Office un labojiet savus Office failus.
Kā pārvērst Outlook e-pastus par uzdevumiem: atlasiet e-pastu, kuru vēlaties pārvērst par uzdevumu, un vienkārši velciet to uz apgabalu Pievienot kā uzdevumu.
Atsaucot e-pasta ziņojumu programmā Outlook, atzīmējiet šo opciju: Pastāstiet man, vai katram adresātam atsaukšana izdodas vai neizdodas.
Fokusētā iesūtne ir nesen palaists Outlook līdzeklis, kas automātiski kārto jūsu e-pastu, lai parādītu tikai tos ziņojumus, kas patiešām ir svarīgi. Automatizēta
Lai atspējotu Cortanas Daily Briefing, atveriet kādu no saviem informatīvajiem e-pastiem un e-pasta kājenes beigās nospiediet pogu Anulēt abonēšanu.
Vai jums ir RAR faili, kurus vēlaties pārvērst ZIP failos? Uzziniet, kā pārvērst RAR failu ZIP formātā.
Atklājiet, kā labot OneDrive kļūdas kodu 0x8004de88, lai varētu atjaunot savu mākoņu krātuvi.
Spotify var būt traucējošs, ja tas automātiski atveras katru reizi, kad jūs sākat datoru. Atspējojiet automātisko palaišanu, izmantojot šos soļus.
Saglabājiet kešu iztīrītu savā Google Chrome tīmekļa pārlūkā, sekojot šiem soļiem.
Microsoft Teams pašlaik neatbalsta jūsu tikšanās un zvanus kastēšanai uz TV dabiski. Bet jūs varat izmantot ekrāna atspoguļošanas lietotni.
Vai domājat, kā integrēt ChatGPT Microsoft Word? Šis ceļvedis parāda, kā to izdarīt ar ChatGPT for Word papildinājumu 3 vienkāršos soļos.
Šajā pamācībā mēs parādām, kā mainīt noklusējuma tālummaiņas iestatījumu Adobe Reader.
Šeit atradīsit detalizētas instrukcijas, kā mainīt lietotāja aģentu virkni Apple Safari pārlūkprogrammā MacOS.
Vai bieži redzat paziņojumu "Atvainojiet, mēs nevarējām savienoties" MS Teams? Izmēģiniet šos problēmu novēršanas padomus, lai tagad atbrīvotos no šīs problēmas!
Ja meklējat atsvaidzinošu alternatīvu tradicionālajai ekrānām, Samsung Galaxy S23 Ultra piedāvā lielisku risinājumu. Ar