Kaip ištaisyti „Microsoft Teams“ klaidą caa70004

Klaidos kodas caa70004 dažniausiai atsiranda, kai „Microsoft Teams“ nepavyksta jūsų prisijungti arba kai programa užstringa ir užstringa.
Klaidos kodas caa70007 paprastai rodomas, kai vartotojai paleidžia „Microsoft Teams“. Tačiau taip pat gali atsitikti, jei prisijungimo procesas įstrigo ir nepavyko. Šią problemą dažniausiai sukelia neteisingi tinklo nustatymai. Jei ieškote sprendimo, kaip išspręsti šią problemą, išbandykite šiame vadove pateiktus pataisymus.
Talpyklos išvalymas yra vienas iš galimų sprendimų, kaip ištaisyti klaidą caa70007. Galbūt visi tie failai, saugomi talpyklos aplanke, neleidžia paleisti Teams arba prisijungti prie paskyros.
Dešiniuoju pelės mygtuku spustelėkite komandų piktogramą užduočių juostoje, jei ji ten matoma. Pasirinkite Baigti .
Tada „Windows“ paieškos juostoje įveskite %appdata%\Microsoft\teams .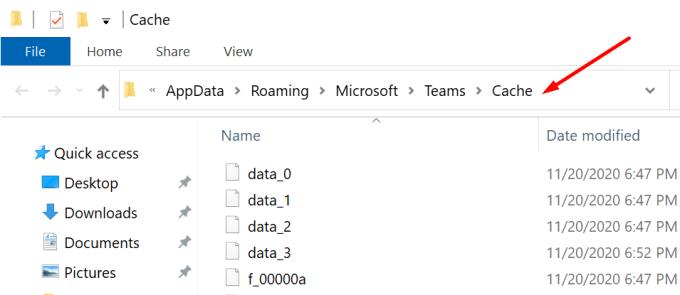
Raskite ir atidarykite toliau pateiktus talpyklos aplankus. Ištrinkite visus tuose aplankuose saugomus failus.
Be to, išvalykite naršyklės talpyklą, jei taip pat prisijungėte prie Teams savo naršyklėje.
Iš naujo paleiskite kompiuterį. Dar kartą paleiskite komandą ir patikrinkite, ar klaida dingo.
Nenaudojant dabartinei vietai tinkamų datos ir laiko nustatymų, gali būti suaktyvintas klaidos kodas caa70007.
Eikite į Nustatymai → pasirinkite Laikas ir kalba .
Tada spustelėkite datos ir laiko nustatymai .
Įjunkite šias dvi parinktis:
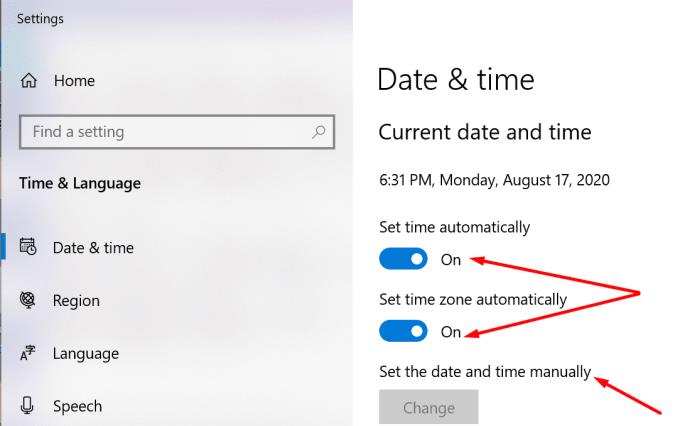
Iš naujo paleiskite įrenginį ir vėl paleiskite Teams.
Kai kurie vartotojai išsprendė šią problemą išleisdami savo IP adresą.
„Windows“ paieškos juostoje įveskite cmd , dešiniuoju pelės mygtuku spustelėkite komandų eilutę ir paleiskite ją kaip administratorių.
Tada įveskite šias komandas ir po kiekvienos paspauskite Enter:
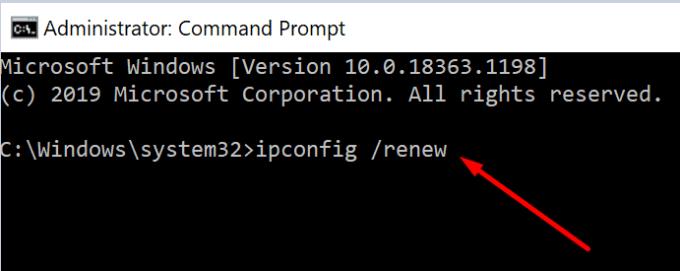
Dar kartą paleiskite Teams ir pakartokite veiksmą, kuris sukėlė klaidą caa70007.
Kita vertus, kiti vartotojai išsprendė problemą išjungę serverio sertifikato atšaukimo parinktį.
„Windows“ paieškos juostoje įveskite „interneto parinktys“ ir atidarykite „ Internet Options“ .
Tada spauskite ant Advanced kortelėje ir slinkite žemyn į saugumo .
Panaikinkite parinkties Patikrinti serverio sertifikavimo atšaukimą žymėjimą .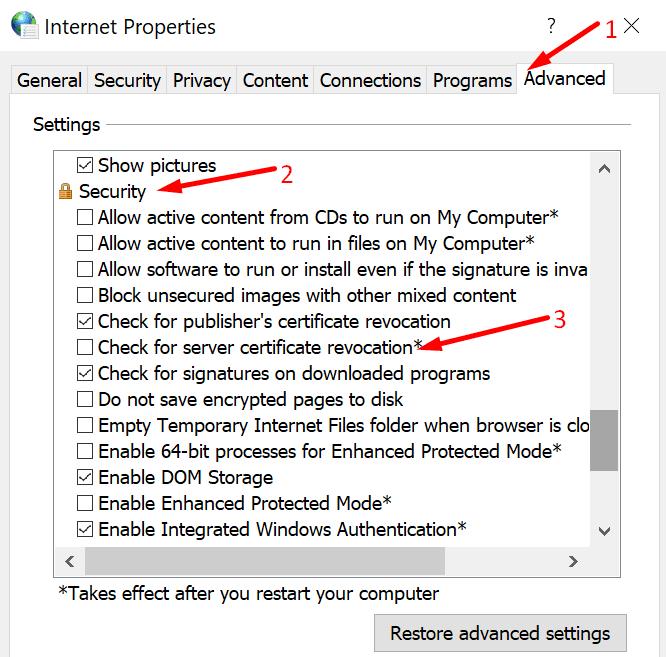
Iš naujo paleiskite kompiuterį ir vėl paleiskite Teams.
Be to, kiti vartotojai ištaisė klaidą CAA70007 įjungdami visas TLS parinktis. Jie pasiekiami skiltyje Interneto parinktys → Išplėstinė → Sauga . Tiesiog pažymėkite visus TLS langelius ir paleiskite Teams iš naujo.
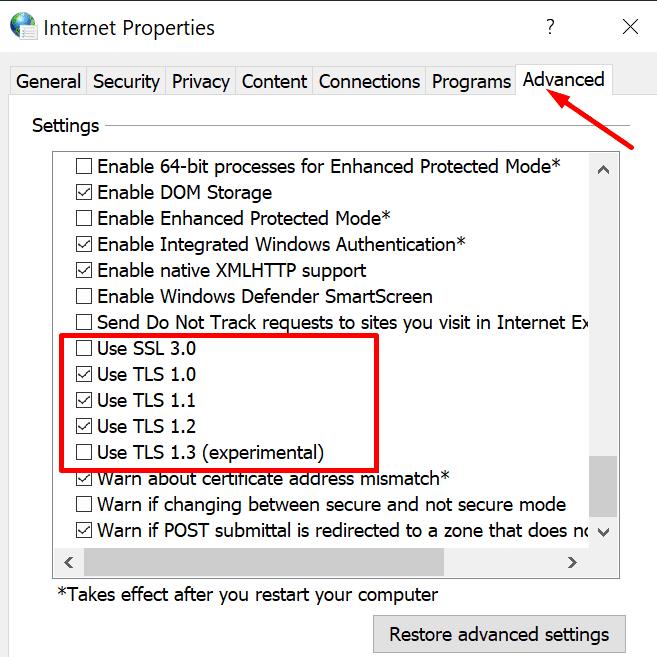
Kitas sprendimas, kaip ištaisyti klaidos kodą CAA70007, yra paleisti suderinamumo trikčių šalinimo įrankį.
Dešiniuoju pelės mygtuku spustelėkite Microsoft Teams piktogramą ir pasirinkite Ypatybės .
Tada eikite į Suderinamumas → Vykdyti suderinamumo trikčių šalinimo įrankį .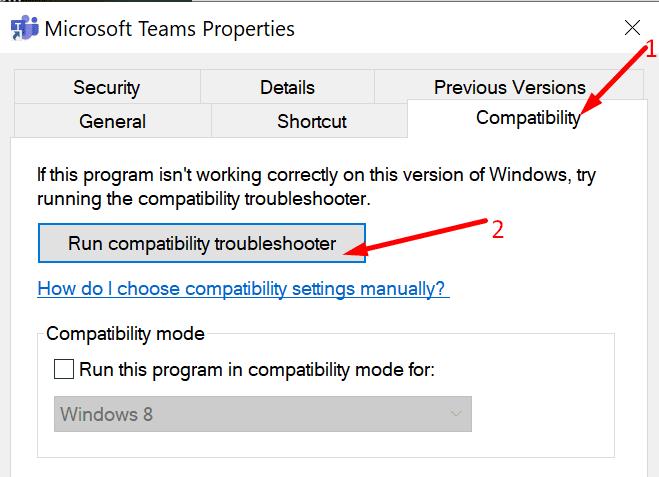
Pasirinkite Išbandyti rekomenduojamus nustatymus .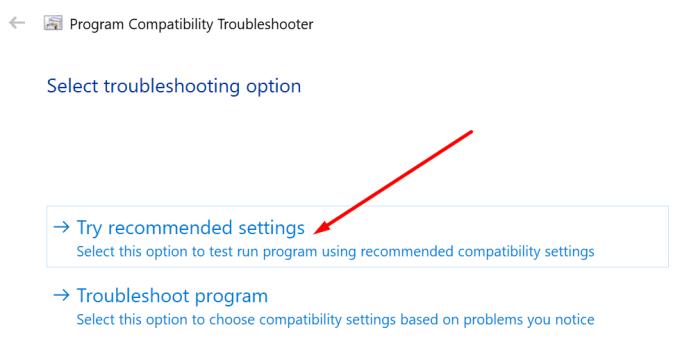
Arba taip pat galite perjungti į suderinamumo režimą, skirtą „Windows 8“ .
Kai kurie vartotojai pasiūlė, kad kriptovaliutų aplanko pervadinimas gali ištaisyti šią klaidą. Matyt, Teams kartais gali nepasinaudoti talpykloje saugomu prieigos raktu.
„Windows“ paieškos juostoje įveskite šį kelią ir paspauskite Enter:
Tada dešiniuoju pelės mygtuku spustelėkite aplanką CryptnetUrlCache ir pervardykite jį į CryptnetUrlCache_Old.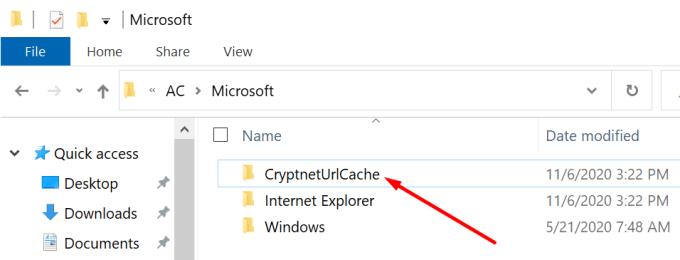
Dar kartą paleiskite Teams. Programa sugeneruos naują aplanką su nauju prieigos raktu.
Jei vartotojo profilis buvo sugadintas arba dabartiniai nustatymai nebuvo tinkamai nustatyti, pabandykite profilį sukurti iš naujo. Greičiausias sprendimas yra tiesiog ištrinti probleminį profilį ir sukurti naują.
Klaidos kodas caa70004 dažniausiai atsiranda, kai „Microsoft Teams“ nepavyksta jūsų prisijungti arba kai programa užstringa ir užstringa.
Norėdami išspręsti trūkstamą „Outlook“ skirto „Microsoft Teams“ papildinio problemą, įsitikinkite, kad priedas įgalintas programoje „Outlook“, taip pat „Microsoft Teams“ susitikimų privatumo parametrai.
Jei „Microsoft Teams“ skambučių eilės neveikia, apsvarstykite galimybę atnaujinti „Microsoft Teams“ klientą arba naudoti žiniatinklio versiją.
Norėdami ištaisyti „Microsoft Teams“ DND, kai neveikia, įsitikinkite, kad Teams būsena nustatyta į Netrukdyti. Taip pat galite įjungti „Focus Assist“.
Norėdami išspręsti problemą, „Microsoft Teams“ negali pridėti svečių problemos, patikrinkite delsos problemas, suteikite problemą naudodami „Powershell“ komandas ir įdiekite visus laukiančius naujinimus.
Išspręskite problemą, susijusią su „Microsoft Teams“ naršyklės versijomis, kurios nepalaikomos, nuolat atnaujindami programinę įrangą, naudodami inkognito režimą arba „Android“ programą.
Norėdami ištaisyti „Microsoft Teams“ klaidos kodą 503, prisijunkite naudodami „Microsoft Team Web Client“, patikrinkite, ar nėra paslaugų problemų, išvalykite kredencialų tvarkyklę ir susisiekite su palaikymo komanda.
Jei „Microsoft Teams“ neprisijungs prie susitikimo, turėsite pašalinti interneto ryšio triktis ir įsitikinti, kad jokia ugniasienė neblokuoja prieigos.
Jei vartotojai iš jūsų „Microsoft Teams“ grupės negali transliuoti tiesioginių įvykių plačiajai visuomenei, turite patikrinti, ar nustatyta tiesioginių įvykių strategija.
Jei „Microsoft Teams“ nematote vaizdo failų, apsvarstykite galimybę išvalyti naršyklės talpyklą arba visiškai pakeisti naršyklę.
Kai „Microsoft Teams“ užduotys nerodomos, pabandykite jas pamatyti „Android“ programoje mobiliesiems, patikrinkite, ar nėra naujinimų, arba palaukite, kol bus pranešta apie įvertinimą.
Norėdami ištaisyti „Microsoft Teams“ failo nežinomą klaidą Atsijunkite ir paleiskite komandas iš naujo, susisiekite su palaikymo tarnyba ir internetine bendruomene, atidarykite failus naudodami internetinę parinktį arba iš naujo įdiekite MT.
Jei „Microsoft Teams“ neištrins failų, pirmiausia palaukite šiek tiek ilgiau, tada išvalykite talpyklą ir slapukus iš naršyklės ir atkurkite ankstesnę versiją.
Norėdami ištaisyti klaidos pranešimą, kuriame teigiama, kad „Microsoft Teams“ nepavyko išsaugoti skirtuko nustatymų, patikrinkite kodą ir įsitikinkite, kad URL įvesti teisingai.
Jei jūs arba jūsų kanalo nariai nemato failų „Microsoft Teams“, turėtumėte apsvarstyti galimybę pertvarkyti aplankus „SharePoint“.
Jei „Microsoft Teams“ nepavyksta įkelti ir pateikia klaidos pranešimą. Kažkas nutiko, įsitikinkite, kad naudojote tinkamą el. pašto adresą ir patikrinkite savo kredencialus.
PAtaisymas: „Microsoft Teams“ klaidos kodas 6
Jei bandote prisijungti prie „Microsoft Teams“ ir gaunate klaidos kodą max_reload_exceeded, turite išspręsti AD FS URL problemas arba tiesiog naudoti žiniatinklio klientą.
Norėdami ištaisyti „Microsoft Teams“ klaidą, kurią praleidote, pabandykite priskirti „Microsoft Team License“ vartotojui, pabandykite įjungti studento svečio režimą, kai licencija įjungta.
Atsiprašome, jei gaunate „Microsoft Teams“ klaidą – susidūrėme su problema, atnaujinkite programą ir skaitykite toliau, kad gautumėte daugiau sprendimų.
Kryžminės nuorodos gali padaryti jūsų dokumentą daug patogesnį naudoti, gerai organizuotą ir prieinamą. Šiame gide sužinosite, kaip sukurti kryžmines nuorodas „Word“.
Norite sužinoti, kaip integruoti ChatGPT į Microsoft Word? Šiame gide parodoma, kaip tai padaryti naudojant ChatGPT for Word priedą, per 3 paprastus žingsnius.
Ar jums reikia suplanuoti periodinius susitikimus MS Teams su tais pačiais komandos nariais? Sužinokite, kaip nustatyti periodinį susitikimą Teams.
Laikykite talpyklą išvalytą savo „Google Chrome“ naršyklėje naudojant šiuos žingsnius.
Spotify gali būti erzinantis, jei jis automatiškai atsiveria kiekvieną kartą, kai paleidžiate savo kompiuterį. Išjunkite automatinius paleidimus naudodami šiuos žingsnius.
Ar nuolat matote „Atsiprašome, negalėjome jūsų prijungti“ klaidą MS Teams? Išbandykite šiuos trikčių šalinimo patarimus, kad atsikratytumėte šios problemos dabar!
Šiuo metu Microsoft Teams Live Events neleidžia išjungti anoniminių klausimų. Net ir registruoti vartotojai gali siųsti anoniminius klausimus.
Čia rasite išsamius nurodymus, kaip pakeisti vartotojo agento eilutę Apple Safari naršyklėje „MacOS“.
Sužinokite, kaip ištaisyti OneDrive klaidos kodą 0x8004de88, kad galėtumėte vėl naudotis savo debesų saugykla.
Ar turite RAR failų, kuriuos norite konvertuoti į ZIP failus? Sužinokite, kaip konvertuoti RAR failą į ZIP formatą.





![„Microsoft Teams“ klaidos kodas 503 [IŠSPRĘSTA] „Microsoft Teams“ klaidos kodas 503 [IŠSPRĘSTA]](https://blog.webtech360.com/resources3/images10/image-182-1008231237201.png)












![„Microsoft Teams“: atsiprašome – susidūrėme su problema [Pataisyta] „Microsoft Teams“: atsiprašome – susidūrėme su problema [Pataisyta]](https://blog.webtech360.com/resources3/images10/image-424-1008181952263.jpg)









