Kaip ištaisyti „Microsoft Teams“ klaidą caa70004

Klaidos kodas caa70004 dažniausiai atsiranda, kai „Microsoft Teams“ nepavyksta jūsų prisijungti arba kai programa užstringa ir užstringa.
„Microsoft Teams“ retkarčiais gali sukelti įvairių klaidų, įskaitant klaidą caa70004, kuri dažnai atsiranda, kai programa nepavyksta prisijungti arba kai ji užstringa. Ši problema gali būti ypač varginanti tiems, kurie dirba nuotoliniu būdu ar dalyvauja virtualiuose susitikimuose. Šiame vadove pateiksime paprastus, tačiau efektyvius sprendimus, padedančius išspręsti šią klaidą.
| Sprendimų numeris | Veiksmas |
|---|---|
| 1 | Atsijunkite ir išvalykite talpyklą |
| 2 | Įgalinkite TLS interneto parinktyse |
| 3 | Iš naujo nustatykite interneto parinktis |
| 4 | Uždarykite kitas programas |
| 5 | Iš naujo įdiekite ADAL arba Live ID paketus |
| 6 | Įtraukite „Office 365“ paskyrą į vartotojų išteklių sąrašą |
Daugelis vartotojų sugebėjo ištaisyti klaidą caa70004 atsijungę ir išvalę talpyklą. Atkreipkite dėmesį į veiksmų tvarką:
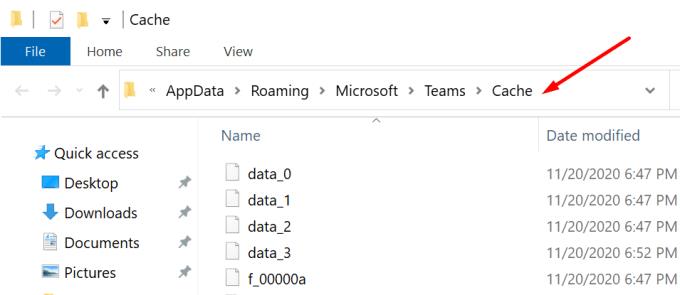
Iš naujo paleiskite kompiuterį, atidarykite Teams ir vėl prisijunkite.
Patikrinkite, ar TLS parametrai yra įgalinti:
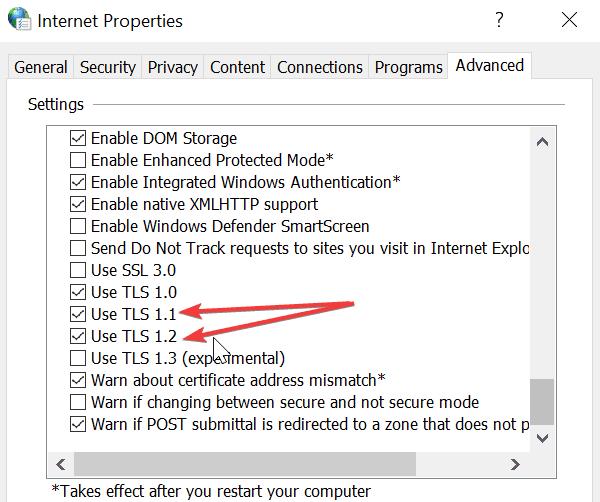
Spustelėkite Gerai ir iš naujo paleiskite Teams.
Iš naujo nustatyti interneto nustatymus gali padėti išspręsti problemą:
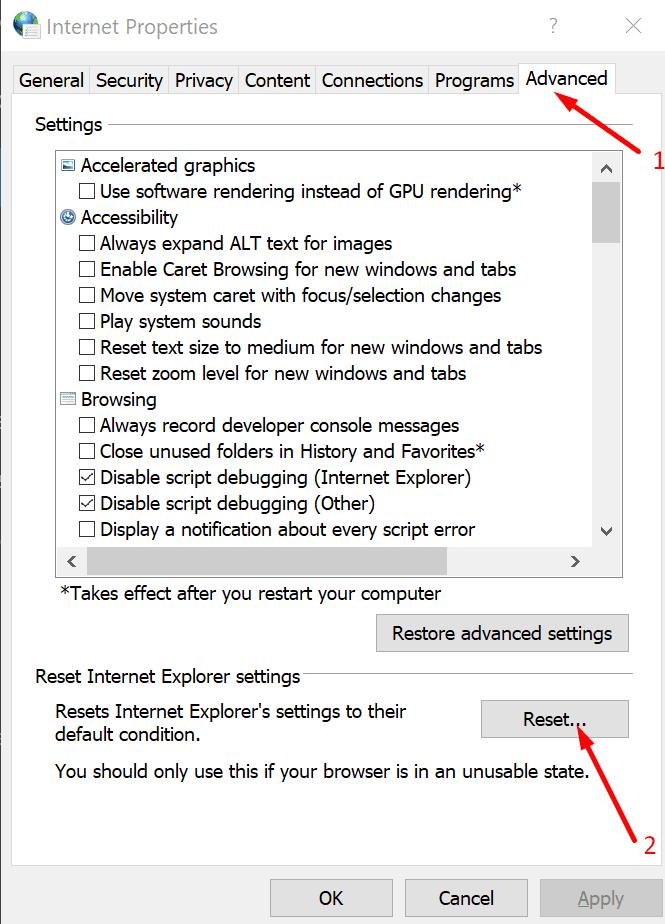
Uždarykite langą ir paleiskite Teams, kad patikrintumėte, ar klaida dingo.
Kai kurios programos, veikiančios fone, gali sukelti klaidų. Uždarykite fonines programas naudojant užduočių tvarkyklę, ypač Cisco ar VPN programas.
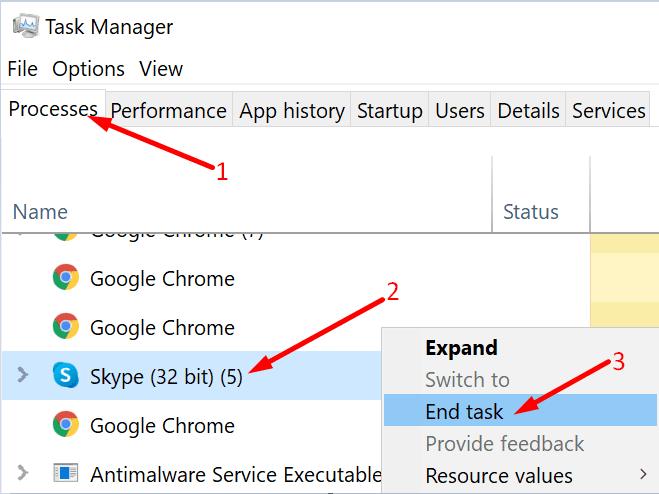
Jei autentifikavimas nepavyko, gali tekti iš naujo įdiegti ADAL ar Live ID:
# ADAL paketui
if (-not (Get-AppxPackage Microsoft.AAD.BrokerPlugin)) {
Add-AppxPackage -Registruotis "$env:windir\SystemApps\Microsoft.AAD.BrokerPlugin_cw5n1h2txyewy\Appxmanifest.xml"
}
# Live ID paketui
if (-not (Get-AppxPackage Microsoft.Windows.CloudExperienceHost)) {
Add-AppxPackage -Registruotis "$env:windir\SystemApps\Microsoft.Windows.CloudExperienceHost_cw5n1h2txyewy\Appxmanifest.xml"
}
Baigus procesą, iš naujo paleiskite kompiuterį ir bandykite prisijungti.
Įsitikinkite, kad jūsų Office 365 paskyra yra tinkamai įtraukta:
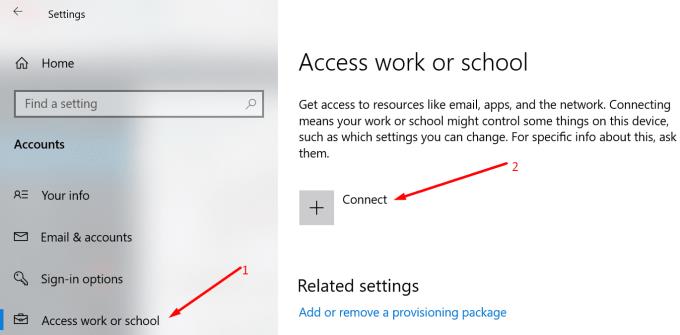
Jei problema išlieka, apsvarstykite galimybę išvalyti „Windows“ kredencialus. Norėdami gauti daugiau informacijos, peržiūrėkite šį trikčių šalinimo vadovą.
Jei niekas nepadėjo, pašalinkite ir iš naujo įdiekite Teams programą. Praneškite mums, jei pavyko išspręsti šią problemą.
Klaidos kodas caa70004 dažniausiai atsiranda, kai „Microsoft Teams“ nepavyksta jūsų prisijungti arba kai programa užstringa ir užstringa.
Norėdami išspręsti trūkstamą „Outlook“ skirto „Microsoft Teams“ papildinio problemą, įsitikinkite, kad priedas įgalintas programoje „Outlook“, taip pat „Microsoft Teams“ susitikimų privatumo parametrai.
Jei „Microsoft Teams“ skambučių eilės neveikia, apsvarstykite galimybę atnaujinti „Microsoft Teams“ klientą arba naudoti žiniatinklio versiją.
Norėdami ištaisyti „Microsoft Teams“ DND, kai neveikia, įsitikinkite, kad Teams būsena nustatyta į Netrukdyti. Taip pat galite įjungti „Focus Assist“.
Norėdami išspręsti problemą, „Microsoft Teams“ negali pridėti svečių problemos, patikrinkite delsos problemas, suteikite problemą naudodami „Powershell“ komandas ir įdiekite visus laukiančius naujinimus.
Išspręskite problemą, susijusią su „Microsoft Teams“ naršyklės versijomis, kurios nepalaikomos, nuolat atnaujindami programinę įrangą, naudodami inkognito režimą arba „Android“ programą.
Norėdami ištaisyti „Microsoft Teams“ klaidos kodą 503, prisijunkite naudodami „Microsoft Team Web Client“, patikrinkite, ar nėra paslaugų problemų, išvalykite kredencialų tvarkyklę ir susisiekite su palaikymo komanda.
Jei „Microsoft Teams“ neprisijungs prie susitikimo, turėsite pašalinti interneto ryšio triktis ir įsitikinti, kad jokia ugniasienė neblokuoja prieigos.
Jei vartotojai iš jūsų „Microsoft Teams“ grupės negali transliuoti tiesioginių įvykių plačiajai visuomenei, turite patikrinti, ar nustatyta tiesioginių įvykių strategija.
Jei „Microsoft Teams“ nematote vaizdo failų, apsvarstykite galimybę išvalyti naršyklės talpyklą arba visiškai pakeisti naršyklę.
Kai „Microsoft Teams“ užduotys nerodomos, pabandykite jas pamatyti „Android“ programoje mobiliesiems, patikrinkite, ar nėra naujinimų, arba palaukite, kol bus pranešta apie įvertinimą.
Norėdami ištaisyti „Microsoft Teams“ failo nežinomą klaidą Atsijunkite ir paleiskite komandas iš naujo, susisiekite su palaikymo tarnyba ir internetine bendruomene, atidarykite failus naudodami internetinę parinktį arba iš naujo įdiekite MT.
Jei „Microsoft Teams“ neištrins failų, pirmiausia palaukite šiek tiek ilgiau, tada išvalykite talpyklą ir slapukus iš naršyklės ir atkurkite ankstesnę versiją.
Norėdami ištaisyti klaidos pranešimą, kuriame teigiama, kad „Microsoft Teams“ nepavyko išsaugoti skirtuko nustatymų, patikrinkite kodą ir įsitikinkite, kad URL įvesti teisingai.
Jei jūs arba jūsų kanalo nariai nemato failų „Microsoft Teams“, turėtumėte apsvarstyti galimybę pertvarkyti aplankus „SharePoint“.
Jei „Microsoft Teams“ nepavyksta įkelti ir pateikia klaidos pranešimą. Kažkas nutiko, įsitikinkite, kad naudojote tinkamą el. pašto adresą ir patikrinkite savo kredencialus.
PAtaisymas: „Microsoft Teams“ klaidos kodas 6
Jei bandote prisijungti prie „Microsoft Teams“ ir gaunate klaidos kodą max_reload_exceeded, turite išspręsti AD FS URL problemas arba tiesiog naudoti žiniatinklio klientą.
Norėdami ištaisyti „Microsoft Teams“ klaidą, kurią praleidote, pabandykite priskirti „Microsoft Team License“ vartotojui, pabandykite įjungti studento svečio režimą, kai licencija įjungta.
Atsiprašome, jei gaunate „Microsoft Teams“ klaidą – susidūrėme su problema, atnaujinkite programą ir skaitykite toliau, kad gautumėte daugiau sprendimų.
Kryžminės nuorodos gali padaryti jūsų dokumentą daug patogesnį naudoti, gerai organizuotą ir prieinamą. Šiame gide sužinosite, kaip sukurti kryžmines nuorodas „Word“.
Norite sužinoti, kaip integruoti ChatGPT į Microsoft Word? Šiame gide parodoma, kaip tai padaryti naudojant ChatGPT for Word priedą, per 3 paprastus žingsnius.
Ar jums reikia suplanuoti periodinius susitikimus MS Teams su tais pačiais komandos nariais? Sužinokite, kaip nustatyti periodinį susitikimą Teams.
Laikykite talpyklą išvalytą savo „Google Chrome“ naršyklėje naudojant šiuos žingsnius.
Spotify gali būti erzinantis, jei jis automatiškai atsiveria kiekvieną kartą, kai paleidžiate savo kompiuterį. Išjunkite automatinius paleidimus naudodami šiuos žingsnius.
Ar nuolat matote „Atsiprašome, negalėjome jūsų prijungti“ klaidą MS Teams? Išbandykite šiuos trikčių šalinimo patarimus, kad atsikratytumėte šios problemos dabar!
Šiuo metu Microsoft Teams Live Events neleidžia išjungti anoniminių klausimų. Net ir registruoti vartotojai gali siųsti anoniminius klausimus.
Čia rasite išsamius nurodymus, kaip pakeisti vartotojo agento eilutę Apple Safari naršyklėje „MacOS“.
Sužinokite, kaip ištaisyti OneDrive klaidos kodą 0x8004de88, kad galėtumėte vėl naudotis savo debesų saugykla.
Ar turite RAR failų, kuriuos norite konvertuoti į ZIP failus? Sužinokite, kaip konvertuoti RAR failą į ZIP formatą.





![„Microsoft Teams“ klaidos kodas 503 [IŠSPRĘSTA] „Microsoft Teams“ klaidos kodas 503 [IŠSPRĘSTA]](https://blog.webtech360.com/resources3/images10/image-182-1008231237201.png)












![„Microsoft Teams“: atsiprašome – susidūrėme su problema [Pataisyta] „Microsoft Teams“: atsiprašome – susidūrėme su problema [Pataisyta]](https://blog.webtech360.com/resources3/images10/image-424-1008181952263.jpg)










Simona -
Gera informacija. Nors aš dar nesu bandžiusi visų pasiūlymų, norėčiau sužinoti, ar kas galėtų pasidalinti, ar veikia
Urtė -
Aš buvau priblokšta, kaip lengva buvo išspręsti šią klaidą! Ačiū už šį puikų straipsnį
Justė -
Oi, aš net nebežinau, kam rašyti, kai „Teams“ neina! Ko mes laukiame iš „Microsoft“? Gerai, kad turime tokius straipsnius.
Raimonda -
Puikus straipsnis! Tikrai praverčia tiems, kurie dirba su „Microsoft Teams“. Dėkoju už aiškius nurodymus
Petronas -
Mano „Teams“ veikia puikiai po to, kai sekiau šiuos patarimus. Ar yra dar kitų perspėjimų apie klaidas, kuriuos turėčiau žinoti?
Irena -
Klausimas, ar yra dar sprendimų, kuriuos galima pabandyti su kitomis „Microsoft Teams“ klaidomis? Šio straipsnio pagalba buvau patenkinta!
Aistė -
Juokinga, kad „Microsoft Teams“ gali būti toks sudėtingas. Tikiuosi, kad kita versija bus patobulinta.
Arnas -
Kai panaudojau šiuos patarimus, net nepastebėjau, kaip greitai viskas ėmė veikti. Nerealu, ačiū!
Mantas -
Aš irgi turėjau šią klaidą. Po ilgo vargo pavyko išspręsti, bet šis straipsnis tikrai pagreitino procesą
Ignas -
Pagarba jums! Puikus straipsnis ir viskas išdėstyta suprantamai. Dabar galėsiu dirbti be trikdžių
Liudmila -
Mano „Teams“ pagaliau pradėjo veikti po visų šių pasikeitimų. Ar kas nors gali pasakyti, ką galėčiau padaryti, kad išvengčiau tokios klaidos kitą kartą
Darius -
Ar kas nors turėjo tą pačią problemą, kai bandė prisijungti prie vaizdo konferencijos? Ši klaida mane tikrai vargina
Eglė -
kažkaip aš visada gaunu šią klaidą, kai bandau prisijungti prie savo darbo grupės. Ką dar galėčiau padaryti
Ruta -
Ačiū už dalinimąsi! Gal kas galėtų papasakoti apie kitas „Microsoft Teams“ klaidas? Man asmeniškai reikia pagalbos
Dominykas -
Mano gedimas buvo susijęs su neteisingu prisijungimo duomenų išsaugojimu. Dabar viskas veikia kaip turėtų!
Linas -
Ačiū, kad dalinatės šiuo straipsniu! Kaip visada, „Microsoft Teams“ kelia iššūkių, bet dabar žinau, kur ieškoti sprendimų
Raimondas -
Kodėl „Microsoft Teams“ visada turi tokių įkyrių klaidų? Ši klaida tikrai supykdė. Dėkoju už patarimus
Jūratė -
Sveiki! Ar kas nors žino, ar ši klaida pasikartoja dažnai? Manau, kad tai gali būti kliento problema, o ne serverio
Svetlana -
Kai pamačiau šią klaidą, mano nervai jau baigėsi! Dabar žinau, kaip ją išspręsti, ačiū
Viktorija -
Ačiū už šią informaciją! Ilgą laiką turėjau problemų su klaida caa70004 ir pagaliau sužinojau, kaip ją išspręsti
Edvinas -
Kai užsirašiau visus jūsų pasiūlymus, pamatęs, kad veikia „Teams“, buvau tiesiog sužavėtas! Ačiū jums
Vaidotas -
Nikstolins, papildomoji informacija apie gaunamas klaidas visuomet praverčia! Jei kas turite kitų, pasidalinkite!
Alma -
Labai džiaugiuosi, kad radau šį straipsnį. Praeitą savaitę turėjau tos pačios problemos ir nesugebėjau rasti sprendimo.
Kristina -
Kai klaida caa70004 įvyksta per svarbią vaizdo konferenciją, tai mažiausiai malonu. Gerai, kad atradau, kaip tai išspręsti
Saulius -
Labai geras straipsnis! Iš tikrųjų, aš bandžiau kelis sprendimus, kol atradau šį. Jaučiuosi kaip nugalėtojas!
Karolis -
Aš galvojau, kad tik man kyla problema su caa70004. Dabar žinau, kad nesu vienas!
Rufus -
Sveiki, pastebėjau, kad po atnaujinimų dažnai gaunu šią klaidą. Kas galėtų apie tai paaiškinti
Kestas123 -
Žinote, ką? Bandžiau viską, ką pasiūlėte, ir pagaliau „Teams“ veikia! Jūsų straipsnis buvo labai naudingas.
Julija -
Manau, kad svarbu žinoti, kaip išspręsti šią klaidą. Eisiu bandyti pasiūlytus sprendimus ir tikiuosi, kad pavyks
Giedrius -
Mano patirtis: kai gaunate caa70004 klaidą, visada patikrinkite interneto ryšį! Kartais tai būna paprastos priežastys