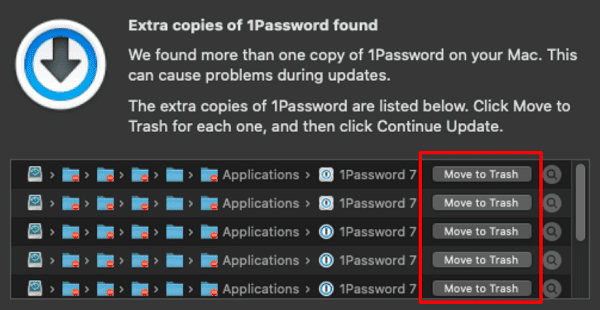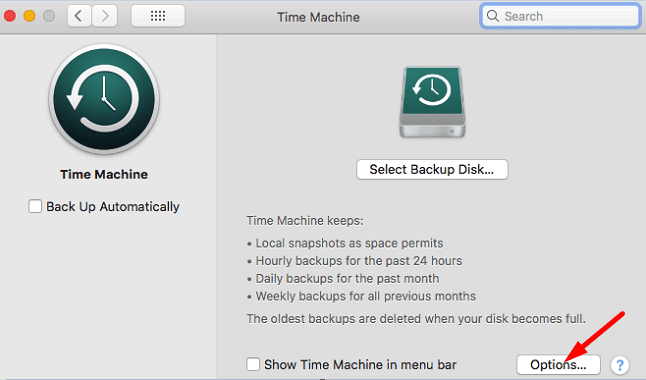Jūsų „Mac“ kartais gali nepavykti atidaryti arba atnaujinti „1Password“. Iškilus šiai problemai, taip pat galite gauti klaidos pranešimą, kuriame teigiama, kad jūsų „Mac“ kompiuteryje buvo rastos kelios „1Password“ kopijos. Iš naujo paleidus „Mac“ klaida neišnyksta. Jei norite visam laikui jo atsikratyti, atlikite toliau nurodytus trikčių šalinimo veiksmus.
Kodėl gaunu įspėjimus „Rastas 1 slaptažodis papildomos kopijos“?
Šis įspėjimas rodo, kad jūsų „Mac“ sukūrė kelias jūsų „1Password“ duomenų kopijas. Yra tiek daug kopijų, kad programa negali nuspręsti, kurią kopiją naudoti. Dėl to programa negali nuspręsti, kuri yra teisinga 1Password kopija. 1Password dažnai rodo įspėjimą „Rasta papildomų kopijų“, kad vartotojai negalėtų atnaujinti „netinkamos“ programos kopijos ir maišyti senos ir naujos programos versijų duomenų.
Ką daryti, kai „Mac“ randa papildomų 1 slaptažodžio kopijų
Pašalinkite papildomas 1 slaptažodžio kopijas
Vienas iš greičiausių būdų pašalinti šią klaidą yra rankiniu būdu ištrinti papildomas 1Password kopijas iš savo MacBook. Būkite tikri, šių kopijų ištrynimas neturės neigiamos įtakos tam, kaip programa tvarko jūsų slaptažodžius . Neprarasite išsaugotų slaptažodžių, duomenų ir pan.
Nenaudokite pašalinimo programų
Gali būti stipri pagunda naudoti pašalinimo programas darbui atlikti. Tačiau atminkite, kad pašalinimo programos dažnai ištrina visus duomenis ir failus, susijusius su 1Password kopijomis, kurias trinate. Dėl to gali būti netyčia ištrinti visi 1 slaptažodžio duomenys.
Dar kartą turite rankiniu būdu paspausti parinktį „ Perkelti į šiukšliadėžę “, kad pašalintumėte nereikalingas „1Password“ kopijas. Visas procesas neturėtų užtrukti ilgiau nei kelias minutes.
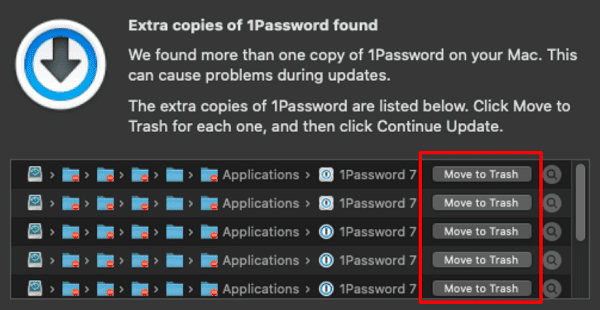
Taip pat galite spustelėti didinamojo stiklo piktogramą šalia kiekvienos kopijos, kad atidarytumėte atitinkamą kopiją Finder. Tada galite perkelti kopijas iš Finder į šiukšliadėžę.
Pašalinkite „1Password“ programą iš visų atsarginių kopijų
Jei 1Password aptinka papildomų duomenų kopijų atsarginėse tvarkyklėse, tai taip pat gali suaktyvinti įspėjimą. Kad taip nenutiktų, turite išskirti programą iš atsarginių kopijų. Būkite tikri, jūsų duomenys saugomi atskirai nuo programos ir visada galite sukurti atsarginę jų kopiją. Tačiau atsargines kopijas turėtumėte montuoti tik tada, kai tai būtina.
Tiesą sakant, „1Password“ rekomenduoja vartotojams išskirti programą iš visų atsarginių kopijų. Tai apima „Time Machine“, „Carbon Copy Cloner“ ir kitus atsarginius sprendimus, kuriuos galbūt naudojate. Jei reikia atkurti ankstesnę duomenų kopiją, galite ją atsisiųsti iš 1Password serverių.
Pavyzdžiui, jei naudojate „Time Machine“, „Time Machine“ programoje „1Password“ nustatote išskyrimo taisyklę.
Kaip pašalinti 1 slaptažodį iš „Time Machine“.
Spustelėkite Apple meniu ir eikite į System Preferences .
Tada spustelėkite Laiko mašina ir pasirinkite Parinktys .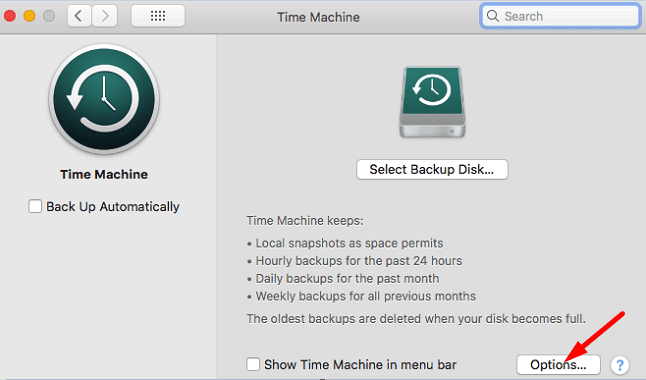
Paspauskite mygtuką Pridėti .
Pasirinkite 1Slaptažodis, kad įtrauktumėte programą į neįtrauktų elementų sąrašą.
Išsaugokite pakeitimus.
Išvada
Jei „1Password“ rodo klaidą „Rasta papildomos 1 slaptažodžio kopijos“, rankiniu būdu ištrinkite papildomas kopijas iš „Mac“. Nenaudokite pašalinimo programų, kad automatiškai pašalintumėte kopijas. Kad klaida nepasikartotų, turite pašalinti 1Password programą iš visų atsarginių kopijų. Ar šie sprendimai padėjo išspręsti problemą? Praneškite mums toliau pateiktuose komentaruose.