MacOS: Įjungti Web Inspektorių Safari

Sužinokite, kaip peržiūrėti šaltinio kodą „Apple Safari“ svetainėje, naudodamiesi Safari Web Inspector įrankiu.
Jei norite peržiūrėti šaltinio kodą svetainėje „Apple Safari“ skirtam macOS Sierra, turėsite įjungti Safari Web Inspector įrankį naudodami šiuos metodus.
Interneto naršyklių kūrėjai, tokie kaip Apple, Google ir kt., siūlo paruoštą įrankį, kad būtų galima peržiūrėti pagrindines kodo struktūras. Kūrėjai dažniausiai tai naudojasi, kad ištaisytų klaidas ir vizualizuotų pakeitimus, padarytus gyvoje svetainėje, nesukeldami su tuo susijusių problemų su serverio kodu. Tačiau šis įrankis dabar tapo populiaresnis tarp turinio kūrėjų ir technologiškai išprususiu Interneto vartotojų, kurie nori redaguoti gyvą svetainę asmeniniais ar profesiniais tikslais. Jei esate vienas iš jų, perskaitykite straipsnį iki pabaigos, kad sužinotumėte viską apie Safari Web Inspector ir kaip tikrinti elementus.
Turinys
Kas yra Safari Web Inspector?

Web Inspektorius yra kūrimo įrankių paketo dalis, kurią Apple siūlo svetainių ir programų kūrėjams visame pasaulyje. Įrankis yra prieinamas tiek macOS, tiek iOS įrenginiams. Kūrėjai gali lengvai modifikuoti, optimizuoti ir taisyti svetaines, kad jų internetiniai turtai pasiektų aukščiausią našumą.
Web Inspector įrankis Safari suvienija daugumą svetainių išteklių po vienu bendru interfeisu. Įrankis taip pat išskiria išteklius ir jų parametrus specializuotose skirtukose, todėl nesijaučiate priblokšti daugybės kodų ir parinkčių. Web Inspector taip pat suteikia laiko ir atminties vaizdą, kad galėtumėte lengvai išspręsti atminties problemas. Be to, kaip kūrėjas, galite koreguoti ir optimizuoti daugiau nei 150 populiarių CSS savybių, kurių reikia kuriant funkcinę svetainę.
Web Inspector įrankyje gaunate šiuos skirtukus svetainių ištekliams:
Kaip aktyvinti Safari Web Inspector Safari 10 ir vėliau
Pagal numatytuosius nustatymus, Apple Mac išjungia Web Inspector Safari, kad būtų išvengta nereikalingo chaoso naršyklės vartotojo sąsajoje (UI). Tačiau, jei esate kūrėjas, turinio kūrėjas ar patyręs Mac vartotojas, gali tekti aktyvuoti šią funkciją, sekdami šiuos veiksmus:
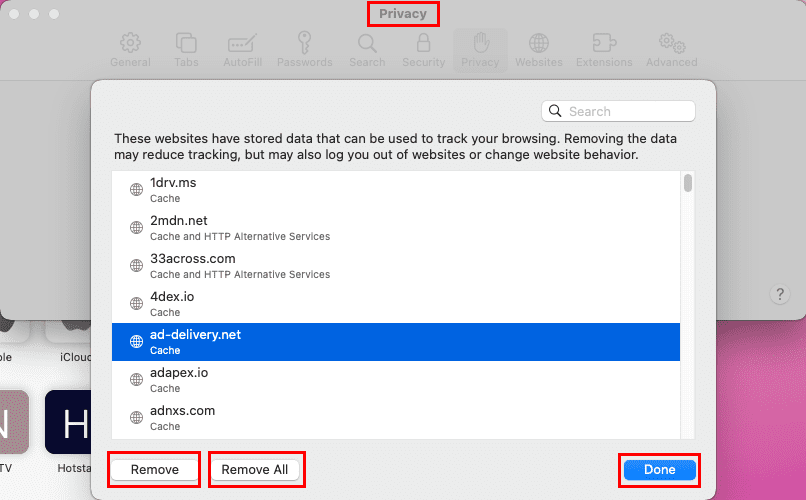
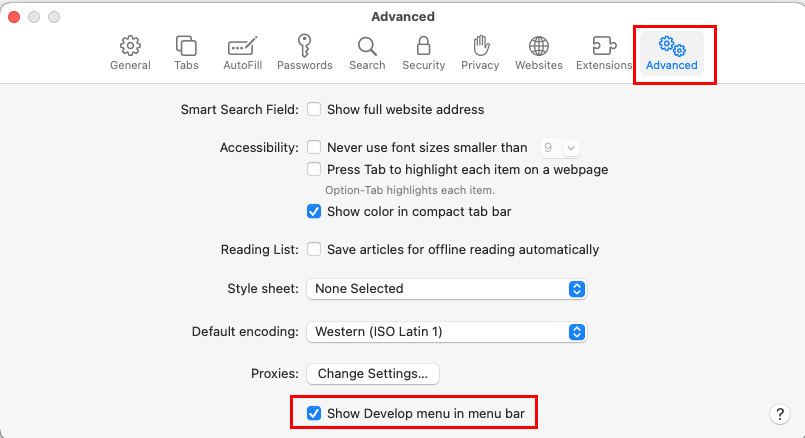
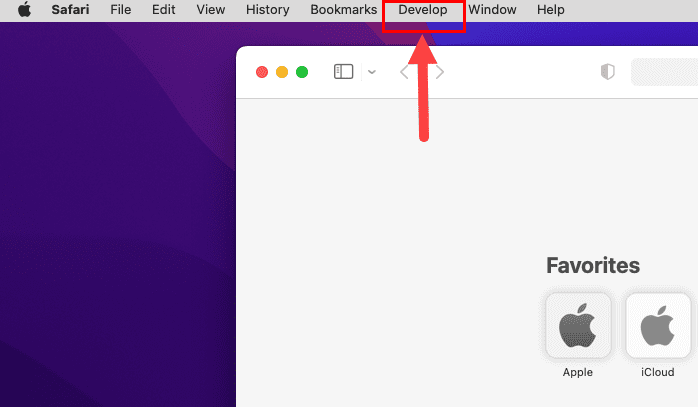
Štai kaip galite aktyvuoti Web Inspector funkciją savo Mac naršyklėje Safari. Veiksmų sekos panašios naujausiame macOS leidime Ventura ir ankstesniuose, tokiuose kaip Monterey, Big Sur, Catalina ir kt., iki Jaguar.
Taip pat skaitykite: Html 4.01
Iki šiol sužinojote, kaip gauti Web Inspector funkciją Mac Safari programoje. Sužinokite žemiau, kaip jį naudoti Safari gyvose svetainėse:
Kaip naudoti Safari Web Inspector macOS
Žemiau rasite veiksmus, kaip pasiekti Web Inspector įrankį svetainių kūrimui, turinio kūrimui ar kitiems tikslams. Šiame straipsnyje rodo veiksmus, naudojant macOS Monterey operacinę sistemą. Tačiau veiksmai yra gana panašūs nuo macOS Jaguar iki Ventura.
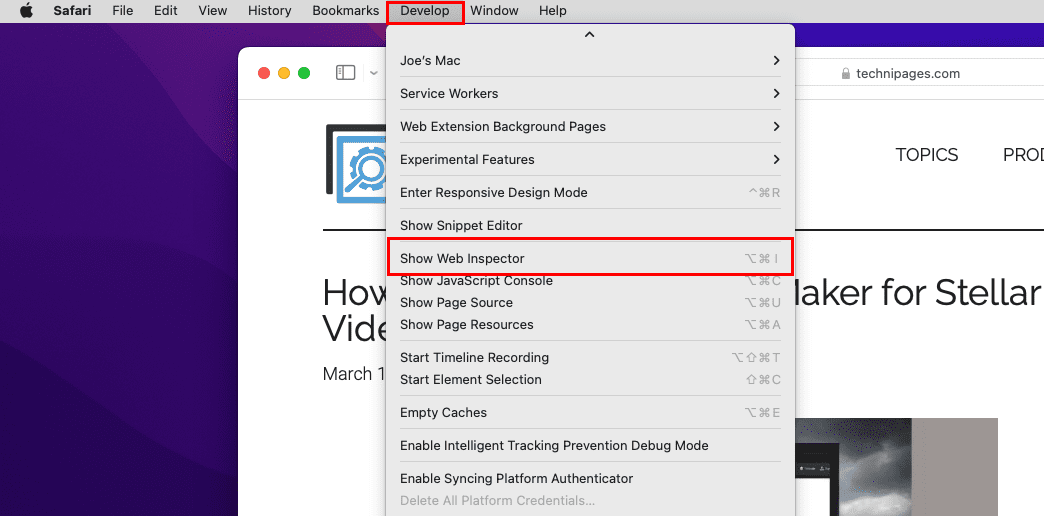

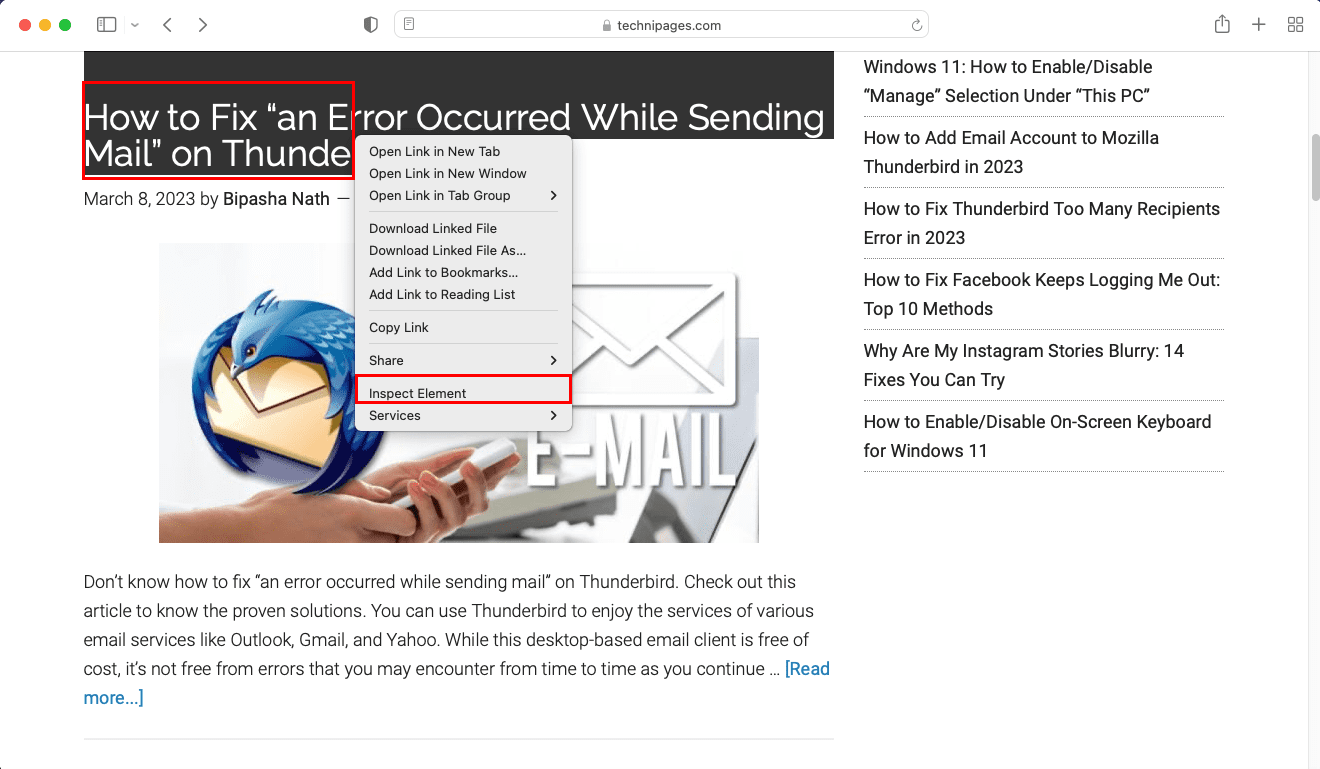

Taip pat skaitykite: Technipages aiškina CSS
Kaip atidaryti Safari Web Inspector senesnėse macOS versijose
Jei esate „Mac“ kompiuteryje, kuriame yra senesnė nei Jaguar versija, ir jums reikia naudoti Web Inspector įrankį. Jei nerandate aukščiau pateiktų veiksmų savo Mac, galite užrašyti paprastą kodą, kad aktyvintumėte Web Inspector. Štai kaip tai padaryti:
defaults write com.apple.Safari WebKitDeveloperExtras -bool true
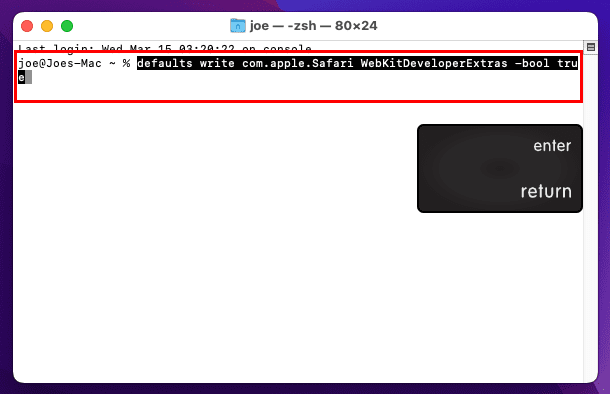
Safari Web Inspector: Paskutiniai žodžiai
Taigi, tai yra metodai, kaip lengvai aktyvinti Web Inspector Safari. Galite sekti veiksmus patys ir pradėti kurti ar kurti turinį per kelias minutes. Jūs sužinojote metodus, kaip aktyvuoti Inspektoriaus elementą Safari tiek naujose, tiek senesnėse macOS versijose. Jei praleidau kokį nors metodą gauti ir naudoti Web Inspector, nedvejodami praneškite man palikdami komentarą žemiau.
Kitame žingsnyje geriausių kodavimo programų iPad.
Naudodami „iCloud Photos“ galite peržiūrėti visą savo nuotraukų biblioteką iš bet kurio įrenginio. Tačiau jei norite redaguoti ar atlikti kitus veiksmus, turite atsisiųsti nuotraukas iš „iCloud“. Yra keli būdai, kaip atsisiųsti nuotraukas iš „iCloud“ į tokius įrenginius kaip „iPhone“, „Mac“ ir net „Windows“ asmeninį kompiuterį.
Jei pageidaujate „VMware“ nei „VirtualBox“, galite sukurti „macOS Monterey“ virtualią mašiną naudodami „VMware“, kuri veikia lygiai taip pat kaip „VirtualBox“.
Windows 11 vs. MacOS – Sužinokite apie pagrindinius skirtumus tarp šių operacinių sistemų, kad galėtumėte lengviau pasirinkti įrenginį.
Norite sužinoti, kaip ištrinti slapukus, istoriją ar slaptažodžių duomenis iš „Apple Safari“ naršyklės? Perskaitykite šį gidą ir sužinokite dabar!
Sužinokite, kaip gauti macOS Windows PC su žingsnis po žingsnio vadovu, kuris parodys, kaip gauti Apple operacinę sistemą Microsoft įrenginyje.
Norite sužinoti, kaip sujungti ir sužeminti tinklo diską Apple MacOS? Perskaitykite šį paprastą gidą, kaip sužeminti tinklo diską Mac!
Sužinokite, kaip peržiūrėti šaltinio kodą „Apple Safari“ svetainėje, naudodamiesi Safari Web Inspector įrankiu.
Nenustatyto kūrėjo klaida macOS gali būti galvos skausmas. Perskaitykite šį straipsnį dabar, kad surastumėte įrodytus metodus, kurie išspręs problemą akimirksniu!
Ar susiduriate su rodyklių klavišais, kurie neveikia esant „Excel“ problemai? Perskaitykite šį straipsnį dabar ir sužinokite, kaip galite tai išspręsti per mažiau nei 5 minutes!
Jei „Outlook“ nėra pagrindinio mygtuko, juostelėje išjunkite ir įgalinkite namų paštą. Šis greitas sprendimas padėjo daugeliui vartotojų.








