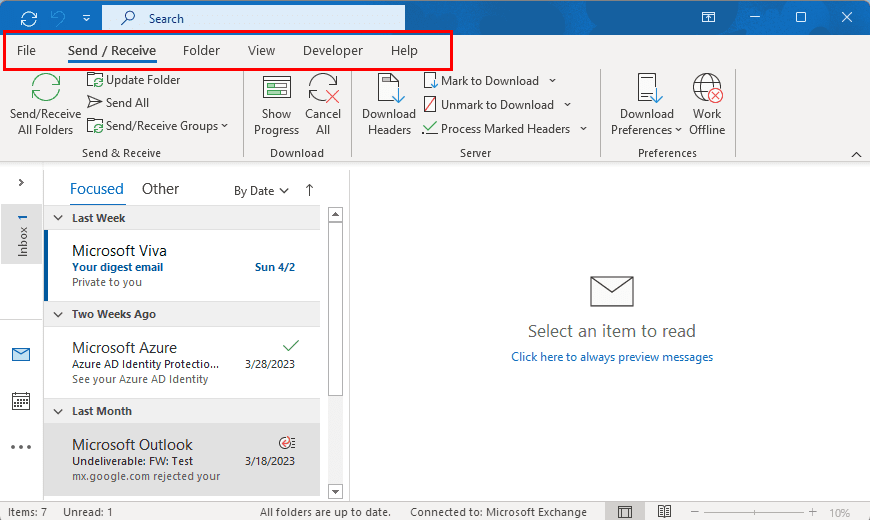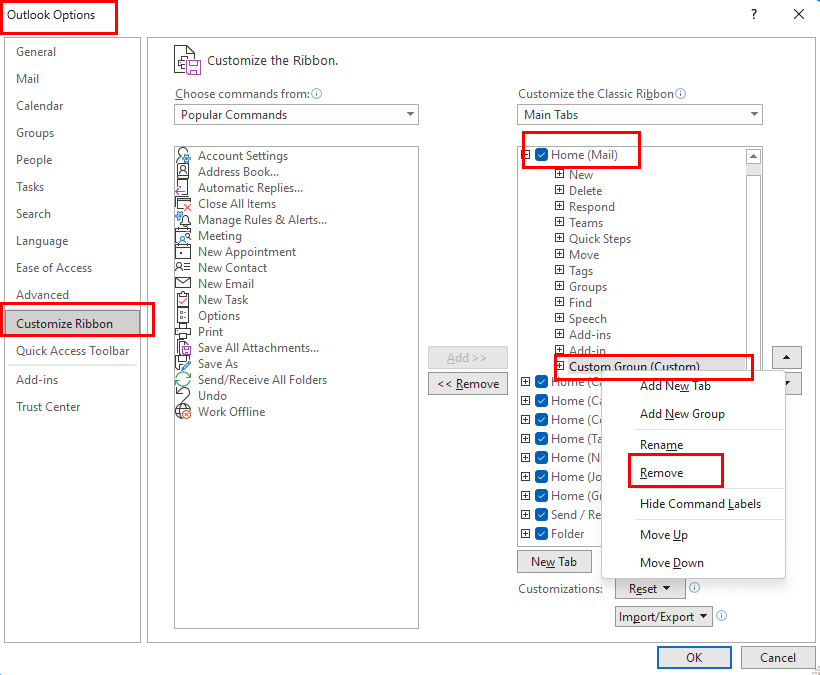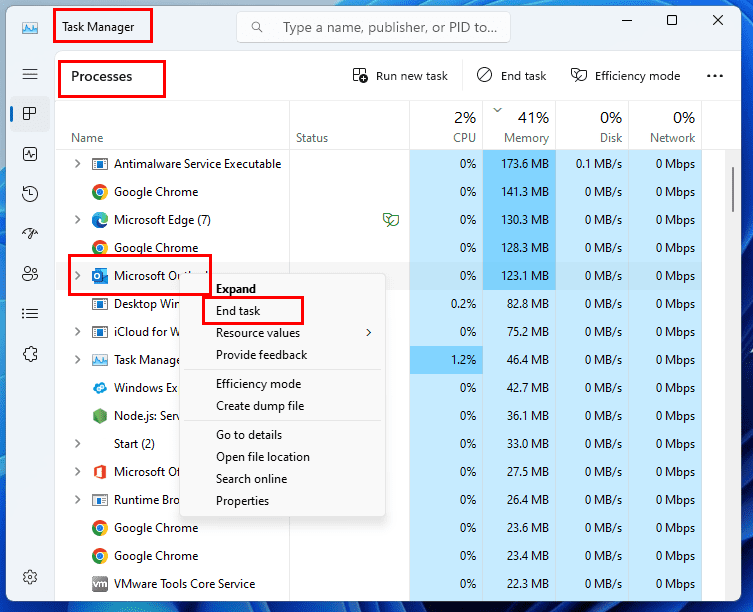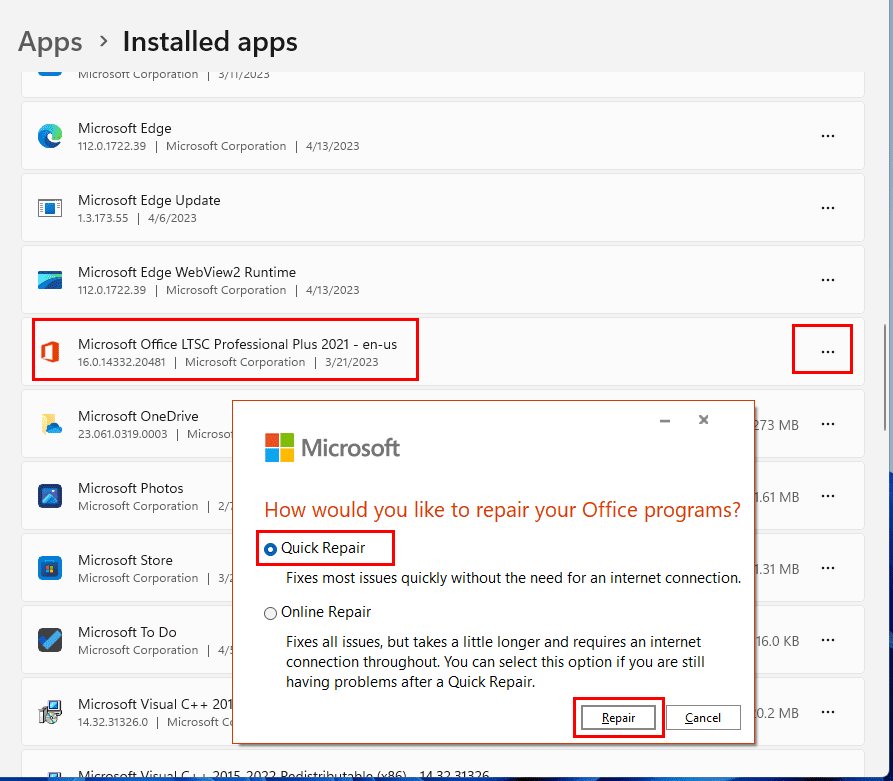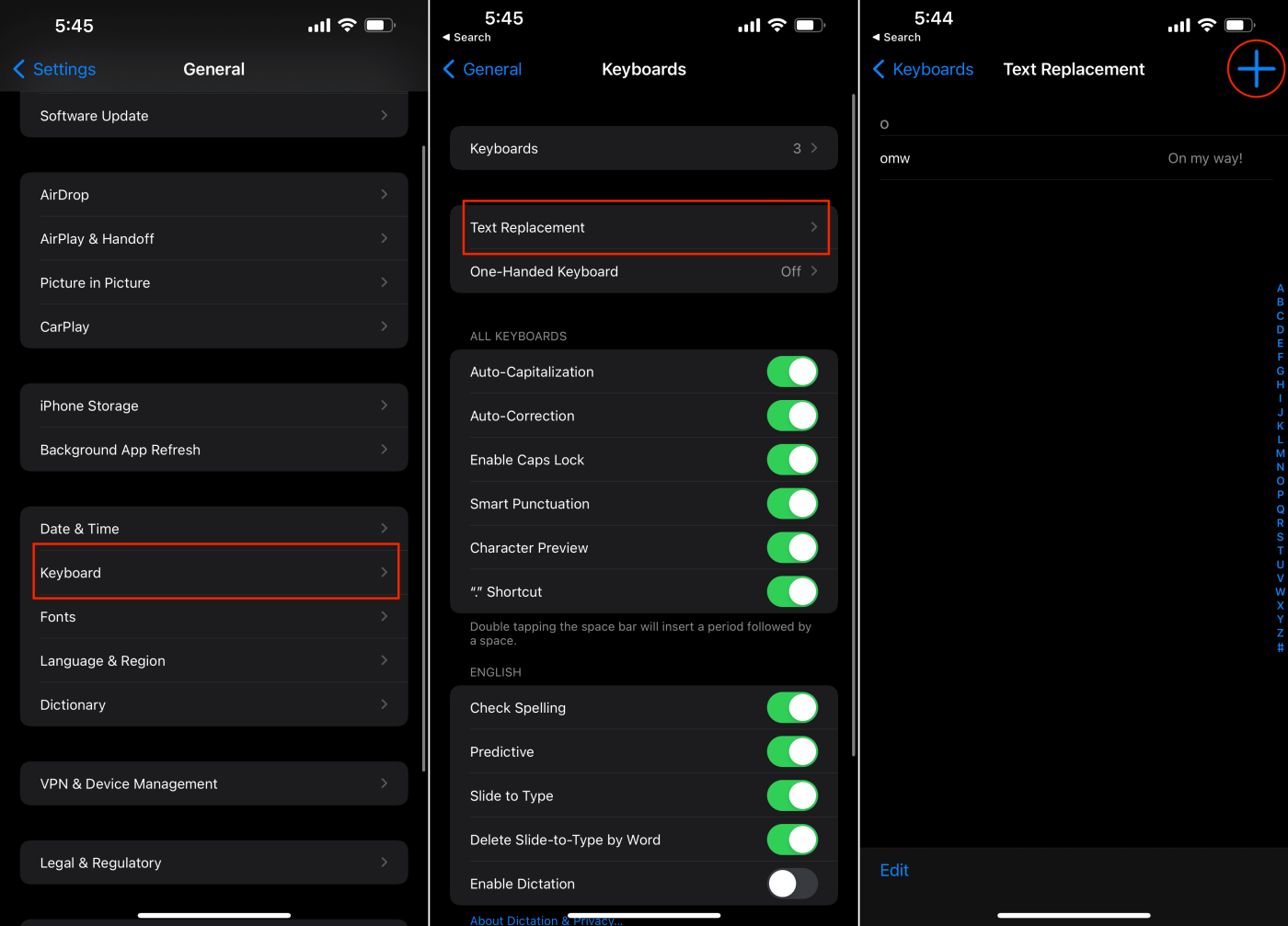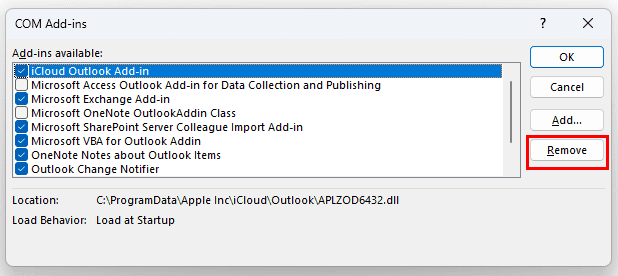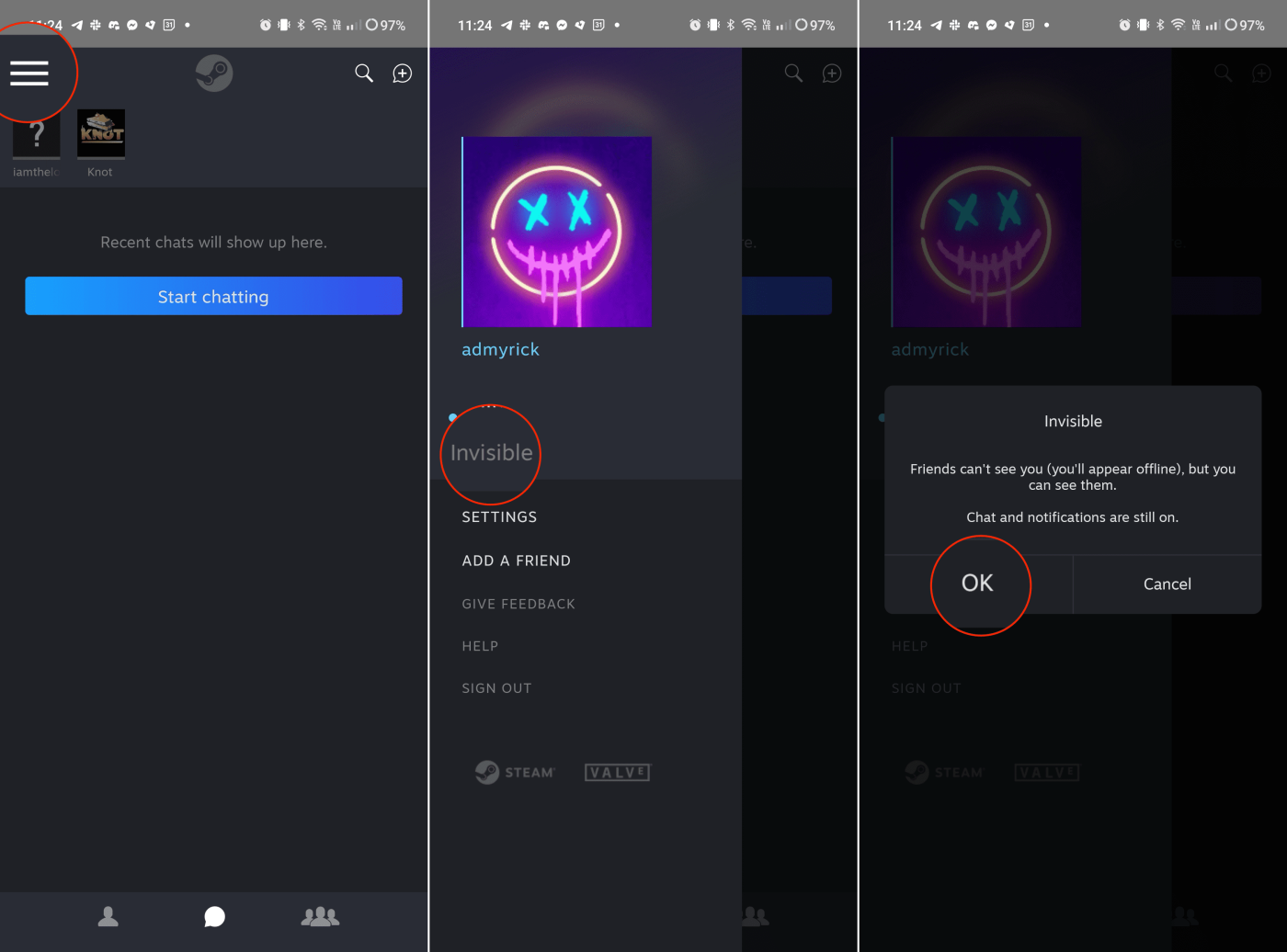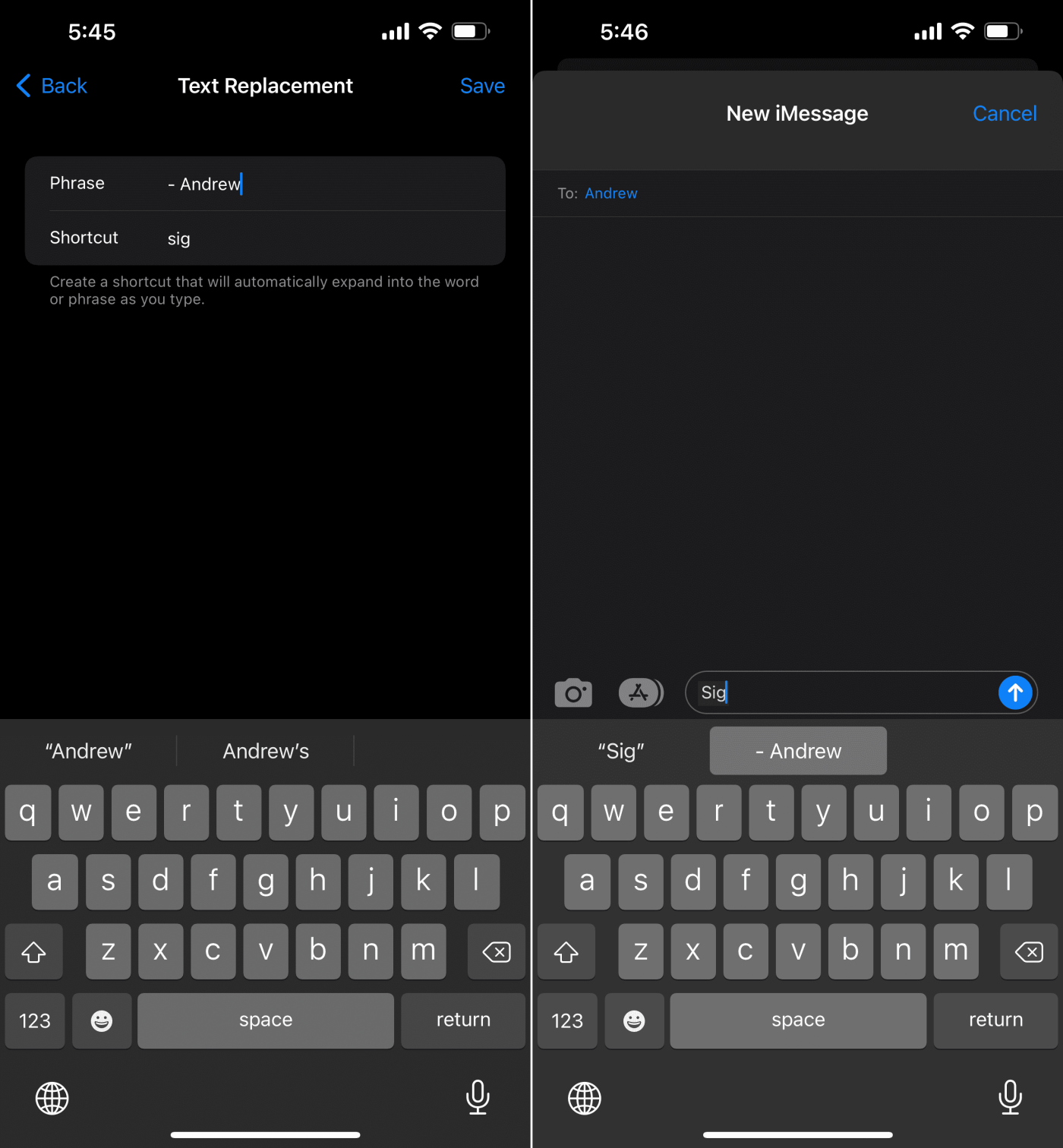Jei „Outlook“ niekur nerandate pagrindinio meniu, nepanikuokite. Norint išspręsti problemą, nereikia nerti į daug laiko reikalaujančius trikčių šalinimo metodus. Šią problemą gali sukelti pasikartojančios „Outlook“ klaidos arba neteisingi „Outlook“ juostelės meniu nustatymai.
„Outlook“ skirtuke Pagrindinis yra visos dažnai naudojamos komandų grupės ir mygtukai. Tai antrasis iš „Outlook“ darbalaukio programos skirtuko Failas. Nesvarbu, ar jums reikia bendrinti el. pašto turinį „Microsoft Teams“, atsakyti į el. laiškus, pasiekti greitus veiksmus ar peržiūrėti „Outlook“ adresų knygą, eikite į skirtuką Pagrindinis. Tačiau atnaujinę arba iš naujo paleidę „Outlook“ darbalaukio programą, galite pastebėti, kad „Outlook“ juostelės meniu trūksta labai svarbios pradžios skirtuko.
Taip pat skaitykite: „Microsoft Teams“: bendrinimas naudojant „Outlook“ neveikia
Turinys
Yra keletas pranešimų apie „Microsoft Office“ palaikymo bendruomenę „ Microsoft Answers“ , kad skirtukas Pagrindinis dingsta iš naujo paleidus „Outlook“ programą. Be to, vienas vartotojas pranešė, kad po „Outlook 2016“ ar naujesnės versijos atnaujinimo dingo pradžios meniu. Kai kurie susiduria su panašiomis problemomis, susijusiomis su pasirinktinėmis komandų grupėmis arba pagrindinio meniu mygtukais.
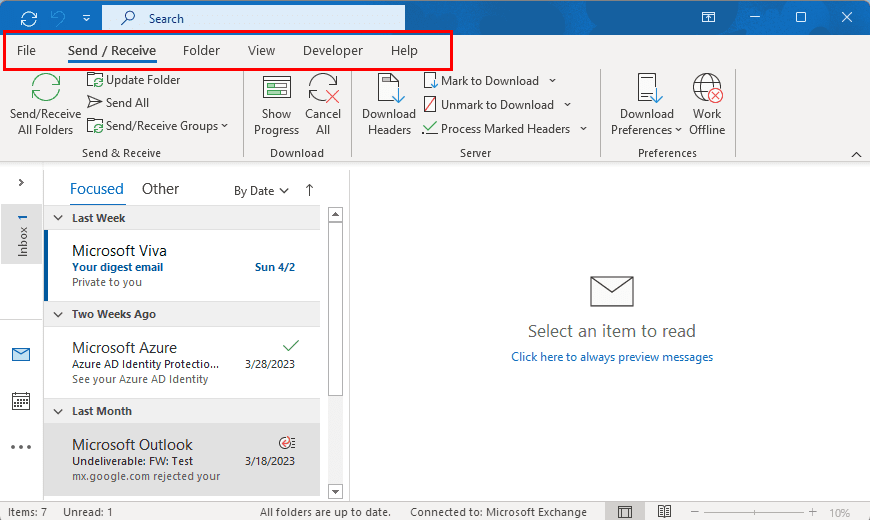
Trūksta „Microsoft Outlook“ pagrindinio meniu problemos
Kai nėra skirtuko Pagrindinis, spustelėdami vaizdinius mygtukus negalite pasiekti įprastų „Outlook“ programos funkcijų, kurias dažniausiai naudojate, pvz., paminėtas toliau:
- Sukurkite naują el
- Pridėti naują elementą į „Outlook“ kontaktus, kalendorių ir kt.
- Archyvas
- Filtruoti el
- Garsiai skaityti
- Gaukite priedus
Tačiau vis tiek galite naudoti aukščiau nurodytas komandas ir funkcijas naudodami „Outlook“ sparčiuosius klavišus arba sparčiuosius klavišus. Taigi protinga išmokti keletą „Outlook“ sparčiųjų klavišų, jei susidurtumėte su problemomis dėl komandų grupių ar mygtukų dingimo iš programos.
Daugeliu atvejų trūkstamas Pagrindinis meniu atsiranda dėl tam tikro „Outlook“ suasmeninimo, kurį atlikote, „Outlook“ el. pašto administratorius arba „Outlook“ diegimo klaida. Turite kuo greičiau ištaisyti klaidą, kad galėtumėte dirbti su užduotimis ir el. laiškais programoje „Outlook“. Jei „Outlook“ pagrindiniame skirtuke nerandate dažnai naudojamų mygtukų, jūsų darbas labai sulėtės. Dabar, kai žinote apie šią rimtą „Outlook Home“ meniu trūkstamą klaidą, panagrinėkime kai kuriuos toliau pateiktus pataisymus.
Taip pat skaitykite: „Outlook“ trūksta mygtuko „Pridėti naują kontaktą“.
„Outlook“ pagrindinio puslapio skirtukas, kaip matote darbalaukio versijoje, nepasiekiamas „Outlook Web App“ arba „Outlook“ žiniatinklio programoje. Taigi, jei prie „Outlook“ paskyros arba „Inbox“ prisijungiate naudodami „Chrome“ arba „Microsoft Edge“, nematysite darbalaukio „Outlook“ pagrindinio meniu. Todėl patvirtinkite, kad nežiūrite į „Outlook Web App“, o į „Outlook“ darbalaukio programą.
Jei iš tikrųjų trūksta „Outlook Home“ skirtuko šių leidimų „Outlook“ darbalaukio programose, išbandykite šiame straipsnyje nurodytus trikčių šalinimo būdus. Labai tikėtina, kad pirmasis metodas padės išspręsti jūsų problemą.
- „Outlook“, skirta „Microsoft 365“.
- Outlook 2021
- Outlook 2019
- Outlook 2016
- Outlook 2013
- Outlook 2010
- Outlook 2007
Tinkinkite juostelę: įgalinkite pagrindinį puslapį (paštas)
Dažniausia skirtuko „Pagrindinis“ trūkumas priežastis yra tai, kad kažkas išaktyvina pagrindinį (paštą) ekrano lange „Pagrindiniai skirtukai“. Štai kaip galite tai ištaisyti:
- Kai naudojate „Outlook 365“ darbalaukio programą, spustelėkite skirtuką Failas .
- „ Outlook “ programoje atsidarys „Outlook“ paskyros informacijos langas su visiškai mėlynu kairiuoju skydeliu.
- Šioje kairiojoje naršymo srityje ieškokite parinkčių ir spustelėkite ją.
- Dialogo lange „Outlook“ parinktys spustelėkite tinkinti juostelę .
Parinktis Tinkinti juostelę „Outlook 365“ darbalaukio programoje
- Arba dešiniuoju pelės mygtuku spustelėkite bet kurį "Outlook" juostelės meniu skirtuką, kad rastumėte parinktį Tinkinti juostelę .
- Skiltyje Tinkinti klasikinę juostelę turėtumėte pamatyti pagrindinių skirtukų sąrašą.
- Turėtų būti pažymėtas žymimasis laukelis Pagrindinis (paštas) , kad „Outlook“ galėtų rodyti skirtuką Pagrindinis darbalaukio programoje.
- Jei skirtukas Pagrindinis (paštas) nepažymėtas, pažymėkite žymimąjį laukelį.
- Jei žymimasis laukelis jau pažymėtas ir vis dar susiduriate su „Outlook Home“ meniu, kuriame nėra problemos, panaikinkite žymės langelį Pagrindinis (paštas) ir dar kartą pažymėkite jį.
- Spustelėkite Gerai , kad uždarytumėte dialogo langą „Outlook“ parinktys.
Tai turėtų iš karto ištaisyti „Outlook“ klaidą ir sugrąžinti skirtuką „Pagrindinis“ iškart po „Outlook“ juostelės meniu skirtuko „ Failas “.
Patikrinkite su „Microsoft Exchange“ administratoriumi
Jei naudojate „Outlook“ darbalaukio programą iš darbo el. pašto, kurį administruoja „Microsoft Exchange“ el. pašto serveryje, IT administratorius turi visišką prieigą prie „Outlook“ vartotojo sąsajos modifikacijų. Tikėtina, kad administratorius bandė įdiegti naują funkciją, mygtuką ar komandų grupę organizacijos „Outlook“ programoje. Netyčia jie galėjo išjungti „Outlook“ parinkčių pagrindinį puslapį (paštą). Galite pasiteirauti su organizacijos „Outlook“ administratoriumi ir paklausti, ar jie gali padėti atkurti „Microsoft Outlook 365“ programos kopijos mygtuką Pagrindinis.
Pašalinkite pasirinktinius mygtukus iš pagrindinio skirtuko
Kai kurie vartotojai pranešė, kad pasirinktose grupėse naudojant makrokomandą įgalintus pasirinktinius mygtukus, skirtukas Pagrindinis taip pat gali išnykti. Kai naudojate pasirinktinį mygtuką makrokomandų automatizavimui Outlook programoje vykdyti, pagrindinis programos kodas trukdo pagrindinio skirtuko veikimui.
Pasirinktinės grupės išvaizda skirtuke Pagrindinis
Pagrindinis meniu gali tiesiog išnykti, nes pasirinktinis mygtukas nesuderinamas, o „Outlook“ programa nori, kad programinė įranga veiktų, paaukodama skirtuką „Pagrindinis“. Norėdami grįžti į „Outlook“ programos pradžios meniu, atlikite šiuos veiksmus:
- Atidarykite „Outlook“ parinkčių langą ir eikite į meniu „Tinkinti juostelę“ .
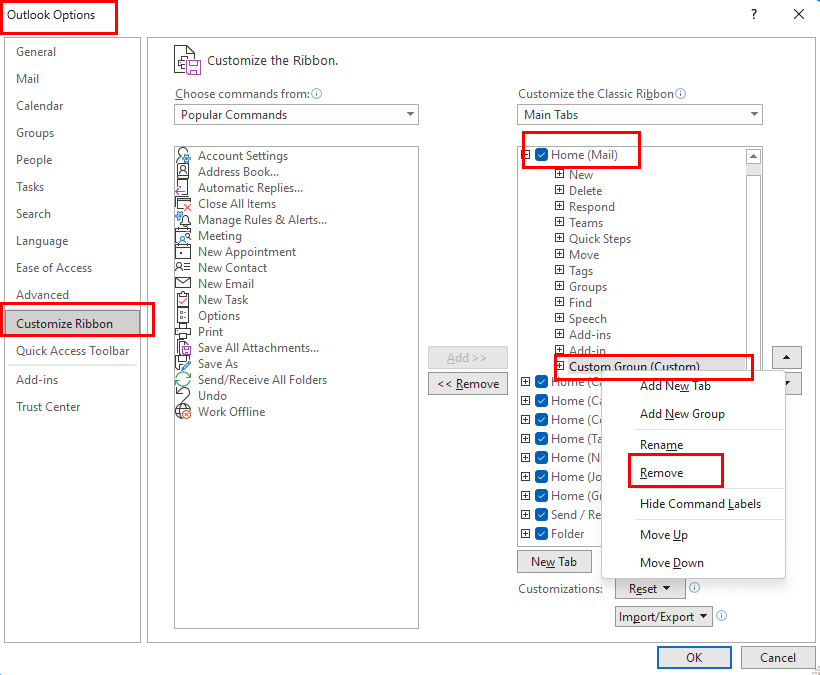
Kaip ištrinti pasirinktines grupes arba mygtukus iš „Outlook 365“.
- Dabar skirtuko Pagrindinis (pagrindinis) sąraše pasirinkite pasirinktinės grupės pavadinimą , kaip parodyta aukščiau esančiame paveikslėlyje.
- Dešiniuoju pelės mygtuku spustelėkite , tada pasirodžiusiame kontekstiniame meniu pasirinkite Pašalinti .
- Dabar spustelėkite Gerai , kad uždarytumėte dialogo langą „Outlook“ parinktys .
- Šiuo metu turėtumėte matyti programos skirtuką Pagrindinis .
- Jei to nepadarėte, iš naujo paleiskite „Outlook“ darbalaukio programą.
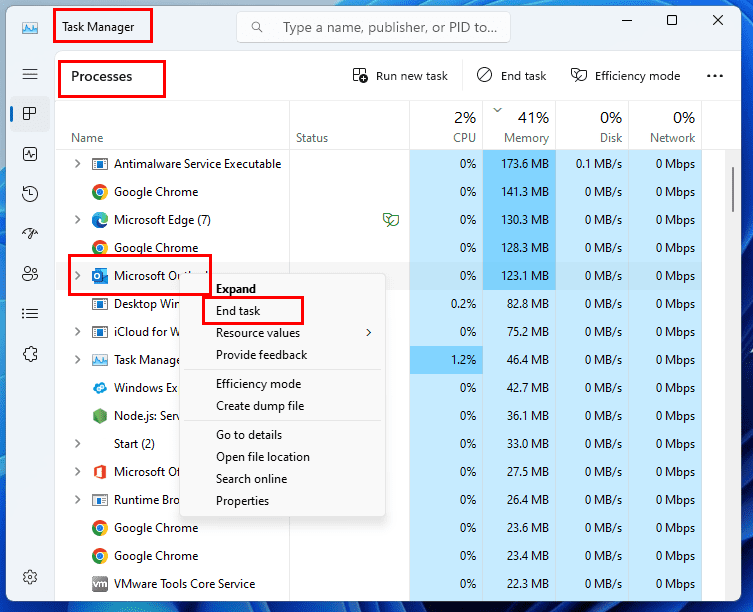
Kaip iš naujo paleisti „Outlook“ naudojant užduočių tvarkytuvę
- Norėdami iš naujo paleisti programą, paspauskite Ctrl + Shift + Esc , kad būtų parodyta užduočių tvarkyklė .
- Stulpelyje Procesai raskite „Outlook“ programą .
- Dešiniuoju pelės mygtuku spustelėkite „Outlook“ procesą ir pasirinkite Baigti užduotį .
- Dabar paleiskite „Outlook“ programą iš darbalaukio arba meniu Pradėti .
Pataisykite „Office 365“ darbalaukio programą
„Microsoft Office 365“ programos paketo taisymas gali padėti ištaisyti ilgą sąrašą trikdžių, įskaitant „Outlook“ pagrindinio meniu trūkstamą problemą. Štai kaip galite pabandyti pataisyti savo MS Office kopiją:
- Paspauskite Windows + I klavišus Windows 11 arba 10 kompiuterio klaviatūroje.
- Tai turėtų atidaryti nustatymų programą.
- Kairiajame nustatymų skydelyje pasirinkite Programos .
- Spustelėkite parinktį Įdiegtos programos dešiniajame meniu sąraše.
- Dabar matote visas „Windows“ kompiuteryje įdiegtas programas.
- Slinkite žemyn, kol rasite „Microsoft Office“.
- Dešinėje „Office“ programos pusėje spustelėkite elipsės arba kebabo meniu piktogramą ir pasirodžiusiame kontekstiniame meniu pasirinkite Keisti .
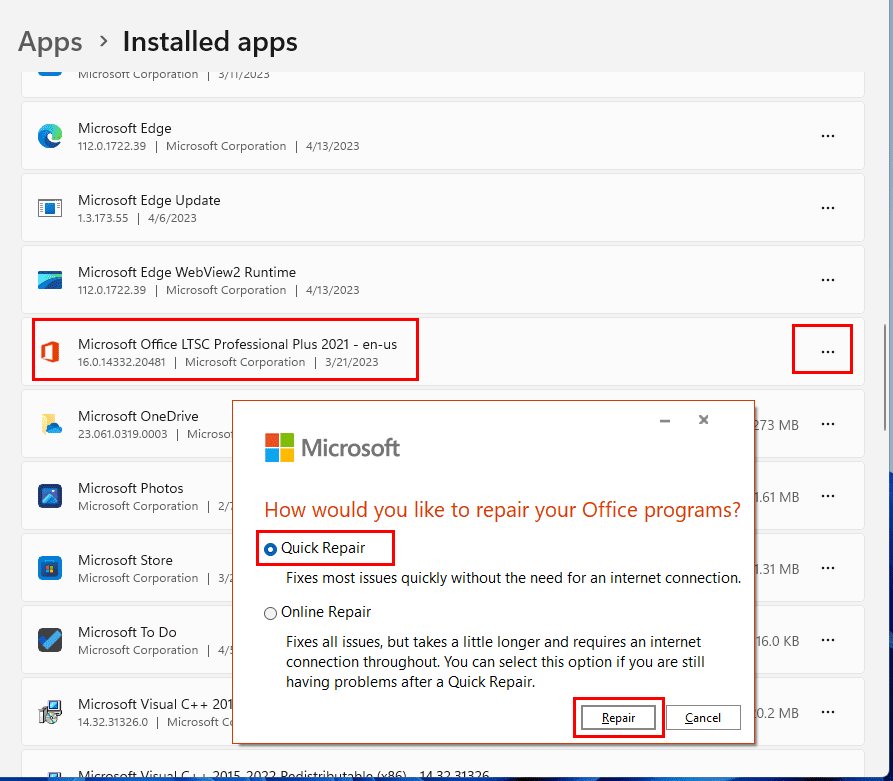
Kaip pataisyti „Office 365“, kad būtų pašalintas „Outlook“ pradžios meniu
- Pirmiausia pasirinkite parinktį Greitas taisymas ir spustelėkite Remonto mygtuką, esantį reklamjuostėje Remontuoti biuro programas .
- Vykdykite ekrane pateikiamus nurodymus, kad užbaigtumėte taisymo procesą.
- Išbandykite „Outlook“ programą ir sužinokite, ar problema išspręsta, ar ne.
- Jei problema išlieka, dar kartą eikite į taisymo reklamjuostę ir pasirinkite Taisymas internetu .
Atnaujinkite visus „Outlook“ priedus ir pašalinkite nenaudojamus
„Outlook“ priedai yra tikrai naudingi integruojant įvairias trečiųjų šalių programas. Tačiau kai kurie trečiųjų šalių priedai gali sukelti nepatogumų ir trukdyti įprastoms „Outlook“ programos funkcijoms. Jei problema rimta, „Outlook“ programa gali tiesiog išjungti skirtuką „Pagrindinis“, nes tai yra priedų priegloba. Taigi turite atnaujinti visus priedus arba pašalinti nenaudojamus priedus ir pažiūrėti, ar skirtukas Pagrindinis vėl grįžta, ar ne. Štai kaip tai daroma:
- Atidarykite priedus po vieną ir atnaujinkite, jei yra naujinimų.
- Jei norite pašalinti visus priedus, spustelėkite skirtuką Failas ir pasirinkite Parinktys .
- Tada dialogo lango "Outlook" parinktys kairiajame skydelyje pasirinkite parinktį Papildiniai .
- „Outlook“ parinkčių apačioje turite matyti Tvarkyti COM priedus .
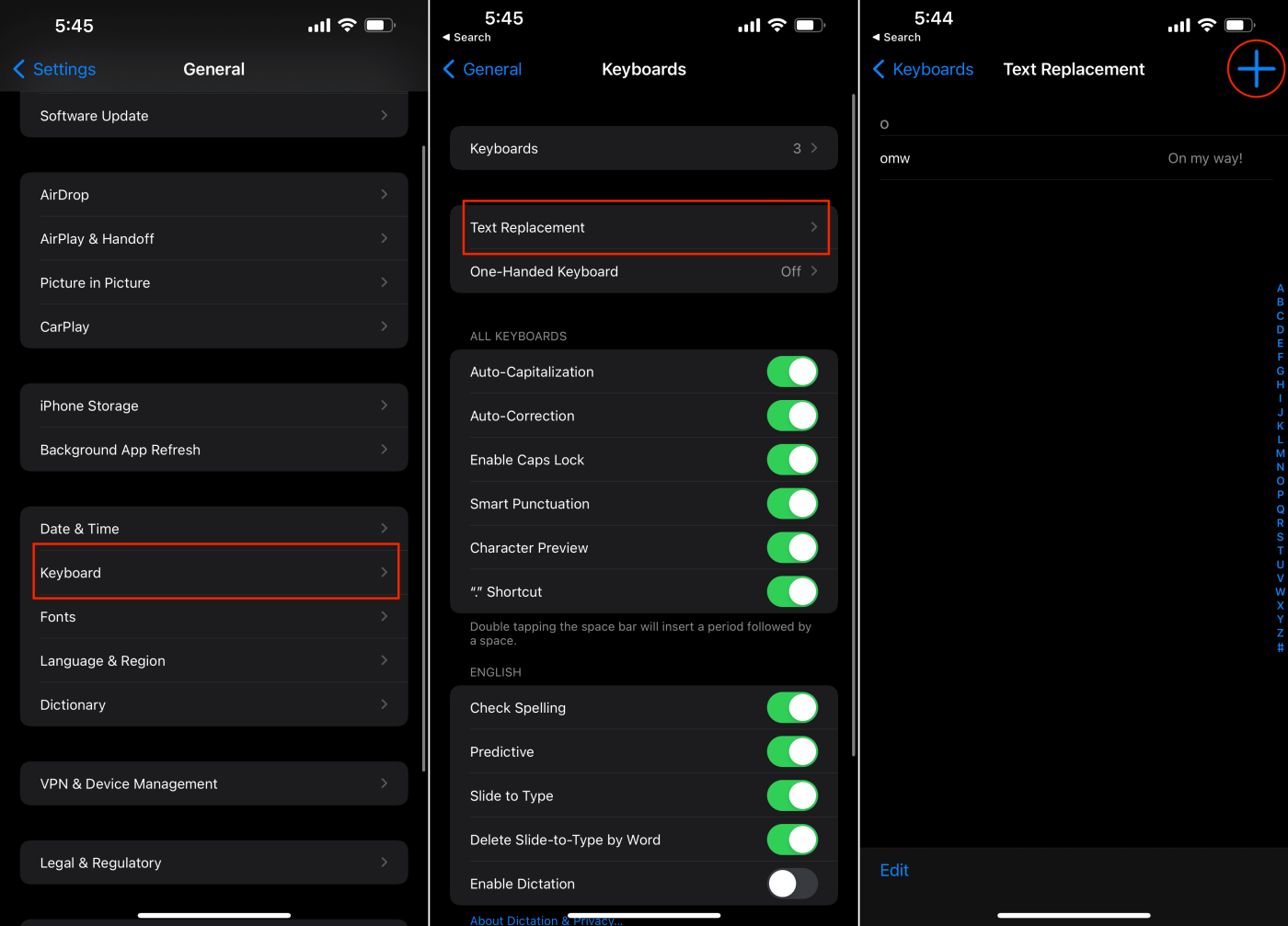
Tvarkykite Com priedus
- Spustelėkite mygtuką Eiti šalia šios meniu parinkties.
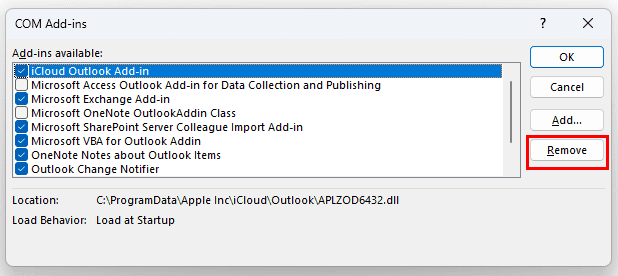
Kaip pašalinti „Outlook“ programos priedus
- Pasirodžiusiame iššokančiajame lange pasirinkite priedus, kuriuos norite pašalinti, ir spustelėkite mygtuką Pašalinti .
- Dabar patikrinkite, ar skirtukas Pagrindinis vėl pasirodo, ar ne.
Daugiau informacijos apie tai, kaip valdyti „Outlook“ priedus, rasite „Outlook“: įgalinti / išjungti priedus .
Paleiskite „Outlook“ saugiuoju režimu
Jei nė vienas iš pirmiau minėtų dalykų neveikia, turite paleisti „Outlook“ darbalaukio programą saugiuoju režimu. Saugiuoju režimu „Outlook“ paleidžiama nuo pagrindinių funkcijų. Jei skirtukas „Pagrindinis“ rodomas saugiuoju režimu, dėl kai kurių „Outlook“ programos modifikacijų pradžios skirtukas su pertraukomis išnyksta. Turite iš naujo įdiegti naują „Microsoft Office 365“ kopiją, kad ištaisytumėte „Outlook“ pagrindinio skirtuko klaidą. Štai kaip tai daroma:
- Paspauskite Windows + R klavišus kartu, kad atidarytumėte komandų įrankį Vykdyti.
- Įveskite šią komandą ir paspauskite Enter :
Outlook.exe /safe
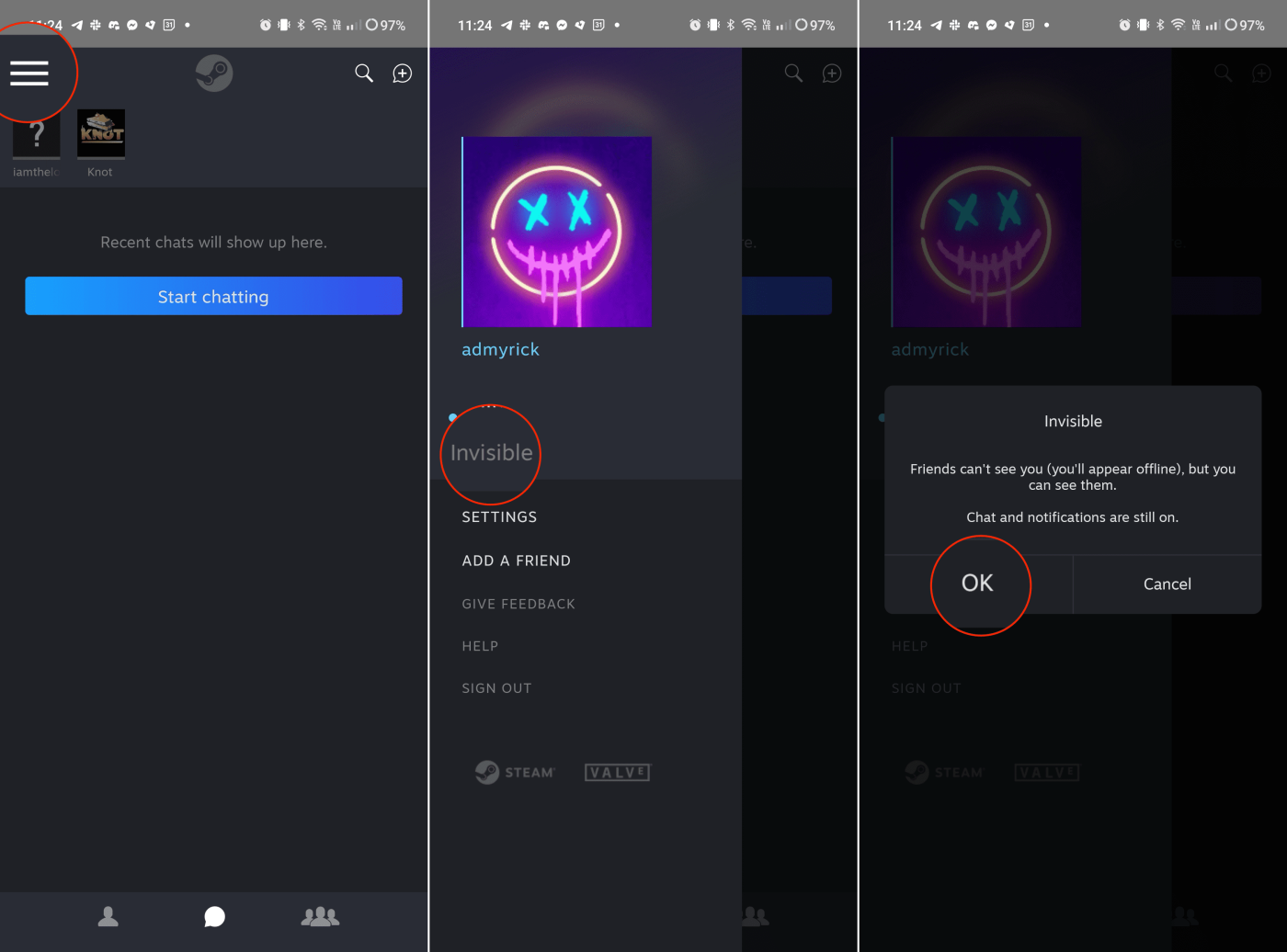
„Outlook“ darbalaukio programos saugaus režimo raginimas
- Pamatysite aukščiau pateiktą raginimą iš „Outlook“ programos.
- Spustelėkite Gerai , kad tęstumėte saugiuoju režimu.
- Jei problema išspręsta saugiuoju režimu, uždarykite „Outlook“.
- Pašalinkite „Microsoft Office 365“ programos diegimą iš Nustatymai > Programos > Įdiegtos programos.
- Atsisiųskite ir dar kartą įdiekite apsilankę „Microsoft 365“ žiniatinklio portale.
- Įsitikinkite, kad prisijungėte iš tinkamos paskyros, su kuria susieta „Microsoft 365“ prenumerata.
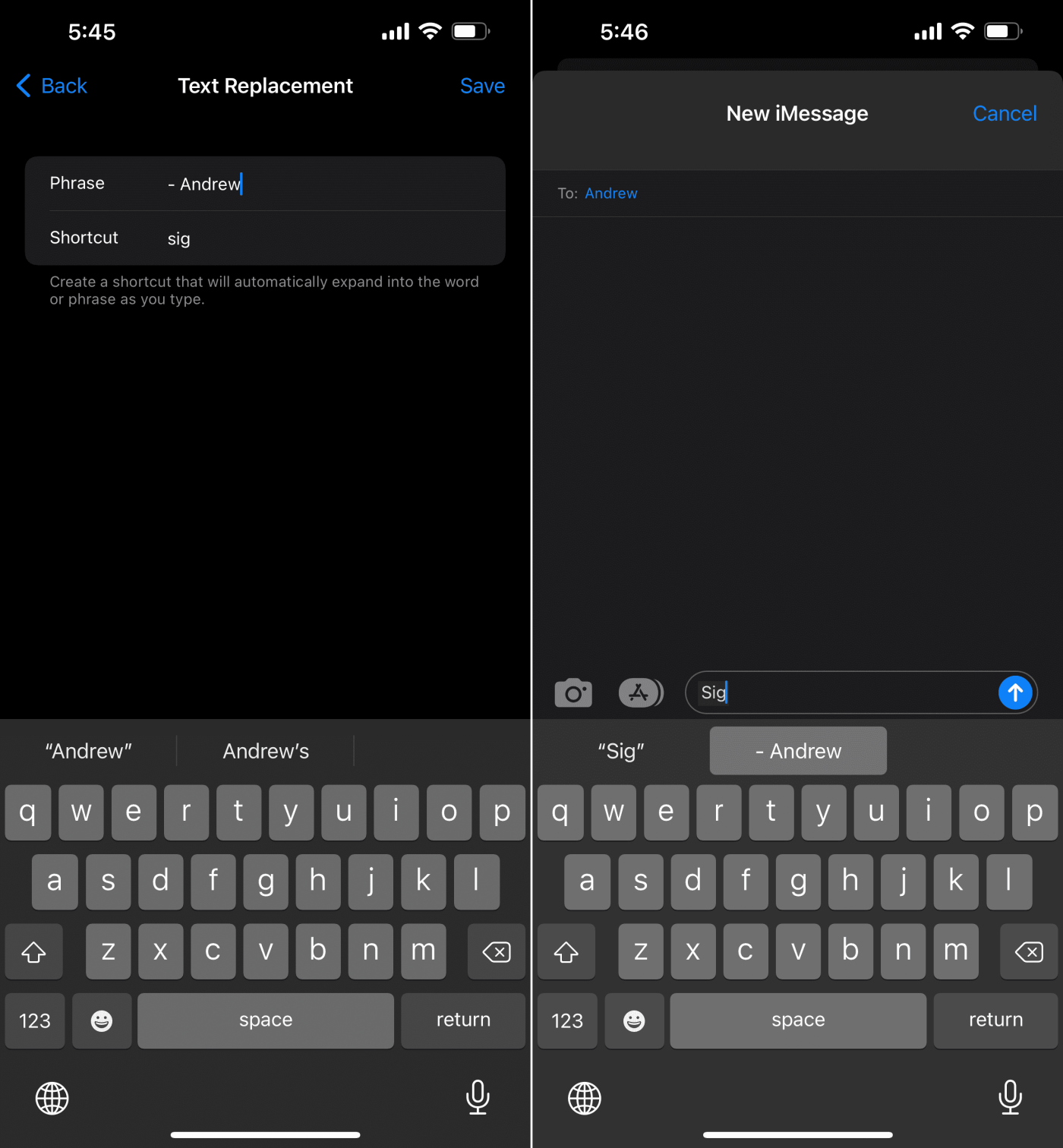
Kaip įdiegti „Microsoft 365“ darbalaukio programas
- Spustelėkite išskleidžiamąjį sąrašą Įdiegti programas ir kontekstiniame meniu pasirinkite „Microsoft 365“ programas .
Išvada
Taigi tai yra visi trikčių šalinimo metodai, kuriuos galite pabandyti sugrąžinti trūkstamą „Outlook Home“ skirtuką darbalaukio programoje, skirtoje „Windows PC“ ir „Mac“. Jei nė viena iš aukščiau pateiktų trikčių šalinimo idėjų nepateikia nuolatinio skirtuko Pagrindinis problemos sprendimo, susisiekite su „Microsoft“ palaikymo tarnyba , kad gautumėte išplėstinės techninės pagalbos.
Jei žinote kokių nors kitų intuityvių ir greitų idėjų, kaip išspręsti „Outlook“ skirtuko „Pagrindinis“ trūkstamą problemą, toliau esančiame komentarų laukelyje nedvejodami parašykite atliktus veiksmus. Kai kurie jūsų draugai ir kolegos taip pat gali susidurti su panašia „Outlook“ darbalaukio programos skirtuko „Pagrindinis“ klaida. Padėkite jiems pasidalindami su jais šiuo straipsniu.
Tada įjunkite arba išjunkite visuotinį registravimą „Microsoft Outlook 365“ .