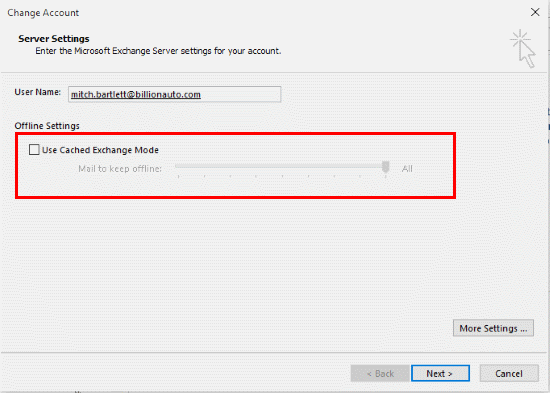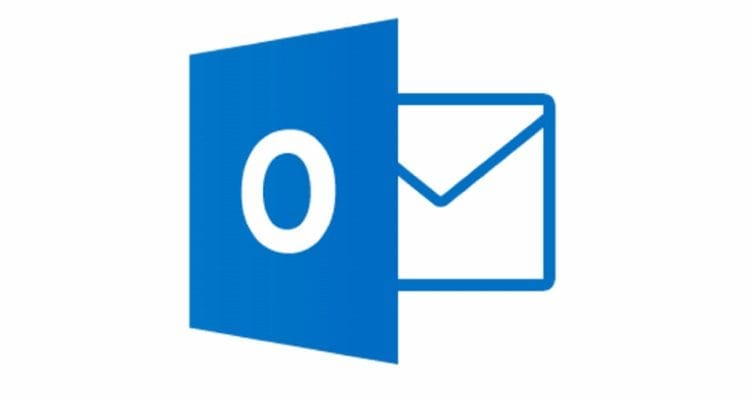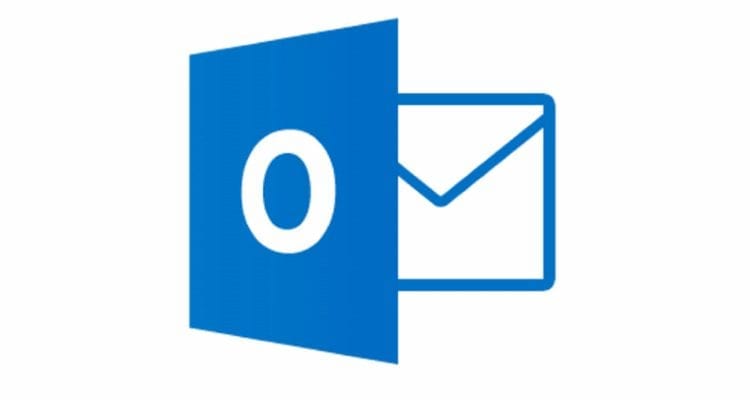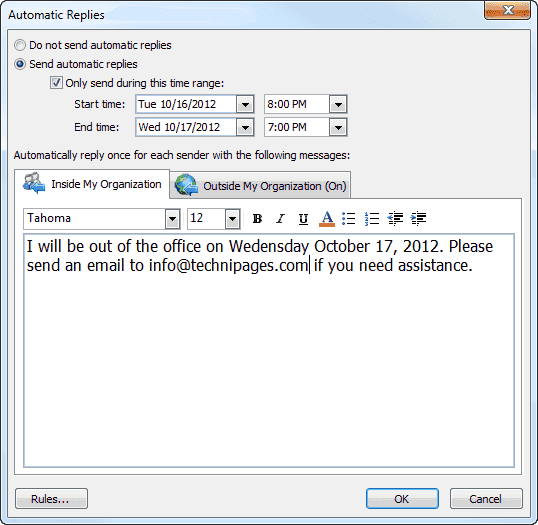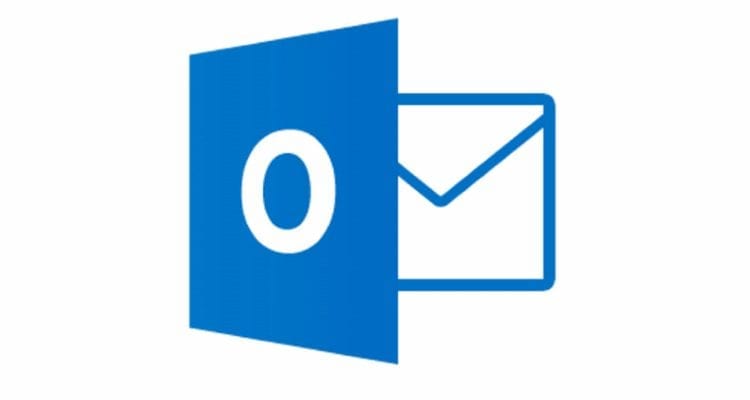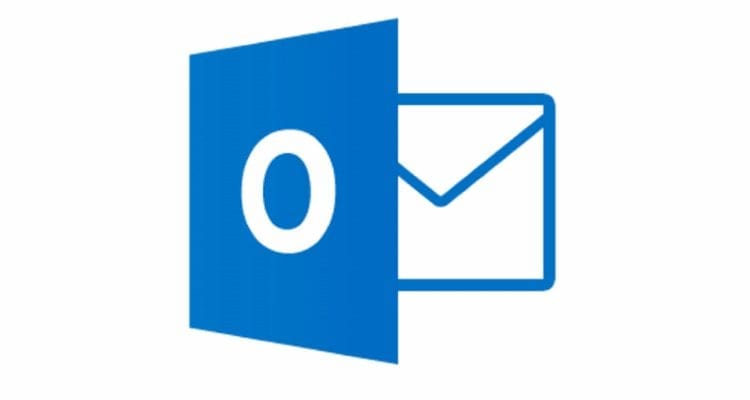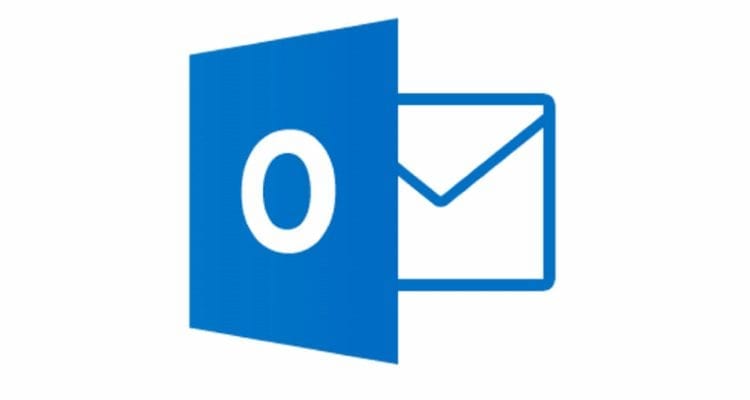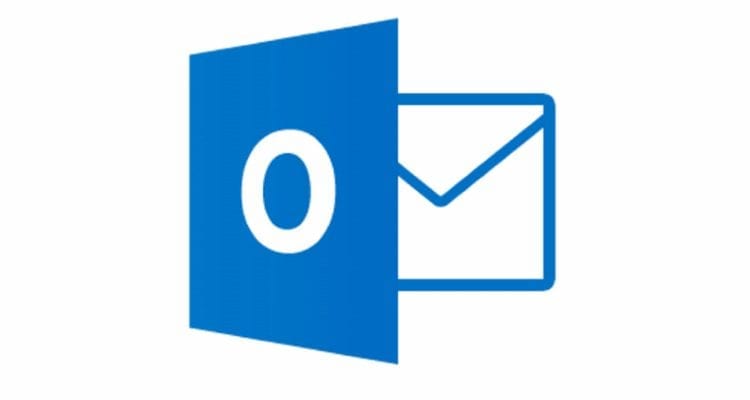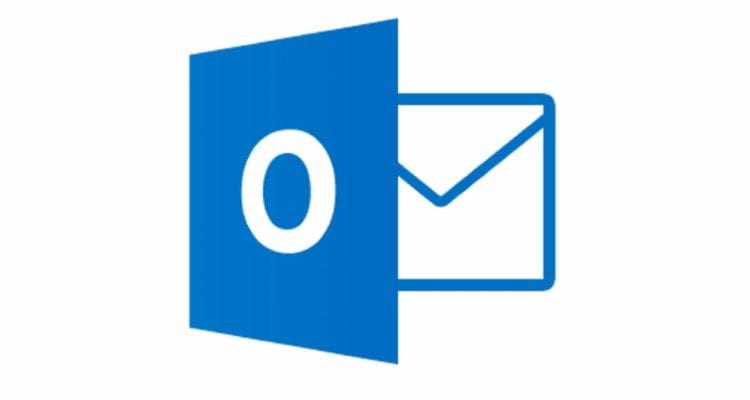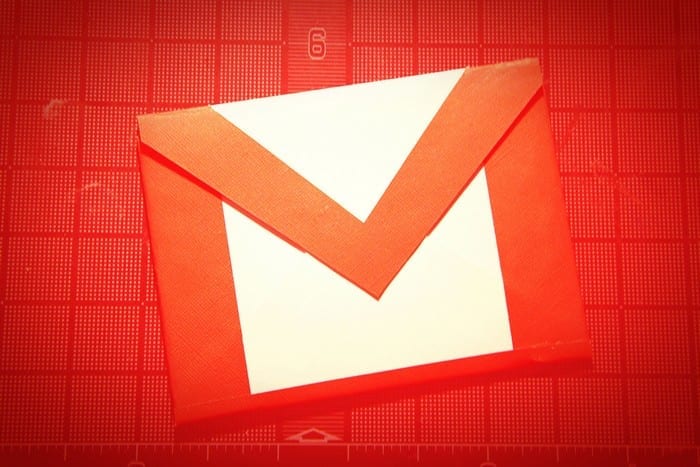„Outlook 2016“: negaliu pridėti žodžių prie žodyno

Išspręskite problemą, dėl kurios negalite įtraukti žodžių į pasirinktinį žodyną „Microsoft Outlook 2016“.
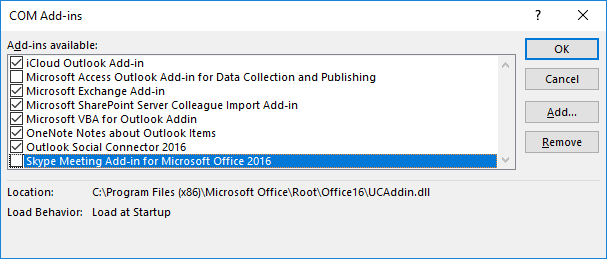
„Microsoft Outlook“ gali naudoti „priedus“ (taip pat vadinamus papildiniais), kurie prideda el. pašto programos funkcijų. Kai kurie iš jų gali būti ten, jums to net nežinant. Nors programinei įrangai patobulinti gali prireikti kitų. Sužinokite, kaip įjungti arba išjungti „Outlook“ priedus atlikdami šiuos veiksmus.
Atidarykite „Microsoft Outlook“ klientą.
Pasirinkite „ Failas “ > „ Parinktys “.
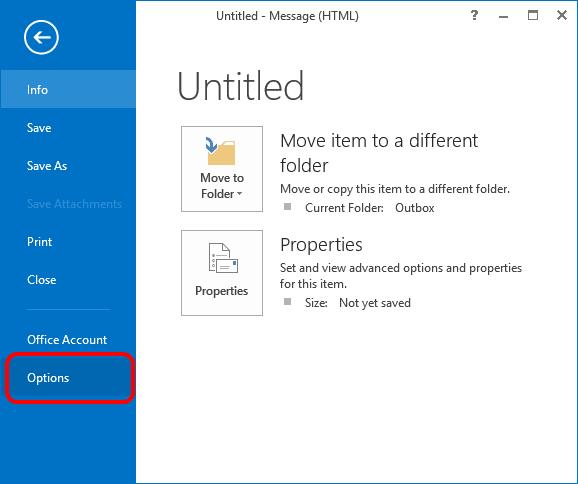
Kairiojoje srityje pasirinkite „ Priedai “.
Lango apačioje įsitikinkite, kad išskleidžiamajame meniu „ Tvarkyti “ yra pasirinktas „ COM priedai “, tada pasirinkite mygtuką „ Eiti... “.
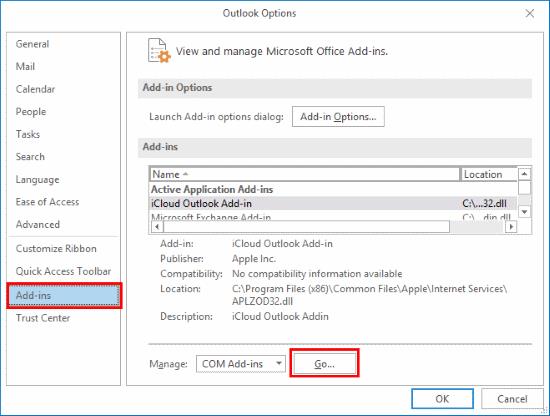
Pažymėkite priedus, kuriuos norite įjungti. Panaikinkite priedų, kuriuos norite išjungti, žymėjimą.
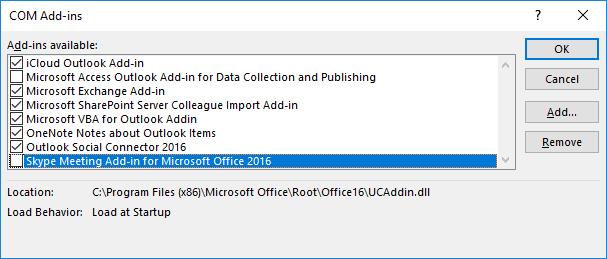 Jei priedas, kurį norite naudoti, nerodomas sąraše, pasirinkite mygtuką „ Pridėti… “, tada suraskite priedo failą ir pasirinkite jį.
Jei priedas, kurį norite naudoti, nerodomas sąraše, pasirinkite mygtuką „ Pridėti… “, tada suraskite priedo failą ir pasirinkite jį.
Baigę pasirinkite „ OK “.
Išspręskite problemą, dėl kurios negalite įtraukti žodžių į pasirinktinį žodyną „Microsoft Outlook 2016“.
Išspręskite dažnai pasitaikančią „Microsoft Outlook 2016“ klaidą atnaujinus į „Windows 10“.
Kaip prijungti „Microsoft Outlook 2016“ el. pašto programą prie „Google Gmail“ paskyros.
Išspręskite Ši operacija buvo atšaukta dėl šiame kompiuteryje galiojančių apribojimų. klaida pasirenkant nuorodą „Microsoft Outlook 2016“.
Kaip importuoti ir eksportuoti duomenis „Microsoft Outlook 2016“.
Kaip išspręsti „Microsoft Outlook“ paleidimo problemą „MacOS High Sierra“.
Vaizdai neįkeliami į „Microsoft“ el. pašto pranešimus? Šioje mokymo programoje pateikiamos kelios priežastys, dėl kurių taip gali nutikti, ir kaip tai išspręsti.
Išspręskite dažnai pasitaikančią problemą, kai bandote peržiūrėti pridėtus failus „Microsoft Outlook“.
Valdykite el. pašto pranešimų garsą „Microsoft Outlook 2016“ el. pašto programoje.
Kaip įjungti arba išjungti talpyklos „Exchange“ režimą „Microsoft Outlook 2016“.
Neleiskite, kad pranešimas Tai bus visam laikui ištrintas, kai ištrinate elementus programoje Microsoft Outlook 2016.
Išspręskite problemą, kai „Microsoft Outlook 2016“ parinktis Naudoti talpyklos režimą yra pilka.
Mes parodome, kaip nustatyti ne biuro pranešimą Microsoft Outlook arba Outlook Web Access.
Kaip pakeisti profilio nuotrauką, kuri rodoma siunčiant pranešimus „Microsoft Outlook 2016“.
Sužinokite, kaip rasti el. laiško aplanko vietą Microsoft Office atlikdami šiuos veiksmus.
Kaip išsiųsti balsavimo el. laišką naudojant „Microsoft Outlook 2016“.
Įgalinkite, kad išjungtumėte automatinio įrašymo funkciją Microsoft Outlook 2016, kuri automatiškai išsaugo el. laiškus aplanke Juodraščiai.
Išspręskite dažnai pasitaikančią „Microsoft Outlook 2016“ problemą, kai ji užstringa paleidžiant.
Rodome veiksmus, kaip importuoti kontaktus iš „Microsoft Outlook“ į „Google Gmail“.
Įgalinkite arba išjunkite visuotinio registravimo funkciją „Microsoft Outlook 2016“.
Mokymo programa, kurioje pateikiamos kelios „Microsoft Word 365“ dokumento fono nustatymo parinktys.
Kaip pašalinti „McAfee Anti-Spam“ skirtuką iš „Microsoft Outlook“.
Išspręskite įprastą problemą, kai gaunate Kažkas nepavyko Klaida 1058-13 dirbant su Microsoft Office programomis
Norite sužinoti, kaip pakeisti „Microsoft 365“ dviejų veiksnių autentifikavimą? Perskaitykite šį straipsnį, kad sužinotumėte visus paprastus būdus ir apsaugotumėte paskyrą.
Sužinokite, kaip apversti vaizdą programoje „Microsoft Word“, kad dokumentas būtų užbaigtas.
Jei „OneNote“ vėluoja, atnaujinkite programą ir atidarykite naują bloknotą. Tada išvalykite programos talpyklą ir išjunkite automatinį sinchronizavimą.
Ši instrukcija padeda išspręsti problemą, kai negalite įtraukti žodžių į pasirinktinį „Microsoft Outlook“ žodyną.
Ar norite sužinoti, kaip į „Outlook“ kalendorių įtraukti šventes? Skaitykite toliau, kad sužinotumėte, kaip pridėti atostogų kalendorių prie „Outlook“.
Sužinokite, kaip išspręsti problemą, kai „Microsoft Excel“ atsidaro labai mažame lange. Šis įrašas parodys, kaip priversti jį vėl atidaryti įprastai.
Mokomoji medžiaga apie tai, kaip pakeisti profilio nuotrauką, kuri rodoma siunčiant pranešimus programoje Microsoft Outlook 365.