Kaip įjungti pokyčių sekimo režimą Word: 4 geriausi metodai

Ar jūsų darbas susijęs su dokumentų redagavimu Microsoft Word? Sužinokite, kaip įjungti pokyčių sekimo režimą Word.
Ar reikia pakeisti „Microsoft 365“ dviejų veiksnių autentifikavimo funkciją į el. pašto paskyrą, telefono numerį, saugos raktą arba „Microsoft Authenticator“, bet nežinote, kaip tai padaryti?
Interneto ekosistema vis labiau tampa rizikingu verslu, nes auga dirbtinis intelektas (AI) ir mašininis mokymasis (ML). Galbūt matėte gerą AI ir ML veidą „ ChatGPT“ , „Google Bard “ ar „Bing AI Chat“. Tačiau jis taip pat turi tamsiąją pusę, kai AI gali greitai nustatyti jūsų paskyros slaptažodį, analizuodamas jūsų interneto pėdsaką ir naršymo įpročius.
Jau nekalbant apie tai, kad yra žinomų sukčiavimo agentūrų, kurios visada medžioja. Norėdami su tuo kovoti, „Microsoft“ siūlo dviejų veiksnių autentifikavimą arba kelių veiksnių autentifikavimą. Skaitykite toliau, kad sužinotumėte viską, ko jums reikia apie „Microsoft 2FA“, ir niekada nepraraskite savo brangių MSFT paskyrų.
Priežastys pakeisti „Microsoft 365“ dviejų veiksnių autentifikavimą
Kaip pakeisti „Microsoft 365“ dviejų veiksnių autentifikavimą
Toliau raskite įvairius būdus, kaip modifikuoti kelių ar dviejų veiksnių autentifikavimą savo „Microsoft“ paskyrose:
Instituciniai arba verslo vartotojai
„Microsoft“ sukūrė skirtingas darbo eigas, kad apsaugotų paskyrą naudojant dviejų veiksnių autentifikavimą arba pakeistų 2FA procesą verslo ar prenumeruojantiems vartotojams iš asmeninių ar nemokamos paskyros naudotojų. Raskite toliau nurodytus veiksmus, skirtus darbo, mokyklos ar verslo paskyrų prenumeratoriams MSFT:
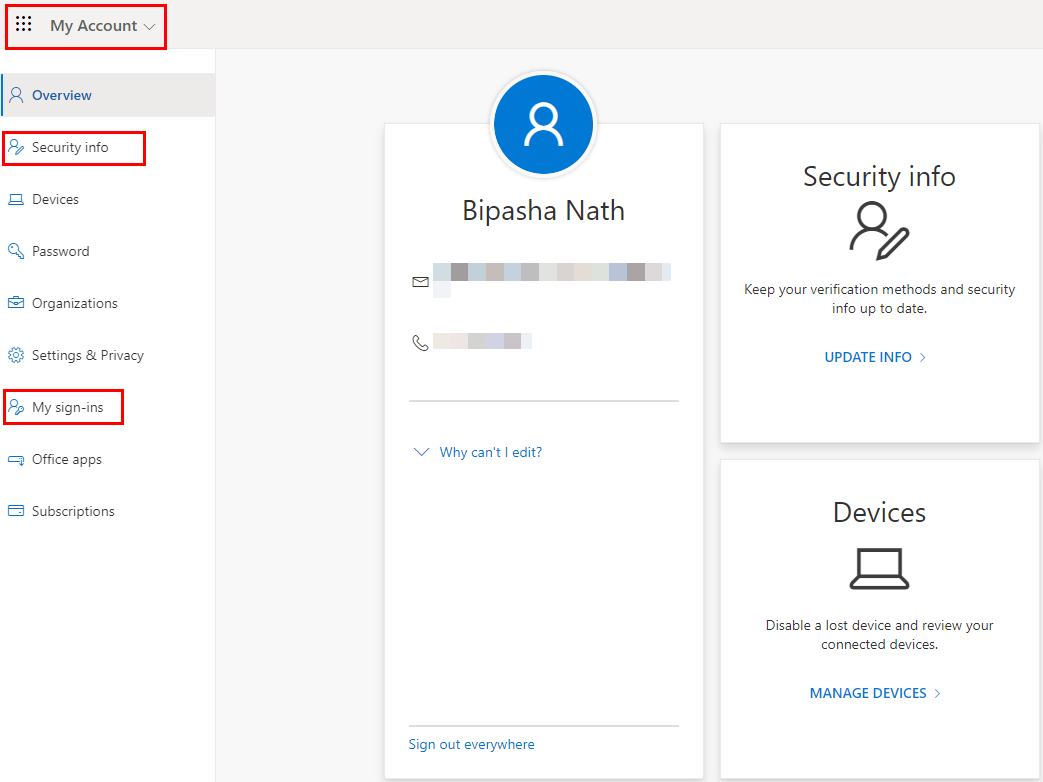
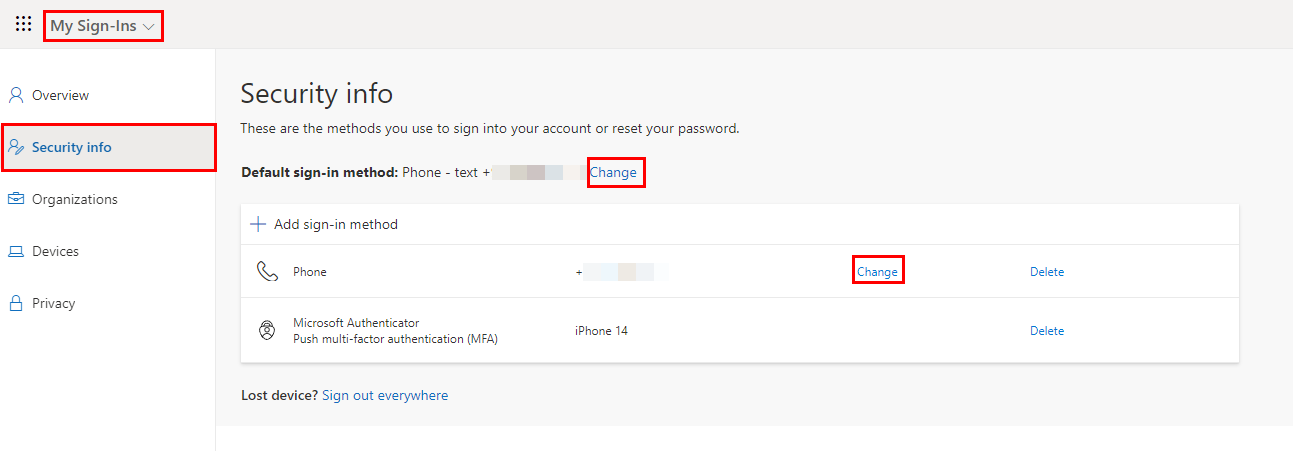
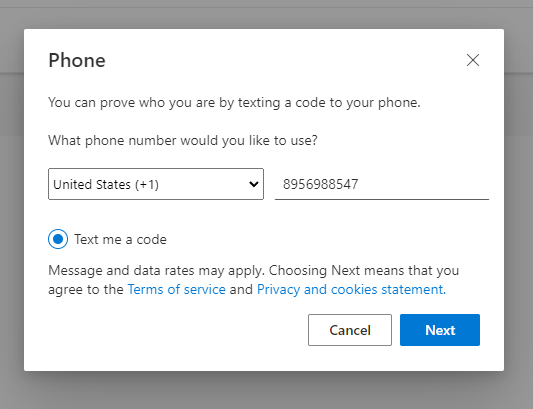
Galite pakeisti „Microsoft 365“ dviejų veiksnių autentifikavimą naudodami kitą mobiliojo telefono numerį. Jei norite gauti autentifikavimo kodą el. paštu, o ne mobiliuoju telefonu, atlikite šiuos veiksmus:
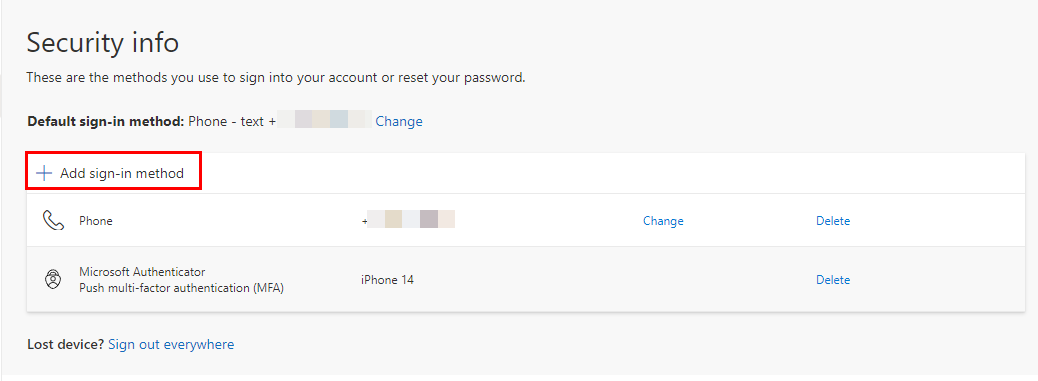
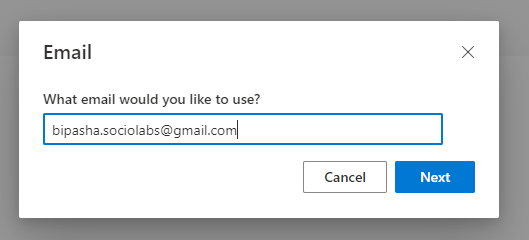
Sėkmingai įtraukėte el. paštą kaip dviejų veiksnių autentifikavimo sistemą MSFT.
Asmeninės „Microsoft“ paskyros vartotojai
Asmeninės „Microsoft“ paskyros dviejų veiksnių autentifikavimo sistemos keitimas arba nustatymas šiek tiek skiriasi nuo ankstesnio metodo. Be to, dviejų veiksnių autentifikavimo sistema nėra privaloma asmeninėms ir nemokamoms „Microsoft“ paskyroms. Štai žingsniai, kuriuos turėtumėte išbandyti:
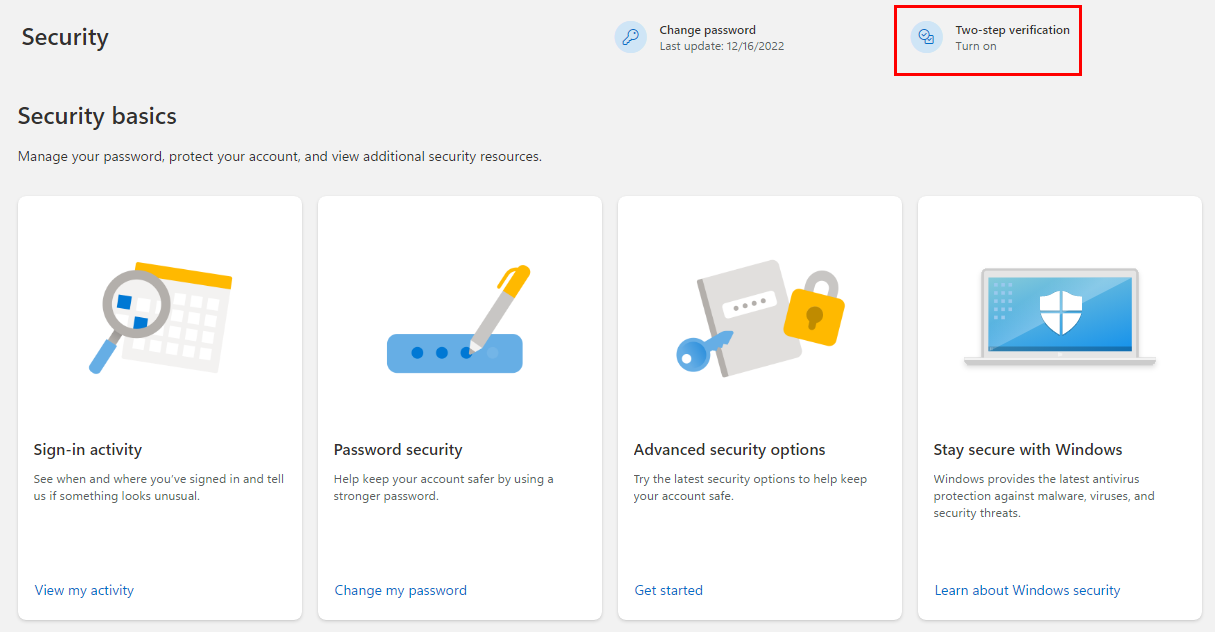
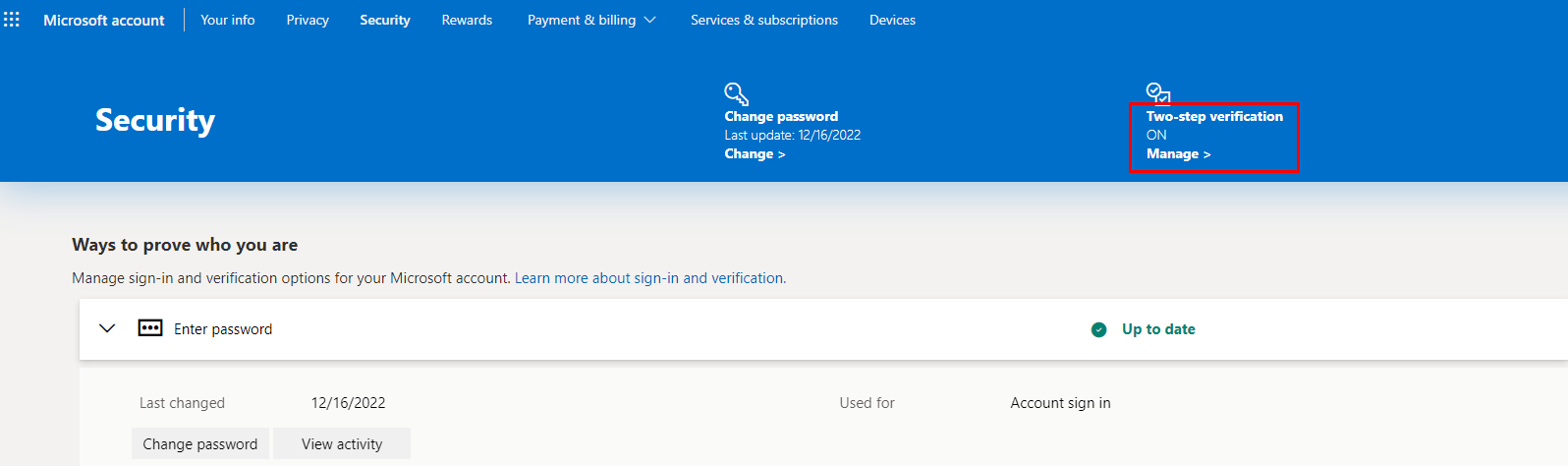
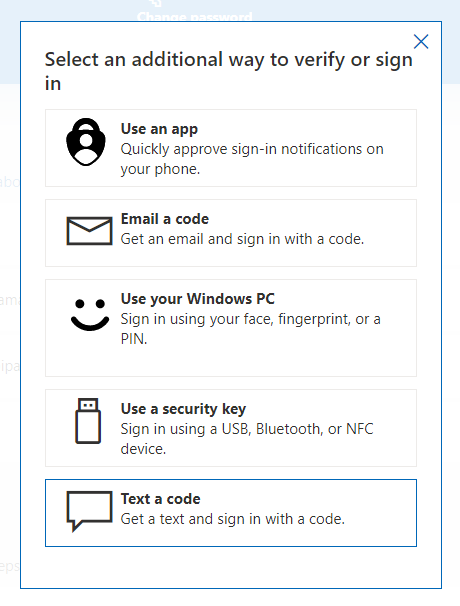
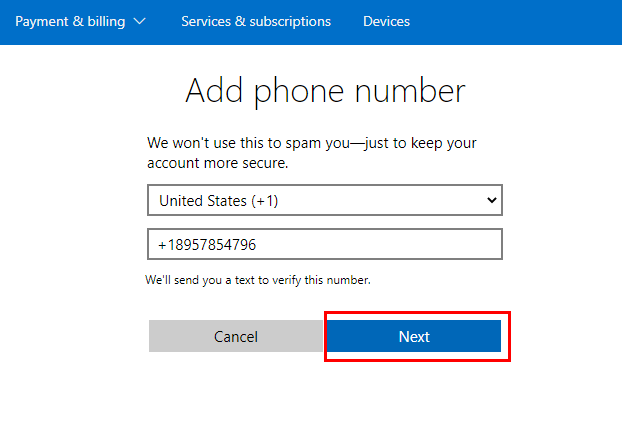
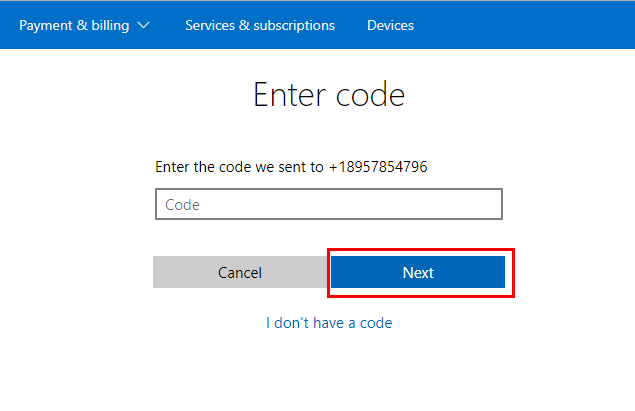
Naudojant bet kurią „Microsoft 365“ arba „Office 2021“ darbalaukio programą
Jei dirbate su Excel arba Word ir reikia pakeisti 2FA metodą, atlikite šiuos veiksmus:
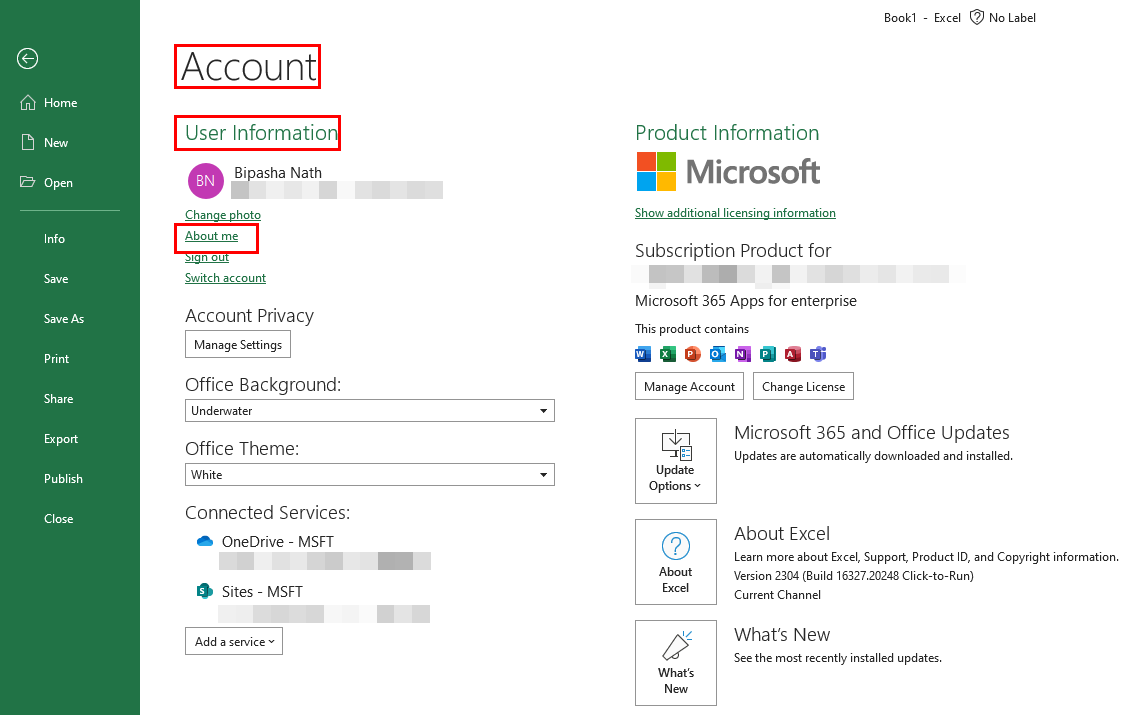
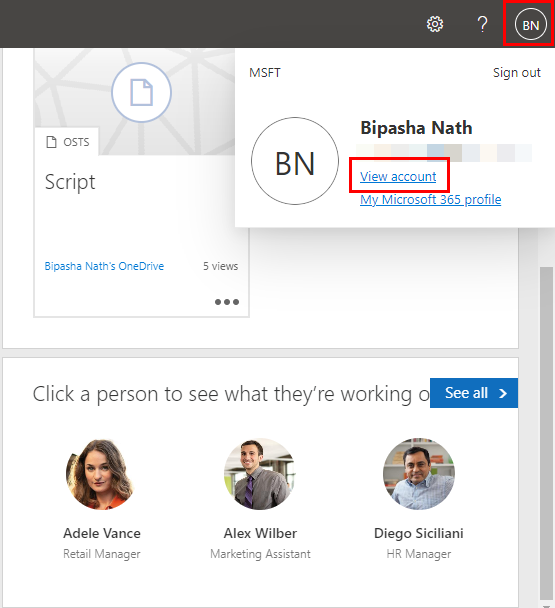
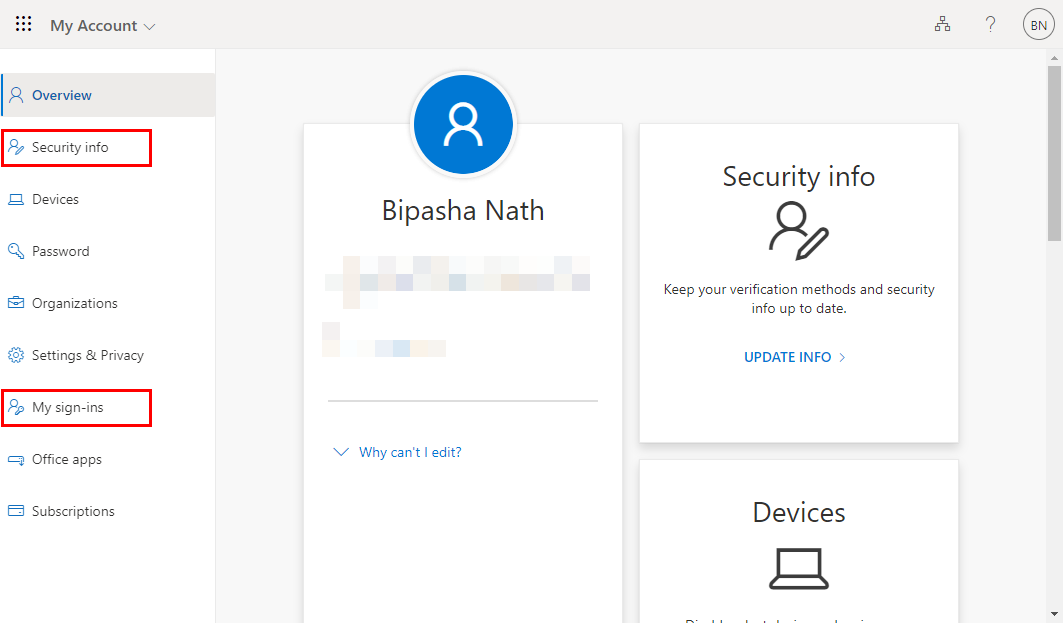
Išvada
Atlikite anksčiau minėtus veiksmus, kad suaktyvintumėte, pakeistumėte arba peržiūrėtumėte savo MSFT paskyrų „Microsoft 365“ dviejų veiksnių autentifikavimo būseną. Jei straipsnis padėjo, komentuokite žemiau.
Toliau sužinokite, kaip naudoti „Microsoft PowerToys“ .
Ar jūsų darbas susijęs su dokumentų redagavimu Microsoft Word? Sužinokite, kaip įjungti pokyčių sekimo režimą Word.
Mes siūlome kelis sprendimus, kaip išspręsti dažnai pasitaikančią problemą, kai bandote peržiūrėti pridėtus failus programoje Microsoft Outlook, su šiuo gidu.
Įjunkite arba išjunkite automatinio išsaugojimo funkciją „Microsoft Outlook 365“, kuri automatiškai išsaugo el. laiškus šablonų aplanke.
Kaip blokuoti el. pašto adresus ir domenus Microsoft Outlook 2016 arba 2013.
Sužinokite, kaip galite neleisti el. pašto gavėjams persiųsti žinutę programoje Microsoft Outlook.
Sužinokite apie dažnas Excel formulės klaidas, tokias kaip #VALUE! ir #NAME!, kodėl jos atsiranda ir kaip jas ištaisyti.
Mūsų straipsnyje parodoma, kaip sistemos administratorius gali atlaisvinti „Microsoft Excel“ failą, kad juo galėtų redaguoti kitas vartotojas.
Vadovas, padedantis spręsti problemas, kai „Microsoft Excel“ skaičiuoklės nesiskaičiuoja tiksliai.
Priversti pranešimą jūsų Microsoft Excel 365 failams, kad atidarytumėte kaip tik skaitymui, naudojantis šiuo vadovu.
Jūsų pivot lentelė neveikia? Čia yra kelios paprastos taisymo priemonės, kurios turėtų greitai ir lengvai išspręsti problemas.




