Kaip išjungti „Windows Defender“ sistemoje „Windows 10/11“.

„Windows Defender“ yra nemokama, integruota, visapusiška antivirusinė priemonė su patikima apsauga. Tačiau naudojant jį yra keletas trūkumų. tai yra
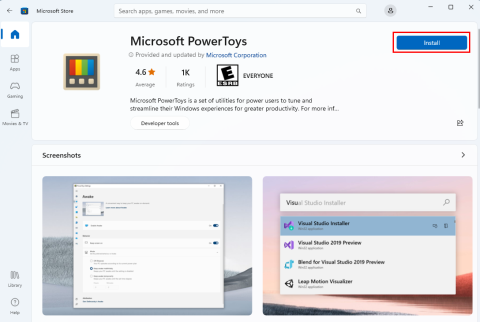
Norite patobulinti savo „Windows 11/10“ naudodami nemokamą, nesudėtingą derinimo programą? Greitai išbandykite „Microsoft PowerToys“. Jei nežinai kaip, nesijaudink! Toliau viską paaiškinsiu.
„Microsoft“ visada pasiruošusi padėti jums pakelti „Windows 11“ arba „Windows 10“ kompiuterį į kitą našumo ir našumo lygį. „Microsoft PowerToys“ yra viena iš tokių derinimo programų. Šiame straipsnyje atskleisiu nuostabias „PowerToys“ galimybes, kurios padidins jūsų kompiuterio greitį ir suteiks jam asmeninį pojūtį.
Nesvarbu, ar esate daugelio užduočių vykdytojas, stiliaus mėgėjas, trokštantis perdaryti kompiuterį, ar tiesiog trokštate sklandesnės darbo eigos, „Microsoft PowerToys“ turi nemokamų įrankių arsenalą, kad pagyvintumėte jūsų patirtį. Čia yra viskas, ką reikia padaryti, kad išnaudotumėte visas „Microsoft“ programos galimybes.
Kas yra „Microsoft PowerToys“?
„PowerToys“ yra „Microsoft“ sukurtas nemokamų paslaugų paketas, skirtas „Windows“ operacinėms sistemoms. Jame pateikiami įvairūs įrankiai ir patobulinimai, skirti pagerinti jūsų kompiuterio našumą. Be to, naudodami šią programą galite tinkinti „Windows“ operacinę sistemą pagal savo skonį. „Microsoft“ iš pradžių sukūrė šią programą, skirtą „Windows 95“. Nuo tada IT milžinas atnaujino įrankį, skirtą šiuolaikinėms „Windows“ versijoms, įskaitant „Windows 10“ ir „Windows 11“.
„PowerToys“ koregavimo, vaizdo ir vartotojo sąsajos naršymo tinkinimai apima šiuos dalykus:
Programą galite atsisiųsti iš įvairių šaltinių. Toliau pateikiami patikimiausi ir patikrinti šaltiniai, kuriuos turėtumėte naudoti:
Kaip atsisiųsti ir įdiegti Microsoft PowerToys
Štai kaip greitai paleisti programinę įrangą „Windows 11“ kompiuteryje, jei jos neturite. Veiksmai yra gana panašūs „Windows 10“ asmeniniams kompiuteriams.

Norite atsisiųsti diegimo programą? Jį galite gauti iš „GitHub“. Štai kaip:


Kaip naudotis įvairiomis „PowerToys“ funkcijomis
Kai programa atidaroma pirmą kartą, ji pasisveikina su pasisveikinimo ekranu . Pasisveikinimo ekrano kairėje yra naršymo sritis, kurią sudaro šios programos funkcijos ir funkcijos. Kairiojoje meniu juostoje spustelėkite Visada viršuje , pirmąją „PowerToys“ programą. Dešinėje lango pusėje matote šią informaciją:

Taip galite spustelėti kiekvieną naršymo srities elementą ir patys susipažinti su komunalinėmis paslaugomis. Grįžkite į pasveikinimo ekraną spustelėdami mygtuką Bendra kairiajame skydelyje. Pasirinkite mygtuką Atidaryti nustatymus . Tai suteiks prieigą prie „PowerToys“ programos su visomis programomis ir nustatymais.

Panagrinėkime keletą pagrindinių paslaugų, kurias galite naudoti „PowerToys“:
PowerToys Awake
Jei bendrinate ekraną profesionaliame susitikime arba tiesiogiai transliuojate žaidimą, ekranas turi būti aktyvus. Tačiau „Windows 11/10“ maitinimo ir miego nustatymų funkcija gali pritemdyti ekraną po tam tikro laiko. Todėl ad hoc reikmėms galite naudoti „PowerToys“ funkciją „Awake“, o ne kištis į kompiuterio miego nustatymus. Žemiau sužinokite, kaip:

„FancyZones“.
Jei „Windows 11“ kompiuteryje atliekate daug užduočių, turite naudoti „PowerToys“ tinkinimus „FancyZones“. Tai leidžia jums sukurti pasirinktinius langų išdėstymus ir padėtis, kad atidarytumėte kelias programas, tačiau be problemų veiktų su kiekviena programa. Naudodami „FancyZones“ tinkinimą tam tikroms programoms galite suteikti daugiau ekrano vietos nei kitoms. Žemiau rasite, kaip jį naudoti:



Vaizdo dydžio keitiklis
Tai puiki priemonė, jei esate turinio kūrėjas arba grafikos dizaineris, kuriam prieš paskelbiant reikia pakeisti vaizdų dydį. Štai kaip naudoti šį įrankį:



Klaviatūros tvarkyklė
Ši programa leidžia iš naujo susieti klavišus ir sparčiuosius klavišus. Taigi galite nustatyti sparčiuosius klavišus pagal savo sąlygas konkrečiai programai. Norėdami naudoti šią galingą klavišų susiejimo funkciją, atlikite šiuos veiksmus:


Teksto ištraukiklis
Reikia greitai nukopijuoti tekstą iš programos, vaizdo ar svetainės? Naudokite šią priemonę „PowerToys“. Dabar atlikite šiuos veiksmus:


Išvada
„Microsoft PowerToys“ naudingumas yra begalinis. Turite būti kūrybingi, kad galėtumėte mėgautis visais įrankio teikiamais privalumais. Įdiekite programą dabar ir išbandykite kai kurias jos funkcijas. Taip pat nepamirškite apsilankyti visose programėlės komunalinėse paslaugose, kad sužinotumėte, kaip jos naudojamos. Jei pastebėsite kokį nors įdomų PowerToys įsilaužimą, nepamirškite to paminėti toliau esančiame komentarų laukelyje. Taip pat pasidalykite šiuo straipsniu su draugais ir kolegomis, kad padėtumėte jiems sužinoti šią tobulą programėlę, skirtą „Windows“ kompiuteriams.
„Windows Defender“ yra nemokama, integruota, visapusiška antivirusinė priemonė su patikima apsauga. Tačiau naudojant jį yra keletas trūkumų. tai yra
Didėjant technologijų naudojimui švietime ir kasdieniame gyvenime, daugėja vaikų, kurie naudojasi telefonais, planšetiniais kompiuteriais ar kompiuteriais. Vadinasi, daugiau
DPI (taškai colyje) yra viena iš svarbiausių pelės savybių. Kuo jis didesnis, tuo greičiau jūsų žymeklis judės ekrane.
Bėgant metams „Microsoft Windows“ patyrė daug pakeitimų, kai kurie iš jų atnešė daugiau pakeitimų nei kiti. Šiomis dienomis dauguma kompiuterių vartotojų naudoja „Windows“.
Ką tik baigėte pokalbį su draugu, kuris turi naują telefono numerį. Tačiau jums nespėjus jį išsaugoti savo kontaktuose, jūsų telefonas sugenda. Kada
Naudoti kartu „Mac“ ir „Android“ yra smagu, kol nereikės, pavyzdžiui, perkelti failus tarp jų. Laimei, galima pasidalyti keliais būdais
Visada norite įtraukti savo tvarkykles į iš anksto įdiegtų „Microsoft Windows“ tvarkyklių sąrašą. Tai galite lengvai padaryti atlikdami šiuos veiksmus.
Nėra nieko blogiau, kaip įjungti „Windows“ kompiuterį tik tada, kai pastebėsite, kad jūsų įrenginys neveikia taip, kaip tikėtasi. Pavyzdžiui, kai net negalite prisijungti
Šiame vadove sužinokite, kaip valdyti klaviatūros apšvietimą kaip profesionalas sistemoje „Windows 11“, naudodami sparčiuosius klavišus arba programas.
Kai „Microsoft“ paskelbė „Windows 10 Mobile“, ji taip pat pažadėjo, kad kūrėjai gali neskausmingai perkelti savo „iOS“ ir „Android“ programas į jos operacinę sistemą.







