Kaip įjungti pokyčių sekimo režimą Word: 4 geriausi metodai

Ar jūsų darbas susijęs su dokumentų redagavimu Microsoft Word? Sužinokite, kaip įjungti pokyčių sekimo režimą Word.
Ar norite sužinoti, kaip į Outlook kalendorių įtraukti šventes? Skaitykite toliau, kad sužinotumėte, kaip į „Outlook“ įtraukti atostogų kalendorių.
„Outlook“ kalendorius padeda vartotojams planuoti susitikimus ir organizuoti įvykius. Tačiau efektyviai jo naudoti nebus įmanoma, jei jame nėra atostogų sąrašo.
Nenusiminkite; mes jums pasakysime, kaip įtraukti šventes į Outlook kalendorių. Nesvarbu, ar naudojate „Windows Outlook“, ar žiniatinklio programą, šis vadovas padės jums atlikti nuoseklius metodus.
Kodėl į „Outlook“ kalendorių reikia įtraukti šventes?

Kodėl į „Outlook“ kalendorių reikia įtraukti šventes
Įsivaizduokite, kad suplanavote renginį ir, išsiuntus kvietimus, vienas iš jūsų kolegų jums pasakys, kad diena yra šventinė.
Jums bus ne tik gėda, bet ir turėsite suplanuoti renginį iš naujo ir visiems dar kartą išsiųsti kvietimą. Tai reikalauja daug laiko ir pastangų, nebent turite „Outlook“ platinimo sąrašą .
Pagal kitą scenarijų galite el. paštu išsiųsti savo klientui patvirtinimą. Praėjo dvi dienos, o jūs dar negaunate atsakymo iš to asmens.
Tačiau jų šalyje tai gali būti šventė, ir jūs tai žinotumėte, jei prie „Outlook“ pridėtumėte atostogų kalendorių.
Be to, kaip laisvai samdomas darbuotojas, dirbantis su klientais iš įvairių šalių, įskaitant JAV, galbūt norėsite į Outlook kalendorių įtraukti ne tik savo šalies kalendoriaus, bet ir JAV šventes.
Projektų vadovai ir paskirstymo komandų komandų vadovai visada turėtų turėti atostogų sąrašus į savo kalendorius.
Tai padeda jiems bendrauti su komandos draugais įvairiose šalyse ir skirti užduotis.
Be minėtų priežasčių, atostogos jūsų „Outlook“ kalendoriuje padės tinkamai planuoti savo darbą.
Kaip pridėti atostogas į „Outlook“ kalendorių sistemoje „Windows“.
„Windows Outlook“ naudotojams atostogų pridėjimas yra be vargo, atliekant šiuos veiksmus:
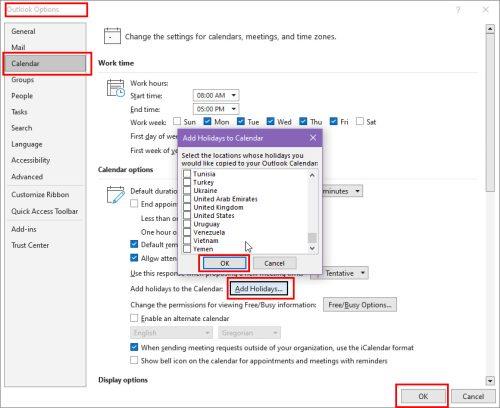
Kaip pridėti atostogas į „Outlook“ kalendorių „Windows Outlook“ parinktyse
Kaip įtraukti atostogas į „Outlook“ kalendorių naršyklėje arba žiniatinklyje
Jei naudojate „Outlook“ žiniatinklio naršyklėje per žiniatinklio programą, į „Outlook“ kalendorių taip pat galite įtraukti šventes.
Veiksmai šiek tiek skirsis nuo darbalaukio programos, todėl toliau dalinsimės visais veiksmais:
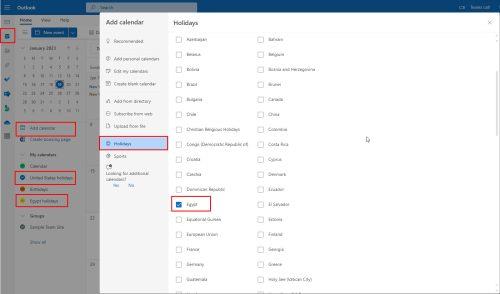
Kaip įtraukti atostogas į „Outlook“ kalendorių naršyklėje arba žiniatinklyje
Jei prie „Outlook“ kalendoriaus žiniatinklio programos norite pridėti JAV šventes, atlikite aukščiau nurodytus veiksmus. Šalių sąraše pažymėkite langelį šalia JAV.
Prieš atlikdami veiksmus išplėskite skyrių Mano kalendoriai, kad pamatytumėte, ar JAV kalendorius jau įtrauktas į jūsų paskyrą pagal numatytuosius nustatymus.
Kaip pridėti JAV šventes į „Outlook“ kalendorių darbalaukio programoje
JAV šventės gali būti įtrauktos į „Outlook“ kalendorių pagal numatytuosius nustatymus, jei diegdami „Windows“ pasirinkote savo regioną kaip JAV.
Tačiau visada galite įtraukti JAV šventes į „Outlook“ kalendorių, jei dar neįtraukėte. Štai kaip tai galite padaryti:
Išvada
Atostogų įtraukimas į "Outlook" kalendorių padės atlikti užduotis ir planuoti susitikimus.
Taip pat sužinosite, kada tikėtis atsakymo iš suinteresuotųjų šalių įvairiose šalyse.
Tačiau, norėdami pasinaudoti šiais pranašumais, turite žinoti, kaip įtraukti atostogas į „Outlook“ kalendorių. Šiame įraše aptariami skirtingi „Windows“ darbalaukio programos ir žiniatinklio versijos metodai.
Ar žinote kitų priežasčių, kodėl svarbu įtraukti atostogų kalendorių į „Outlook“? Pasidalinkite su mumis komentaruose.
Taip pat galite sužinoti, kaip išspręsti problemą, kai „Outlook“ nepavyko prijungti jūsų prie bendrinamo kalendoriaus .
Ar jūsų darbas susijęs su dokumentų redagavimu Microsoft Word? Sužinokite, kaip įjungti pokyčių sekimo režimą Word.
Mes siūlome kelis sprendimus, kaip išspręsti dažnai pasitaikančią problemą, kai bandote peržiūrėti pridėtus failus programoje Microsoft Outlook, su šiuo gidu.
Įjunkite arba išjunkite automatinio išsaugojimo funkciją „Microsoft Outlook 365“, kuri automatiškai išsaugo el. laiškus šablonų aplanke.
Kaip blokuoti el. pašto adresus ir domenus Microsoft Outlook 2016 arba 2013.
Sužinokite, kaip galite neleisti el. pašto gavėjams persiųsti žinutę programoje Microsoft Outlook.
Sužinokite apie dažnas Excel formulės klaidas, tokias kaip #VALUE! ir #NAME!, kodėl jos atsiranda ir kaip jas ištaisyti.
Mūsų straipsnyje parodoma, kaip sistemos administratorius gali atlaisvinti „Microsoft Excel“ failą, kad juo galėtų redaguoti kitas vartotojas.
Vadovas, padedantis spręsti problemas, kai „Microsoft Excel“ skaičiuoklės nesiskaičiuoja tiksliai.
Priversti pranešimą jūsų Microsoft Excel 365 failams, kad atidarytumėte kaip tik skaitymui, naudojantis šiuo vadovu.
Jūsų pivot lentelė neveikia? Čia yra kelios paprastos taisymo priemonės, kurios turėtų greitai ir lengvai išspręsti problemas.




