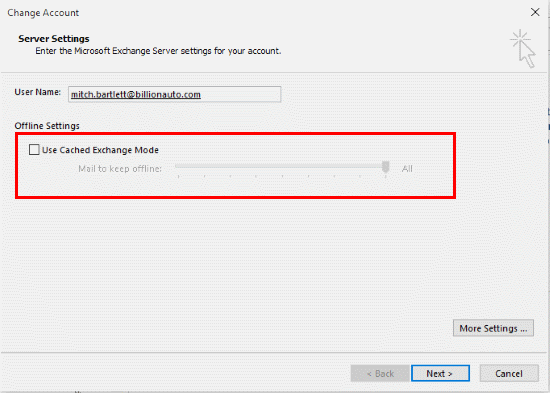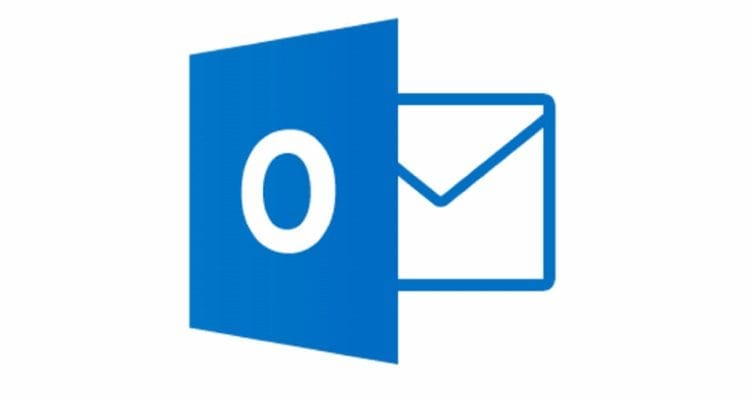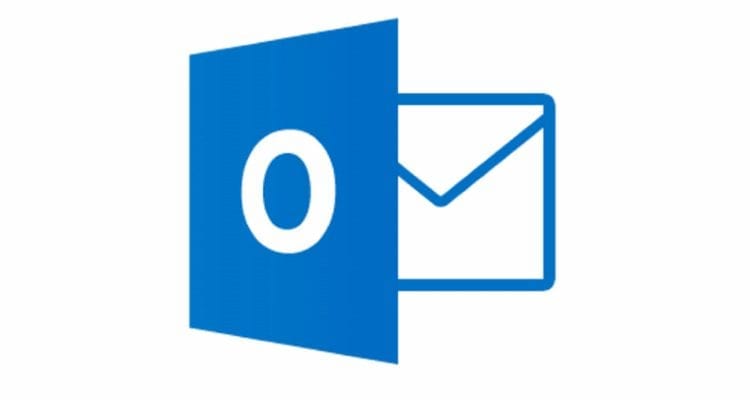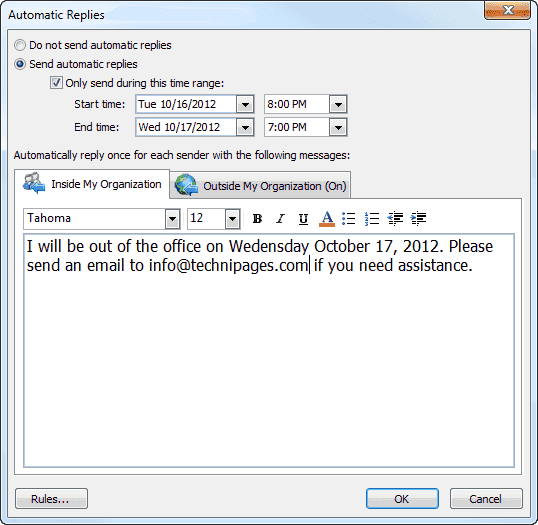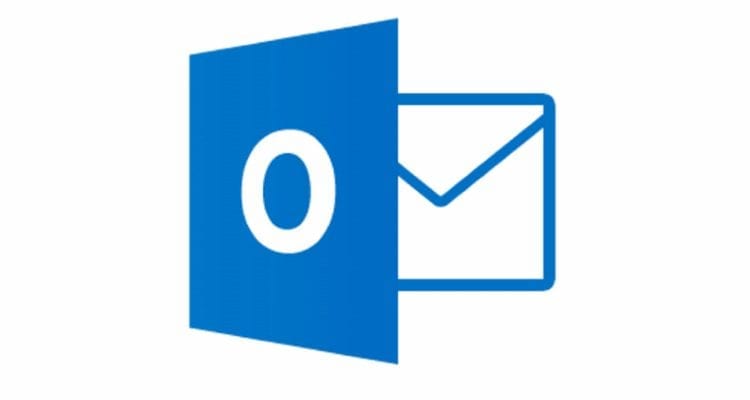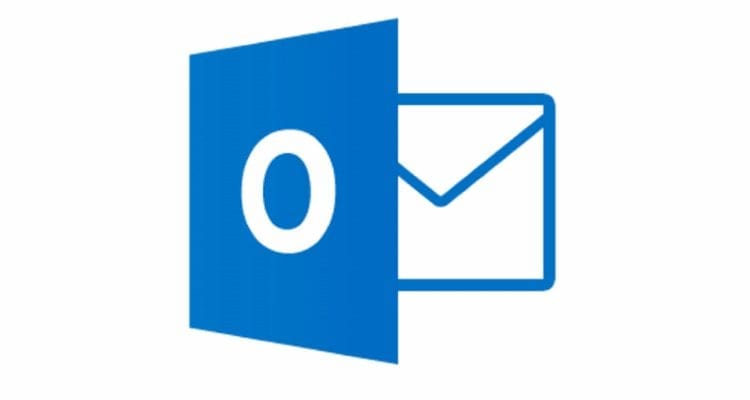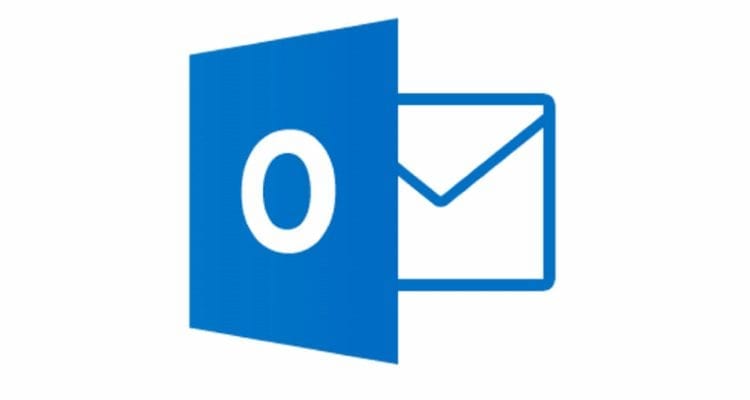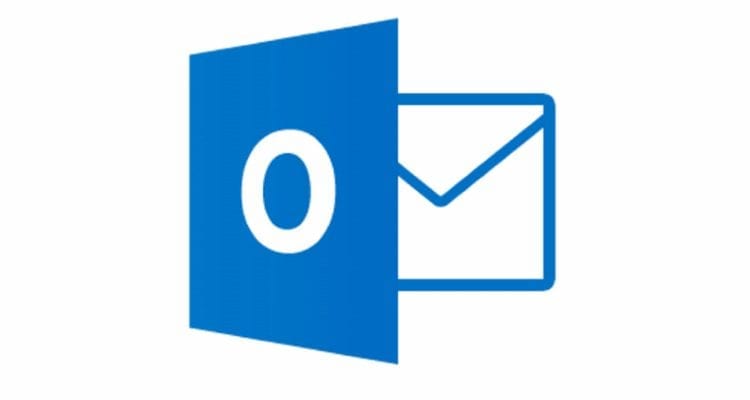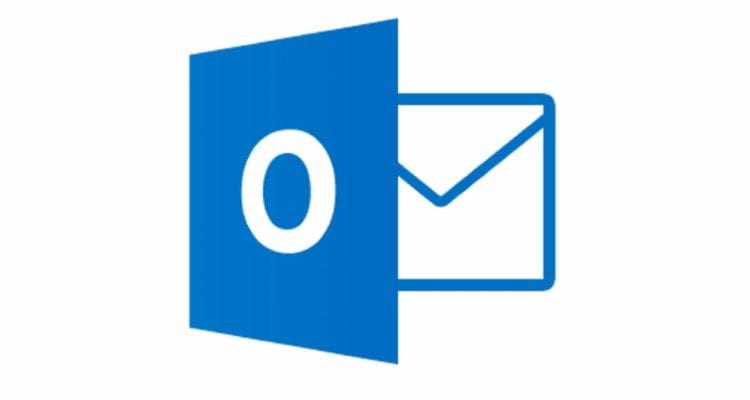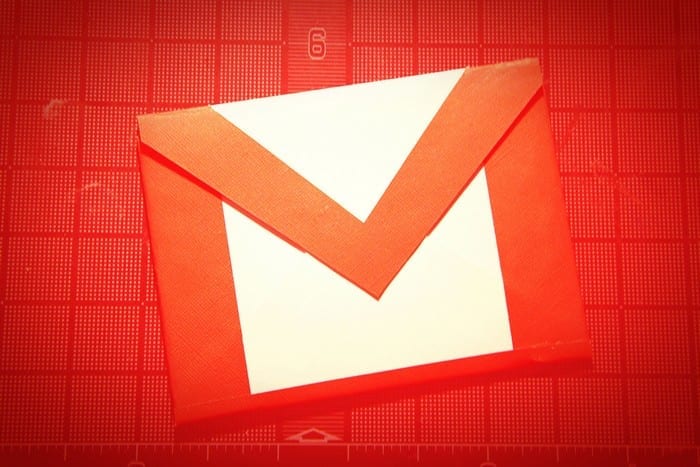„Outlook 2016“: negaliu pridėti žodžių prie žodyno

Išspręskite problemą, dėl kurios negalite įtraukti žodžių į pasirinktinį žodyną „Microsoft Outlook 2016“.
Įgalinkite arba išjunkite „Microsoft Outlook 2016“ el. pašto pranešimų garso nustatymą atlikdami šiuos veiksmus.
Eikite į „ Valdymo skydas “ > „ Aparatūra ir garsas “ > „ Garsai “. Iš ten sąraše galite pasirinkti „ Desktop Mail Notification “ ir „ New Mail Notification “, tada naudokite išskleidžiamąjį meniu „ Garsai “, kad pasirinktumėte norimą garsą. Taip pat galite pasirinkti „ Naršyti… “, kad pasirinktumėte beveik bet kokį WAV formato garsą.
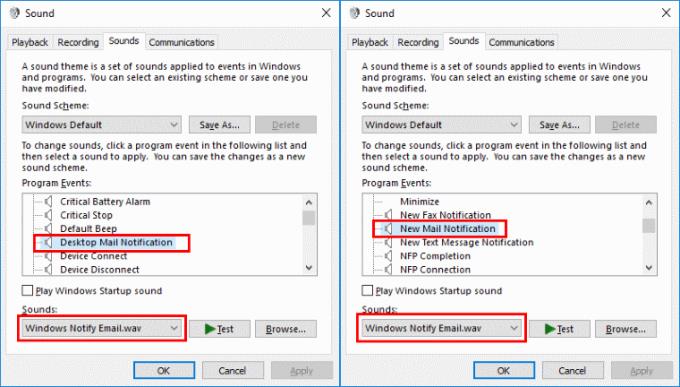
„Outlook“ pasirinkite „ Failas “ > „ Parinktys “.
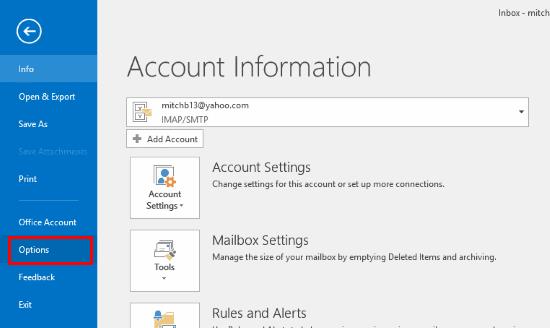
Kairiojoje srityje pasirinkite „ Paštas “.
Srityje „ Pranešimo atvykimas “ yra nustatymas Kai gaunami nauji pranešimai. Pažymėkite arba panaikinkite žymėjimą laukelyje „ Paleisti garsą “.

Taip pat įsitikinkite, kad pasirinkta parinktis „ Rodyti naujo pašto darbalaukio įspėjimą “. Patikrinkite dešiniuoju pelės klavišu spustelėdami Outlook piktogramą užduočių juostoje (šalia laiko).
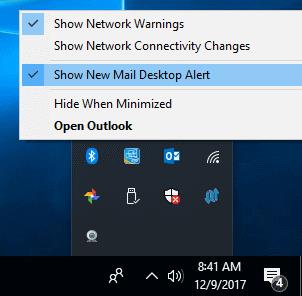
Programoje „Outlook“ pasirinkite skirtuką „ Pagrindinis “.
Pasirinkite „ Taisyklės “ > „ Tvarkyti taisykles ir įspėjimus “.
Įsitikinkite, kad visos čia išvardytos taisyklės yra nustatytos taip, kad grotų garsas. Jei taisyklė nustatyta leisti garsą, tos taisyklės eilutėje bus rodomas garsiakalbis. Jei garsiakalbio nėra, pasirinkite taisyklę, tada pasirinkite „ Keisti taisyklę “ > „ Leisti garsą… “, tada pasirinkite norimą leisti garsą.
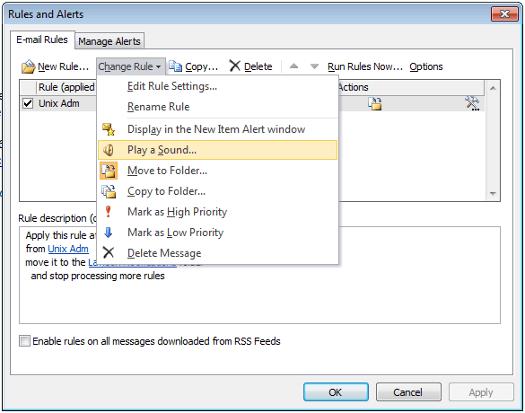
Įsitikinkite, kad garsas veikia jūsų kompiuteryje. Dešiniuoju pelės mygtuku spustelėkite garsiakalbio piktogramą, tada pasirinkite „ Open Mixer Volume “. iš ten įsitikinkite, kad „ Sistemos garsai “ yra įjungtas ten, kur jį galima išgirsti. Taip pat įsitikinkite, kad jis nustatytas naudoti galiojantį WAV failą, o garsiakalbiai yra prijungti ir įjungti.
Taip pat įsitikinkite, kad „Outlook“ yra atidaryta ten, kur ją galima išgirsti.
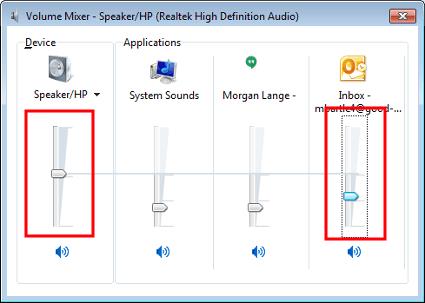
Prisijunkite prie „Outlook Web Access“ svetainės.
Pasirinkite krumpliaračio piktogramą, esančią viršutiniame dešiniajame kampe, tada pasirinkite „ Parinktys “.
Kairiojoje srityje pasirinkite „ Nustatymai “.
Slinkite žemyn iki skyriaus „ Pranešimo parinktys “ ir pasirinkite arba panaikinkite pasirinkimą „ Paleisti garsą, kai atkeliauja nauji elementai “.
Aš neturiu šių variantų. Kodėl negaliu rasti šio nustatymo?
Tikriausiai naudojate senesnę „Outlook“ versiją, pvz., 2007 arba 2003. Po tomis versijomis eikite į „ Įrankiai “ > „ Parinktys “ > „ Nuostatos “ > „ El. pašto parinktys “ > „ Išplėstinės el. pašto parinktys “ > „ Kai nauja elementai patenka į mano gautuosius “ > “ Leisti garsą “.
Išspręskite problemą, dėl kurios negalite įtraukti žodžių į pasirinktinį žodyną „Microsoft Outlook 2016“.
Išspręskite dažnai pasitaikančią „Microsoft Outlook 2016“ klaidą atnaujinus į „Windows 10“.
Kaip prijungti „Microsoft Outlook 2016“ el. pašto programą prie „Google Gmail“ paskyros.
Išspręskite Ši operacija buvo atšaukta dėl šiame kompiuteryje galiojančių apribojimų. klaida pasirenkant nuorodą „Microsoft Outlook 2016“.
Kaip importuoti ir eksportuoti duomenis „Microsoft Outlook 2016“.
Kaip išspręsti „Microsoft Outlook“ paleidimo problemą „MacOS High Sierra“.
Vaizdai neįkeliami į „Microsoft“ el. pašto pranešimus? Šioje mokymo programoje pateikiamos kelios priežastys, dėl kurių taip gali nutikti, ir kaip tai išspręsti.
Išspręskite dažnai pasitaikančią problemą, kai bandote peržiūrėti pridėtus failus „Microsoft Outlook“.
Valdykite el. pašto pranešimų garsą „Microsoft Outlook 2016“ el. pašto programoje.
Kaip įjungti arba išjungti talpyklos „Exchange“ režimą „Microsoft Outlook 2016“.
Neleiskite, kad pranešimas Tai bus visam laikui ištrintas, kai ištrinate elementus programoje Microsoft Outlook 2016.
Išspręskite problemą, kai „Microsoft Outlook 2016“ parinktis Naudoti talpyklos režimą yra pilka.
Mes parodome, kaip nustatyti ne biuro pranešimą Microsoft Outlook arba Outlook Web Access.
Kaip pakeisti profilio nuotrauką, kuri rodoma siunčiant pranešimus „Microsoft Outlook 2016“.
Sužinokite, kaip rasti el. laiško aplanko vietą Microsoft Office atlikdami šiuos veiksmus.
Kaip išsiųsti balsavimo el. laišką naudojant „Microsoft Outlook 2016“.
Įgalinkite, kad išjungtumėte automatinio įrašymo funkciją Microsoft Outlook 2016, kuri automatiškai išsaugo el. laiškus aplanke Juodraščiai.
Išspręskite dažnai pasitaikančią „Microsoft Outlook 2016“ problemą, kai ji užstringa paleidžiant.
Rodome veiksmus, kaip importuoti kontaktus iš „Microsoft Outlook“ į „Google Gmail“.
Įgalinkite arba išjunkite visuotinio registravimo funkciją „Microsoft Outlook 2016“.
Ar jūsų darbas susijęs su dokumentų redagavimu Microsoft Word? Sužinokite, kaip įjungti pokyčių sekimo režimą Word.
Mes siūlome kelis sprendimus, kaip išspręsti dažnai pasitaikančią problemą, kai bandote peržiūrėti pridėtus failus programoje Microsoft Outlook, su šiuo gidu.
Įjunkite arba išjunkite automatinio išsaugojimo funkciją „Microsoft Outlook 365“, kuri automatiškai išsaugo el. laiškus šablonų aplanke.
Kaip blokuoti el. pašto adresus ir domenus Microsoft Outlook 2016 arba 2013.
Sužinokite, kaip galite neleisti el. pašto gavėjams persiųsti žinutę programoje Microsoft Outlook.
Sužinokite apie dažnas Excel formulės klaidas, tokias kaip #VALUE! ir #NAME!, kodėl jos atsiranda ir kaip jas ištaisyti.
Mūsų straipsnyje parodoma, kaip sistemos administratorius gali atlaisvinti „Microsoft Excel“ failą, kad juo galėtų redaguoti kitas vartotojas.
Vadovas, padedantis spręsti problemas, kai „Microsoft Excel“ skaičiuoklės nesiskaičiuoja tiksliai.
Priversti pranešimą jūsų Microsoft Excel 365 failams, kad atidarytumėte kaip tik skaitymui, naudojantis šiuo vadovu.
Jūsų pivot lentelė neveikia? Čia yra kelios paprastos taisymo priemonės, kurios turėtų greitai ir lengvai išspręsti problemas.