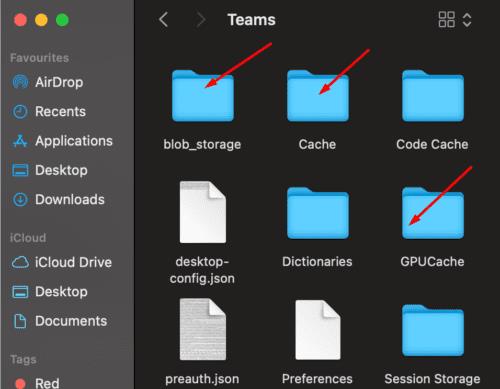„Microsoft Teams“ prisijungimo problemos kyla gana dažnai ir jas išspręsti ne visada lengva užduotis. Viena iš dažniausiai pasitaikančių Teams klaidų „Mac“ yra 2 klaidos kodas: 211. Geros naujienos yra tai, kad turėtumėte sugebėti greitai ją ištaisyti naudodamiesi šiuo vadovu.
Kaip ištaisyti „Microsoft Teams“ klaidą 211?
Išvalykite talpyklą
Klaidos kodas 211 veikia tik darbalaukio programą. Tai reiškia, kad turėtumėte galėti prisijungti prie žiniatinklio kliento be jokių problemų. Tiesiog eikite į www.teams.microsoft.com , įveskite savo prisijungimo informaciją ir patikrinkite, ar galite pasiekti savo paskyrą.
Jei neskubate, o Teams naudojimas žiniatinklyje jūsų nežavi, išvalykite programos talpyklą.
Visiškai išeiti iš Teams.
Atidarykite Finder , spustelėkite meniu Eiti ir pasirinkite Eiti į aplanką .
Įveskite ~/Library/Caches ir paspauskite Enter.
Tada suraskite ir ištrinkite aplanką com.microsoft.teams .
Eikite į ~/Library/Application Support/Microsoft/Teams .
Atidarykite aplanką ir ištrinkite šiuos aplankus:
- Programos talpykla / talpykla
- blob_storage
- Talpykla
- duomenų bazės
- GPUCache
- IndexedDB
- Vietinė parduotuvė
- tmp
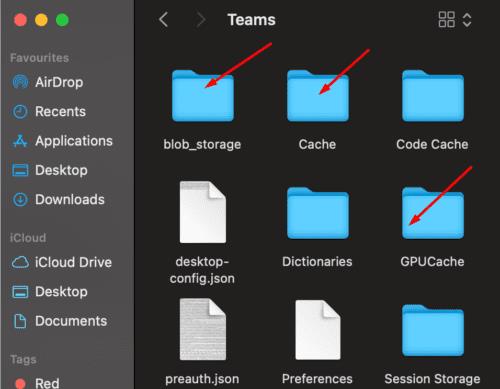
Tada spustelėkite savo profilio nuotrauką ir pasirinkite Tikrinti, ar nėra atnaujinimų . Atnaujinkite programą, jei yra naujesnė versija.
Iš naujo paleiskite „Mac“, paleiskite „Teams“ ir patikrinkite, ar galite prisijungti.
Deja, daugelis vartotojų skundėsi, kad po trumpo neveiklumo jiems reikia iš naujo atlikti tą patį procesą. Komandos gali jus atjungti, o norėdami prisijungti prie paskyros, turėsite dar kartą išvalyti programos talpyklą. Tas pats pasakytina, jei iš naujo paleidžiate programą arba iš naujo paleidžiate kompiuterį.
Ištrinkite komandų aplanką
Jei ieškote nuolatinio sprendimo, pabandykite ištrinti visą Teams aplanką. Čia programa išsaugo dabartinio vartotojo nustatymus, slapukus ir talpyklos failą. Taigi, grįžkite į ~/Library/Application Support , suraskite Microsoft aplanką ir jį ištrinkite. Kitaip tariant, užuot tiesiog ištrynę talpyklos aplankus, dabar pašalinate visą Teams katalogą.
Naudokite kitą „Office 365“ paskyrą
Jei jūsų dabartinė „Office 365“ paskyra sugadinta, sukurkite paskyrą iš naujo arba paprašykite IT administratoriaus jums padėti. Greičiausias būdas patikrinti, ar sugadinta paskyra yra Teams klaidos 211 priežastis, yra naudoti kitą Office 365 paskyrą. Jei galite naudoti „Teams“ be jokių problemų, paskyros kūrimas iš naujo turėtų veikti.
Beje, jei esate svečias, patikrinkite, ar jūsų svečio prieiga buvo atšaukta. Kaip visada, jei niekas nepadėjo, pašalinkite Teams, iš naujo paleiskite „Mac“ ir iš naujo įdiekite programą.
Išvada
Teams klaidos kodas 2: 211 paprastai atsiranda „Mac“ ir rodo, kad talpyklos failai neleidžia programai prisijungti prie jūsų paskyros. Norėdami išspręsti problemą, turite išvalyti programos talpyklą. Jei problema išlieka, pašalinkite visą Teams aplanką ir iš naujo įdiekite programą. Ar radote kitų šios problemos sprendimo būdų? Praneškite mums toliau pateiktuose komentaruose.