Kaip perkelti failus iš „Windows“ į „iPhone“ arba „iPad“

Norite sužinoti, kaip perkelti failus iš „Windows“ į „iPhone“ arba „iPad“ įrenginius? Šis išsamus gidas padeda jums tai padaryti be vargo.
„Apple Software Update“ nuolat pasirodydavo mano kompiuteryje, primindama man atnaujinti „iTunes“, „QuickTime“ ir „iCloud“. Norėjau jį deaktyvuoti, bet nepavyko sužinoti, kur arba kaip jis veikia. Nepavyko jo rasti savo paleidimo aplanke ar registre. Štai kaip galite išvengti „Apple Software Update“ ekrano pasirodymo.
„Apple“ dažnai leidžia programinės įrangos ir operacinės sistemos atnaujinimus, kad pašalintų bet kokius saugumo pažeidžiamumus. Nesvarbu, ar naudojate „iTunes“ programą „Windows 11“ kompiuteryje, ar visą „macOS“ savo „MacBook“, pranešimai apie šiuos atnaujinimus dažni. Galite koncentruotis į straipsnį, mokomąjį vaizdo įrašą ar skaičiuoklę ir aptikti „Apple Software Update“ pranešimą, trukdantį jums.
Laimei, yra būdų ignoruoti, sustabdyti ir sustabdyti tokius programinės įrangos atnaujinimų pranešimus iš „Apple“ programų. Rasite žemiau veiksmingus, patikimus ir greitus metodus, kuriuos turėtumėte išbandyti dabar.
Turinys
Geriausi būdai deaktyvuoti „Apple Software Update“ pranešimą „Windows 11“
„Windows 11“ yra du būdai gauti „iTunes“. Galite jį įdiegti iš Microsoft Store arba atsisiųsti nepriklausomą EXE failą iš „Apple“. Kai gausite EXE failą, jame bus įdiegtos kelios programos, įskaitant „Apple Software Update“ įrankį. Šis programinės įrangos atnaujinimo įrankis yra sudėtingiausias. Kita vertus, galite lengvai sustabdyti „Apple Software Update“ ekraną „Microsoft Store“ „iTunes“ programoje.
Štai keletas patvirtintų būdų, kaip išspręsti pranešimus iš „Apple Software Update“ įrankio. Visi šie metodai veikia ankstesnėse „Windows“ versijose, tokiose kaip Win 10, Win 8, Win 7, Vista ir kt.
1. Įdiekite „iTunes“ „Windows 11“ iš „Microsoft Store“
Jei naudojate „Windows 8“ ir vėlesnes operacines sistemas, geriausia gauti „iTunes“ programą iš „Microsoft Store“. Kai tai padarote, „Apple“ negali įdiegti jokių papildomų programų jūsų „Windows“ kompiuteryje. Taigi, jūs negaunate nuolatinio „Apple Software Update“ įrankio, kuris nuolat primena apie atnaujinimus. Štai ką turite padaryti:
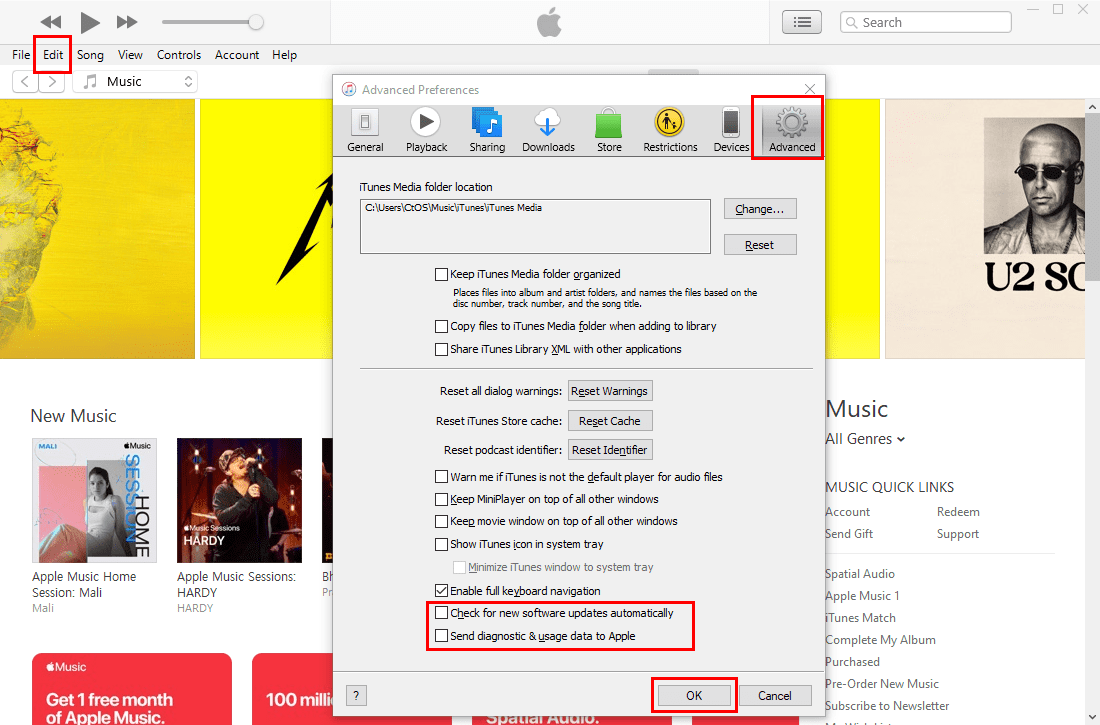
Taip pat skaitykite: Sprendimas: „Microsoft Store“ neatpažįsta išorinio kietojo disko
2. Sustabdykite automatinį „iTunes“ atnaujinimą
T tanto „Microsoft Universal Windows Platform“ (UWP) „iTunes“ programa, tiek nepriklausoma programa turi galimybę pasirinkti ar atžymėti automatinio atnaujinimo tikrinimo funkciją. Kiekvieną kartą „iTunes“, radęs naują atnaujinimą, tikrai įspės jus prieš įdiegiant atnaujinimą „Windows 11“ ar ankstesniame kompiuteryje.
Galite lengvai sustabdyti automatinį programinės įrangos atnaujinimo tikrinimo sistemą „iTunes“ laikydamiesi aukščiau pateiktų žingsnių. Kalbant apie „Microsoft Store“ programą, neturėtų būti jokių papildomų pranešimų. Jei tokių yra, tęskite nuo 4 metodo.
Jei pranešimai ir toliau pasirodo nepriklausomoje „iTunes“ programoje, įdiegtuose iš EXE failo, tęskite nuo 3 metodo.
3. Deaktyvuokite automatinį atnaujinimą iš „Apple Software Update Utility“
„Apple Software Update“ įrankis yra centrinis įrankis, kuris kontroliuoja visus „Apple“ atnaujinimus „Windows 11“ ar ankstesniame kompiuteryje. Štai kaip rasti įrankį ir deaktyvuoti automatinį atnaujinimą:
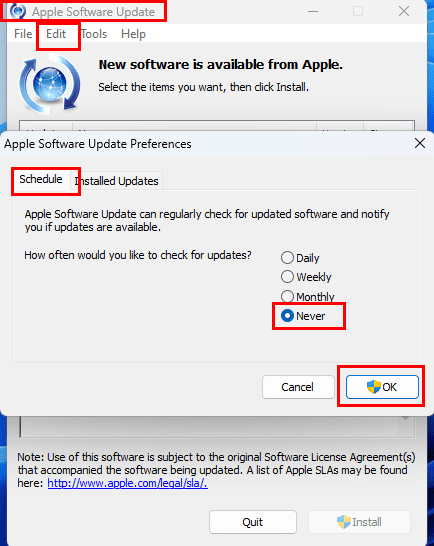
4. Naudokite „Autoruns for Windows“
„Autoruns for Windows“ programa taip pat yra naudinga, kai reikia sustabdyti nereikalingus atnaujinimų užduočių tvarkaraščius jūsų „Windows“ kompiuteryje. Gaukite ją iš „Autoruns for Windows“ portalo. Išskleiskite turinį naujame aplanke ir vykdykite atitinkamą EXE failą (Autoruns64). Tada laikykitės šių žingsnių:
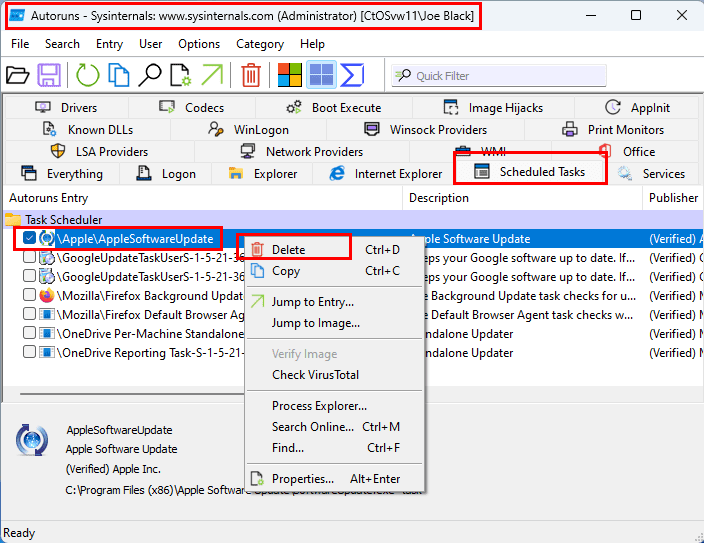
5. Naudokite „Task Scheduler“ įrankį
Kartais senas „iTunes“ diegiklis prideda papildomą atnaujinimo tvarkaraštį „Task Scheduler“ įrankyje „Windows“ operacinėje sistemoje. Taip pat turite sustabdyti ar pašalinti tą užduotį, kad sustabdytumėte nereikalingus „Apple“ programų atnaujinimo pranešimus. Štai kaip tai padaryti:
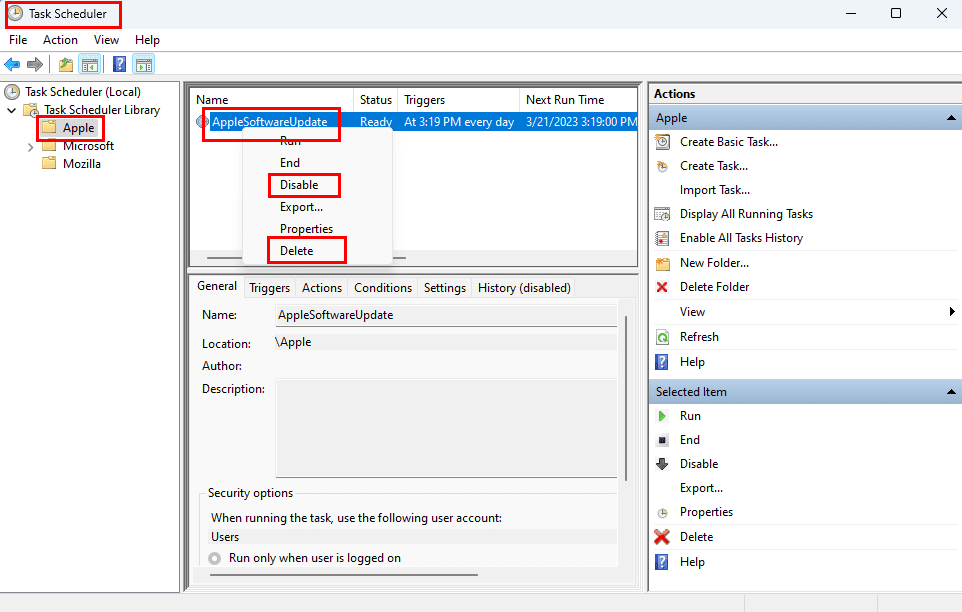
Taip pat skaitykite: Planuotos užduoties kūrimas „Windows 10“
Geriausi būdai deaktyvuoti „Apple Software Update“ pranešimą „macOS“
Dabar, kai žinote, kaip sustabdyti „Apple“ atnaujinimo pranešimus „Windows 11“ ir kitose „Windows“ operacinėse sistemose, išnagrinėkime jūsų galimybes daryti tą patį „MacBook“ ar „iMac“.
1. Naudokite „Do Not Disturb“, kad užkirstumėte kelią programinės įrangos atnaujinimo pranešimams
Tarkime, nenorite deaktyvuoti visų „Apple Software Update“ pranešimų savo „Mac“. Jūs tiesiog nenorite, kad sistema pertrauktų dėmesį rodydama nereikalingus pranešimus. Tokiu atveju galite naudoti „Do Not Disturb“ funkciją, laikydamiesi šių žingsnių:

Taip pat skaitykite: Kaip automatizuoti savo darbą naudojant „Mac Shortcuts“ programą
2. Sustabdykite „Apple Software Update“ pranešimą „App Store“
Taip pat galite užkirsti kelią automatinio Programos atnaujinimai pasiekiami pranešimo atsiradimui „macOS“. Žemiau rasite žingsnius, kaip sustabdyti programų atnaujinimus ir sistemos atnaujinimus iš „App Store“ arba „Software Update“ įrankio:
Monterey ir Ventura
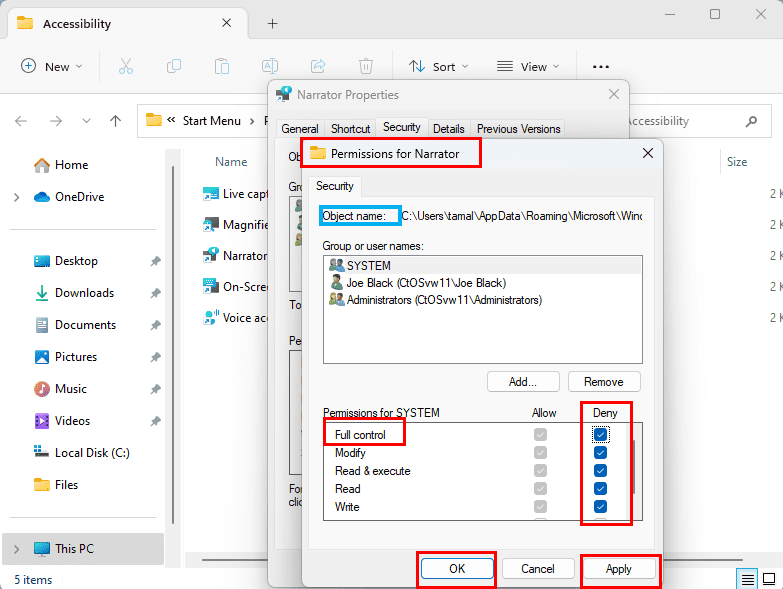
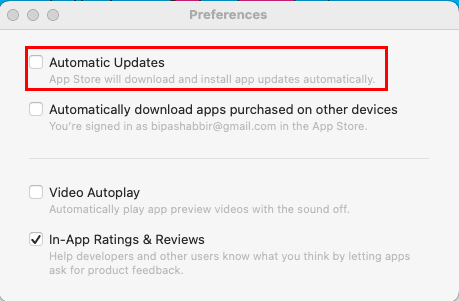
Panašiai galite deaktyvuoti „macOS“ programinės įrangos atnaujinimų pranešimus, kuriuos „Apple“ reguliariai leidžia. Štai kaip:
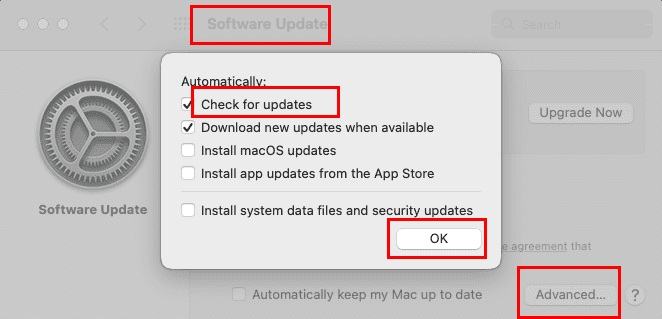
„macOS Sierra“
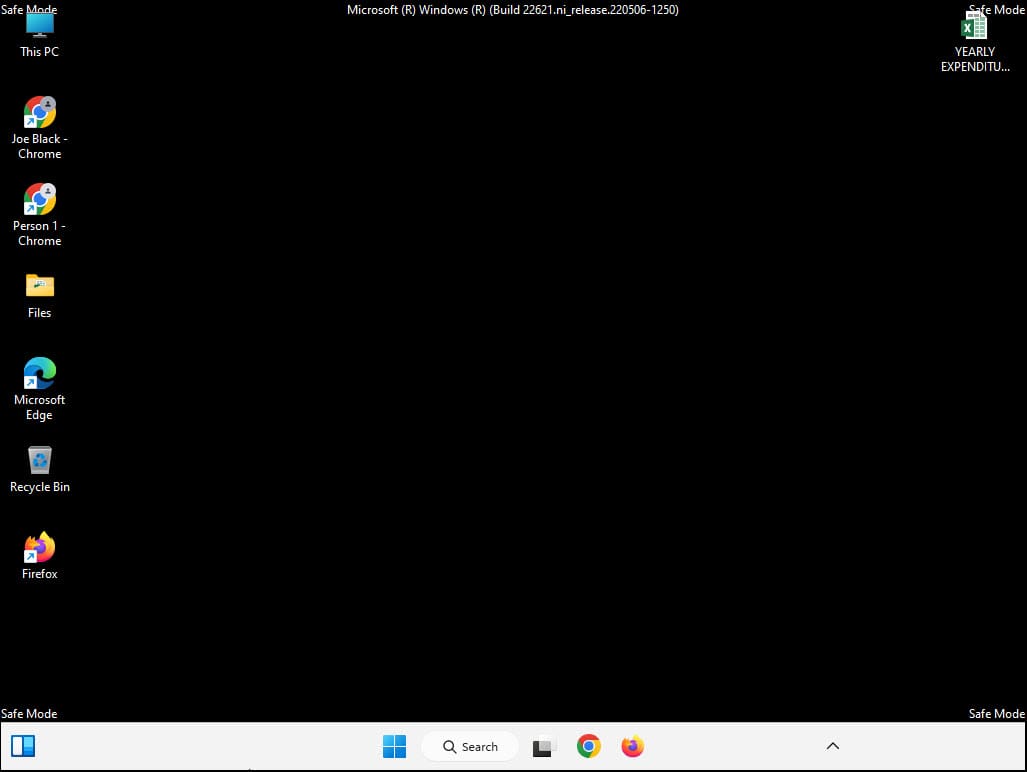
3. Sustabdykite „Apple Software Update“ ekraną iš terminalo
Galite vykdyti paprastą terminalo komandą, kad deaktyvuotumėte „Apple Software Update“ pranešimus. Štai žingsniai, kuriuos turėtumėte išbandyti:
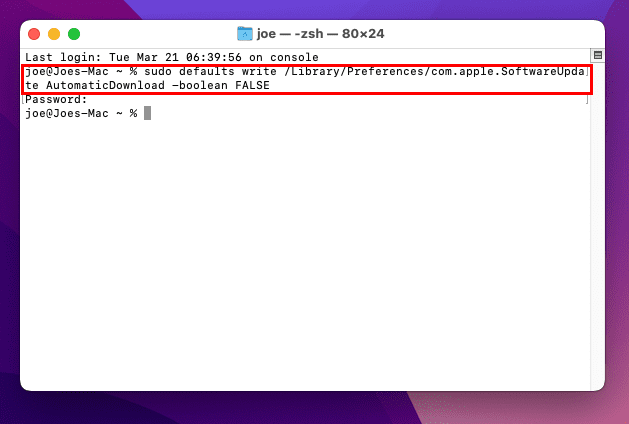
sudo defaults write /Library/Preferences/com.apple.SoftwareUpdate AutomaticDownload -boolean FALSE
Taip pat skaitykite: macOS: Įgalinti tinklo inspektorių „Safari“
Deaktyvuoti „Apple Software Update“ pranešimą: DUK
Kaip sustabdyti „Apple Software Update“, kad jis neatsirastų?
„Windows“ kompiuteryje galite deaktyvuoti „Apple Software Update“ užduotį iš „Task Scheduler“ įrankio. „MacBook“ ir „iMac“ galite deaktyvuoti „Apple Software Update“ pranešimus iš „Pranešimai ir dėmesys“ įrankio sistemos nuostatose. Išsamesniems žingsniams žiūrėkite aukščiau nurodytus metodus.
Kaip atsikratyti erzinančio atnaujinimo pranešimo savo „Mac“?
Galite atidaryti „Sistemos nuostatas“, kad pasiektumėte „Pranešimai ir dėmesys“. Tada eikite į „Do Not Disturb“ ir aktyvuokite tai tam tikram laikui visai savaitei.
Ką daryti, jei nenoriu „Apple“ atnaujinimo?
Jei norite naudoti naujausias „Apple Software“ (iTunes) technologijas ir funkcijas, turite atnaujinti „Apple“ programas „Windows 11“ kompiuteryje arba „macOS“. „Apple“ atnaujinimai taip pat apsaugo jūsų „Windows“ ar „macOS“ kompiuterį nuo saugumo pažeidžiamumų, pašalindami bet kokius „Apple Software“ klaidų ir saugumo spragų pataisymus.
Išvada
Tai keletas patvirtintų metodų, kuriais pasinaudojau, kad atsikratyčiau „Apple Software Update“ ekrano „Windows 11“ ir „macOS“ kompiuteriuose. Galite naudoti bet kurį iš aukščiau pateiktų metodų, kad išvengtumėte erzinančių programinės įrangos atnaujinimo pranešimų iš „Apple“.
Jei žinote kitų puikių metodų, kaip tai padaryti, nedvejodami palikite komentarą straipsnio pabaigoje. Taip pat pasidalykite šiuo straipsniu su savo draugais ir kolegomis, kad padėtumėte jiems išvengti problemų su „Apple Software Update“ pranešimais.
Kitas straipsnis, Kiek laiko užtrunka „iPhone“ atnaujinimas „iOS 16.2“?
Norite sužinoti, kaip perkelti failus iš „Windows“ į „iPhone“ arba „iPad“ įrenginius? Šis išsamus gidas padeda jums tai padaryti be vargo.
Šiame vadove parodome, kaip atlikti minkštą arba kietą atkūrimą Apple iPod Shuffle.
Norite deaktyvuoti „Apple Software Update“ ekraną ir užkirsti kelią jo atsiradimui jūsų „Windows 11“ kompiuteryje ar „Mac“? Išbandykite šiuos metodus dabar!
Sužinokite, kaip iš naujo atsisiųsti įsigytą muziką, filmus, programas ar knygas į savo Apple iOS įrenginį iš iTunes naudodamiesi iTunes pirkimo istorija.
Čia yra žingsnis po žingsnio vadovas, kaip įdiegti „Windows“ naudojant „Boot Camp“ savo „Mac“.
Kryžminės nuorodos gali padaryti jūsų dokumentą daug patogesnį naudoti, gerai organizuotą ir prieinamą. Šiame gide sužinosite, kaip sukurti kryžmines nuorodas „Word“.
Norite sužinoti, kaip integruoti ChatGPT į Microsoft Word? Šiame gide parodoma, kaip tai padaryti naudojant ChatGPT for Word priedą, per 3 paprastus žingsnius.
Ar jums reikia suplanuoti periodinius susitikimus MS Teams su tais pačiais komandos nariais? Sužinokite, kaip nustatyti periodinį susitikimą Teams.
Laikykite talpyklą išvalytą savo „Google Chrome“ naršyklėje naudojant šiuos žingsnius.
Spotify gali būti erzinantis, jei jis automatiškai atsiveria kiekvieną kartą, kai paleidžiate savo kompiuterį. Išjunkite automatinius paleidimus naudodami šiuos žingsnius.
Ar nuolat matote „Atsiprašome, negalėjome jūsų prijungti“ klaidą MS Teams? Išbandykite šiuos trikčių šalinimo patarimus, kad atsikratytumėte šios problemos dabar!
Šiuo metu Microsoft Teams Live Events neleidžia išjungti anoniminių klausimų. Net ir registruoti vartotojai gali siųsti anoniminius klausimus.
Čia rasite išsamius nurodymus, kaip pakeisti vartotojo agento eilutę Apple Safari naršyklėje „MacOS“.
Sužinokite, kaip ištaisyti OneDrive klaidos kodą 0x8004de88, kad galėtumėte vėl naudotis savo debesų saugykla.
Ar turite RAR failų, kuriuos norite konvertuoti į ZIP failus? Sužinokite, kaip konvertuoti RAR failą į ZIP formatą.












