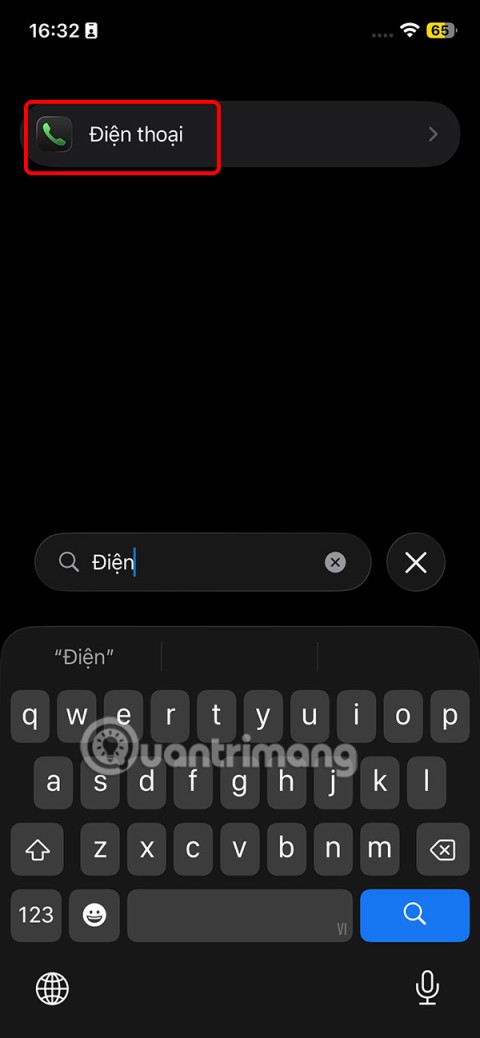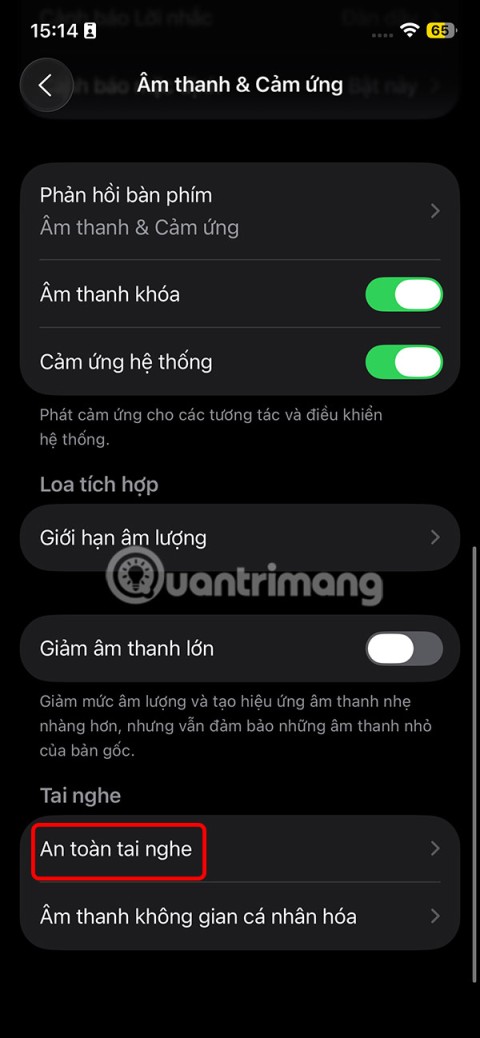9 „iPhone“ privatumo nustatymai, kuriuos turėtumėte įjungti dabar

„Apple“ privatumo srityje dirba geriau nei dauguma įmonių. Tačiau ne visi numatytieji „iPhone“ nustatymai yra naudingi vartotojui.
„AirDrop“ yra vienas iš paprasčiausių būdų dalytis failais tarp įrenginių, nes jai nereikia jokių laidų, adapterių ar „flash drive“. Šiame vadove parodysime, kaip bendrinti failus iš „Mac“ į „iPhone“ naudojant „AirDrop“.
Greičiausias būdas bendrinti failus iš „Mac“ su „iPhone“ yra naudoti „AirDrop“ „Finder“ („Mac“ aplanko programa). Norėdami atidaryti „Finder“, tiesiog paspauskite komandą + tarpo klavišą ir įveskite „Finder“, tada paspauskite „ Return“ .
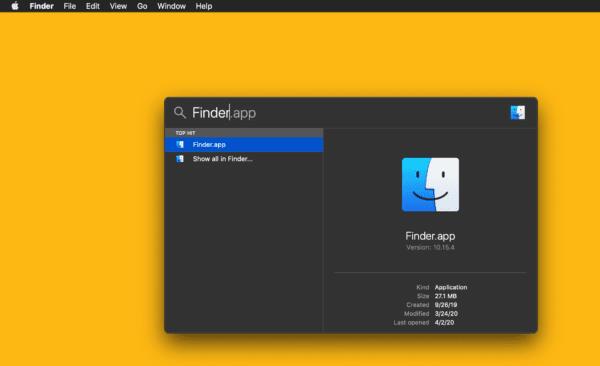
Kairiajame „Finder“ lango skydelyje turėtumėte pamatyti parinktį „AirDrop“. Eikite į priekį ir spustelėkite tai, jei pamatysite, kad atidarytumėte „AirDrop“. Jei nematote šios parinkties, paspauskite „ Command“ + „ Shift“ + R būdami „Finder“, kad atidarytumėte „AirDrop“.
Po kelių akimirkų, jei netoliese yra iPhone su įjungtu AirDrop, jis bus rodomas šiame lange kartu su kitais su AirDrop suderinamais įrenginiais, esančiais šalia jūsų Mac.
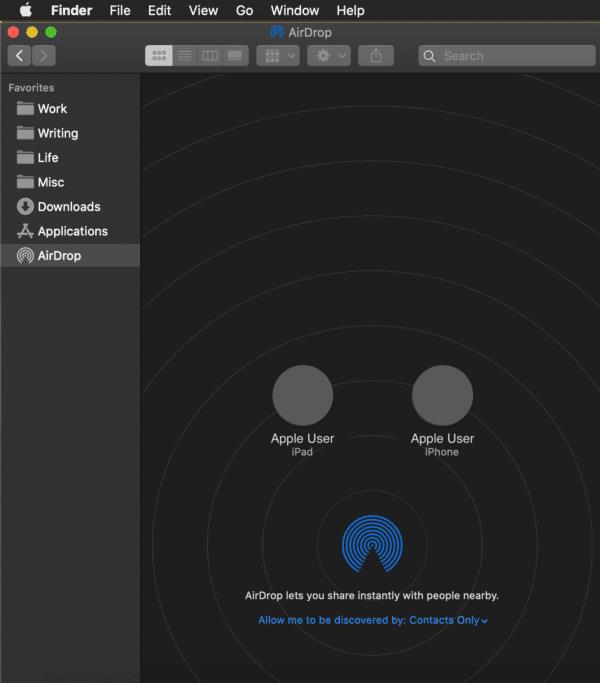
Tiesiog atminkite, kad „AirDrop“ veikia tik tada, kai jūsų įrenginiai yra šalia vienas kito ir įjungti; jei nematote savo įrenginių AirDrop lange, tai yra labiausiai tikėtinas paaiškinimas (nors toliau pateiktuose DUK aptariame dar keletą problemų!).
Norėdami AirDrop failą, tiesiog vilkite jį į įrenginį, su kuriuo norite jį bendrinti. Jei įrenginys prisijungęs prie jūsų „iCloud“ paskyros, failas bus automatiškai perkeltas į jūsų įrenginį. Priešingu atveju turėsite jį priimti įrenginyje, į kurį ketinate naudoti „AirDropping“.
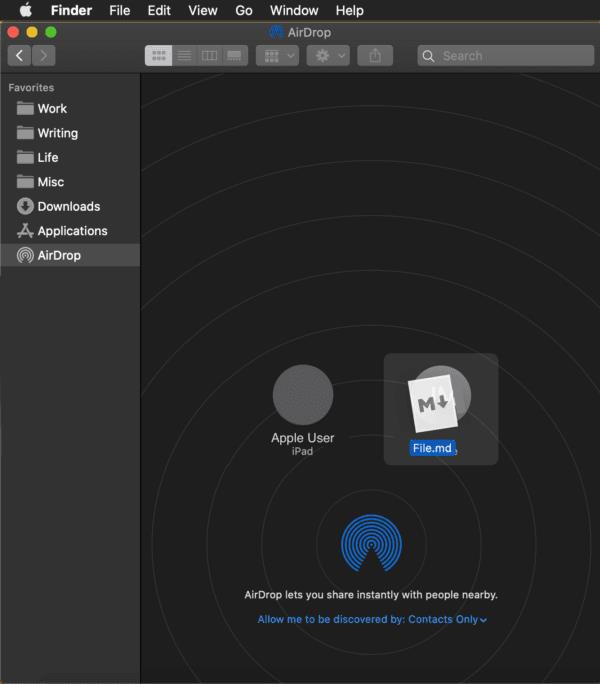
Ir viskas 1 metodui!
Aukščiau pateiktas metodas puikiai tinka vilkti failus iš vieno įrenginio į kitą, bet jums gali pasirodyti, kad tai nėra itin patogu, ypač kai bendrinate nuorodas ar nuotraukas iš savo nuotraukų programos. Taigi čia yra „AirDrop“ spartusis klavišas, kurį galite naudoti bet kurioje „Mac“ vietoje neatidarę „AirDrop“ programoje „Finder“.
Tarkime, kad norite pasidalinti saulėgrąžos nuotrauka. Galite tiesiog jį spustelėti dešiniuoju pelės mygtuku (arba valdyti + spustelėti ), dešiniuoju pelės mygtuku spustelėti meniu pereiti į Bendrinti ir pasirinkti AirDrop .
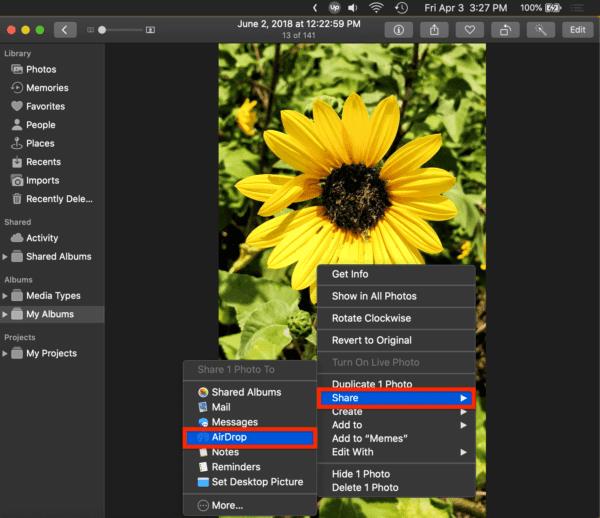
Bus parodytas mini „AirDrop“ langas, kuriame bus išvardyti visi netoliese esantys „AirDrop“ įrenginiai. Tiesiog spustelėkite tą, su kuriuo norite bendrinti nuotrauką.
Arba galite spustelėti mygtuką Bendrinti programose, kuriose jis pasiekiamas, pvz.:
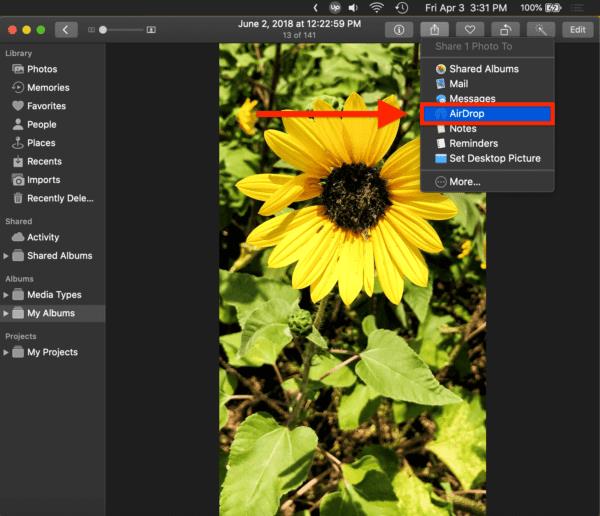
Tiesiog atminkite, kad šis mygtukas paprastai bus tik „Apple“ programose, pvz., „Photos“ ir „Safari“. Tačiau „AirDropping“ iš dešiniojo pelės mygtuko paspaudimo meniu yra daug universalesnis, todėl lengvai įsimenamas būdas pasiekti „AirDrop“ failus ir nuorodas į jūsų „iPhone“.
„AirDrop“ yra failų bendrinimo funkcija, kurią „Apple“ pridėjo prie savo įrenginių 2012 m. Ji naudoja „Bluetooth“, kad bendrintų failus su kitais „Apple“ įrenginiais, todėl galėsite bendrinti nuotraukas, nuorodas ir dokumentus be laidų.
Gali būti keletas priežasčių, kodėl „AirDrop“ nematote savo „iPhone“. Pirma, „AirDrop“ neįjungta jūsų „Mac“ ar „iPhone“, o tai galite patikrinti vadovaudamiesi abu toliau pateiktus DUK. Kita galimybė – vienas iš jūsų įrenginių neįjungtas ir neaktyvus. „AirDrop“ neveikia, kai įrenginiai užrakinti arba miega, todėl įsitikinkite, kad viskas įjungta ir atidaryta.
Galiausiai gali būti, kad jūsų įrenginiai nėra pakankamai arti vienas kito. „AirDrop“ veikia per „Bluetooth“, o tai reiškia, kad abu įrenginiai turi būti kelių pėdų atstumu vienas nuo kito, kad „AirDrop“ veiktų.
Atidarykite Finder, šoniniame skydelyje spustelėkite AirDrop ir lango apačioje spustelėkite Leisti mane aptikti:. Pasirinkite Tik kontaktai arba Visi, kad įjungtumėte „AirDrop“.
Braukite „ iPhone“ įrenginyje atidarykite valdymo centrą , ilgai paspauskite langelį valdymo centro viršuje, kairėje (kuriame yra „Bluetooth“, „WiFi“, lėktuvo režimas ir kt.), apatiniame kairiajame kampe palieskite „ AirDrop“ , kai laukelis išsiplės, ir pasirinkite Tik kontaktai arba Visi, kad įjungtumėte „AirDrop“.
„Apple“ privatumo srityje dirba geriau nei dauguma įmonių. Tačiau ne visi numatytieji „iPhone“ nustatymai yra naudingi vartotojui.
Šiuo veiksmo mygtuku galite bet kada paskambinti „ChatGPT“ savo telefone. Čia pateikiamas vadovas, kaip atidaryti „ChatGPT“ naudojant veiksmo mygtuką „iPhone“ telefone.
Kaip padaryti ilgą ekrano kopiją „iPhone“ telefone, galite lengvai užfiksuoti visą tinklalapį. Slenkančios ekrano kopijos funkcija „iPhone“ telefone pasiekiama „iOS 13“, „iOS 14“, o čia pateikiamas išsamus vadovas, kaip padaryti ilgą ekrano kopiją „iPhone“.
„iCloud“ slaptažodį galite pakeisti įvairiais būdais. „iCloud“ slaptažodį galite pakeisti kompiuteryje arba telefone naudodami palaikymo programą.
Kai „iPhone“ įrenginyje siunčiate bendrą albumą kam nors kitam, tas asmuo turi sutikti prie jo prisijungti. Yra keli būdai, kaip priimti kvietimus bendrinti albumą „iPhone“ įrenginyje, kaip parodyta toliau.
Kadangi „AirPods“ ausinės yra mažos ir lengvos, jas kartais lengva pamesti. Geros žinios yra tai, kad prieš pradėdami ieškoti pamestų ausinių namuose, galite jas sekti naudodami „iPhone“.
Ar žinojote, kad priklausomai nuo regiono, kuriame pagamintas jūsų „iPhone“, jis gali skirtis, palyginti su kitose šalyse parduodamais „iPhone“?
Atvirkštinė vaizdų paieška „iPhone“ yra labai paprasta, kai galite naudoti įrenginio naršyklę arba naudoti kai kurias trečiųjų šalių programas, kad gautumėte daugiau paieškos parinkčių.
Horizontaliai pasukus ekraną „iPhone“ telefone, galima patogiau žiūrėti filmus ar „Netflix“, peržiūrėti PDF failus, žaisti žaidimus ir kt. bei mėgautis geresne patirtimi.
Jei kada nors pabudę pastebėjote, kad jūsų „iPhone“ baterija staiga nukrito iki 20 % ar mažiau, jūs ne vieni.
„Family Sharing“ leidžia bendrinti „Apple“ prenumeratas, pirkinius, „iCloud“ saugyklą ir buvimo vietą su net šešiais žmonėmis.
„Apple“ ką tik oficialiai pristatė „iOS 18“ – naujausią „iPhone“ operacinės sistemos versiją su patraukliomis funkcijomis ir gražiais ekrano fonais.
Kaip ir dauguma žmonių, jūs tikriausiai tiesiog išsiunčiate (arba perskaitote) žinutę ir einate toliau. Tačiau tikėtina, kad praleidžiate daugybę paslėptų funkcijų.
Įdiegę programą „iPhone“ telefone iš kito šaltinio, turėsite rankiniu būdu patvirtinti, kad programa patikima. Tada programa bus įdiegta jūsų „iPhone“ telefone ir galėsite ją naudoti.
Atsijungus nuo „Mail“ paskyros „iPhone“ telefone, paskyra bus visiškai uždaryta, o el. pašto paslauga bus perjungta į kitą.
Nustatant naują „iPhone“, naudinga pradėti nuo tvirto puikių programėlių pagrindo.
Nėra nieko sudėtingo, kaip tai padaryti.
Palyginti su kompiuteriu, kuriame tiksliam pasirinkimui atlikti naudojama pelė, „iPhone“ (arba „iPad“) telefone bakstelėti tinkamoje vietoje yra daug sunkiau. Taip yra tol, kol nesužinosite apie paslėptą jutiklinę planšetę, kuri visą laiką buvo tiesiai po jūsų pirštu.
„iPhone“ nutildo „iPhone“ garsą nuo nežinomų skambintojų, o „iOS 26“ sistemoje „iPhone“ automatiškai gauna skambučius iš nežinomo numerio ir klausia skambučio priežasties. Jei norite gauti nežinomus skambučius „iPhone“, vadovaukitės toliau pateiktomis instrukcijomis.
„iPhone“ turi garsiakalbio garsumo ribojimo nustatymą, skirtą garsui valdyti. Tačiau kai kuriais atvejais norint girdėti turinį, reikia padidinti „iPhone“ garsumą.
„Apple“ privatumo srityje dirba geriau nei dauguma įmonių. Tačiau ne visi numatytieji „iPhone“ nustatymai yra naudingi vartotojui.
Šiuo veiksmo mygtuku galite bet kada paskambinti „ChatGPT“ savo telefone. Čia pateikiamas vadovas, kaip atidaryti „ChatGPT“ naudojant veiksmo mygtuką „iPhone“ telefone.
Kaip padaryti ilgą ekrano kopiją „iPhone“ telefone, galite lengvai užfiksuoti visą tinklalapį. Slenkančios ekrano kopijos funkcija „iPhone“ telefone pasiekiama „iOS 13“, „iOS 14“, o čia pateikiamas išsamus vadovas, kaip padaryti ilgą ekrano kopiją „iPhone“.
„iCloud“ slaptažodį galite pakeisti įvairiais būdais. „iCloud“ slaptažodį galite pakeisti kompiuteryje arba telefone naudodami palaikymo programą.
Kai „iPhone“ įrenginyje siunčiate bendrą albumą kam nors kitam, tas asmuo turi sutikti prie jo prisijungti. Yra keli būdai, kaip priimti kvietimus bendrinti albumą „iPhone“ įrenginyje, kaip parodyta toliau.
Kadangi „AirPods“ ausinės yra mažos ir lengvos, jas kartais lengva pamesti. Geros žinios yra tai, kad prieš pradėdami ieškoti pamestų ausinių namuose, galite jas sekti naudodami „iPhone“.
Ar žinojote, kad priklausomai nuo regiono, kuriame pagamintas jūsų „iPhone“, jis gali skirtis, palyginti su kitose šalyse parduodamais „iPhone“?
Atvirkštinė vaizdų paieška „iPhone“ yra labai paprasta, kai galite naudoti įrenginio naršyklę arba naudoti kai kurias trečiųjų šalių programas, kad gautumėte daugiau paieškos parinkčių.
Horizontaliai pasukus ekraną „iPhone“ telefone, galima patogiau žiūrėti filmus ar „Netflix“, peržiūrėti PDF failus, žaisti žaidimus ir kt. bei mėgautis geresne patirtimi.
Jei kada nors pabudę pastebėjote, kad jūsų „iPhone“ baterija staiga nukrito iki 20 % ar mažiau, jūs ne vieni.