Kaip ištaisyti „Microsoft Teams“ klaidą caa70004

Klaidos kodas caa70004 dažniausiai atsiranda, kai „Microsoft Teams“ nepavyksta jūsų prisijungti arba kai programa užstringa ir užstringa.
„Microsoft Teams“ vartotojai gali greitai įkelti vaizdus ir GIF failus į savo komandos pokalbius. Pagal numatytuosius nustatymus ir statiniai, ir animuoti vaizdai rodomi kaip peržiūros miniatiūra.
Tačiau kartais Teams gali nepavykti parodyti vaizdų. Vaizdas pokalbyje nematomas. Vietoj peržiūros miniatiūros rodomas tik pilkas arba violetinis stačiakampis. Arba vaizdai, kuriuos pridėjo vartotojai, visiškai išnyksta, o Teams nerodo jokios rezervuotos vietos.
Ši problema dažniausiai paveikia darbalaukio klientą. Kaip greitą sprendimą galite pereiti prie žiniatinklio Teams versijos ir peržiūrėti vaizdus. Tačiau šis metodas neišsprendžia problemos visam laikui.
Jei „Microsoft Teams“ nerodys vaizdų, atsijunkite nuo paskyros ir uždarykite programą. Tada iš naujo paleiskite Teams ir vėl prisijunkite. Šis greitas sprendimas išvalys kliento talpyklą. Patikrinkite, ar Teams dabar sėkmingai rodo vaizdus ir GIF.
Jei problema išlieka, atlikite išsamų talpyklos valymą. Atlikite toliau nurodytus veiksmus, kad išvalytumėte darbalaukio programos talpyklą.
Atsijunkite nuo savo Teams paskyros.
Tada „Windows“ paieškos juostoje įveskite %appdata%\Microsoft\teams .
Po vieną atidarykite šiuos aplankus ir ištrinkite visus juose saugomus failus: 
Iš naujo paleiskite kompiuterį. Paleiskite komandą ir vėl prisijunkite. Patikrinkite, ar vaizdai įkeliami tinkamai.
Jei vaizdo problema taip pat turi įtakos Teams žiniatinklio versijai, turite išvalyti naršyklės talpyklą .
Spustelėkite naršyklės meniu.
Tada eikite į Istorija ir spustelėkite Išvalyti naršymo duomenis .
Pasirinkite visas tris parinktis, įskaitant talpykloje saugomus vaizdus ir failus . Spustelėkite parinktį Išvalyti duomenis .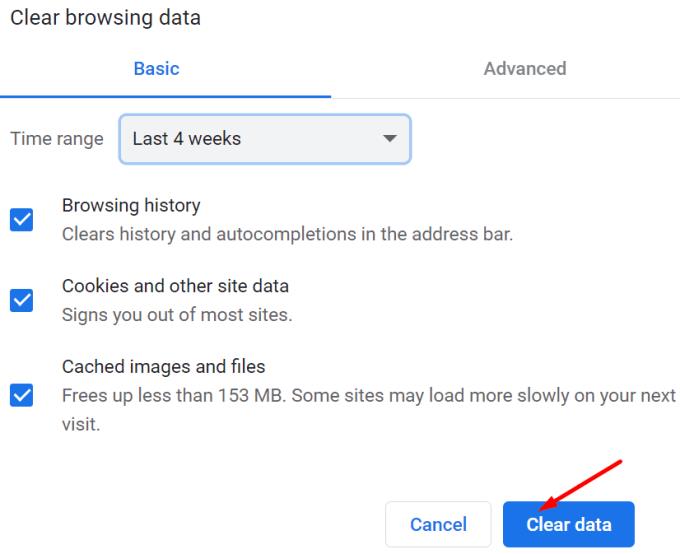
Norėdami gauti išsamių instrukcijų, žr. Kaip išvalyti talpyklą „Google Chrome“ .
Kitas sprendimas, tinkantis daugeliui vartotojų, yra aparatinės įrangos spartinimo išjungimas.
Paleiskite Teams ir eikite į Nustatymai .
Spustelėkite Bendra ir panaikinkite žymės langelį Išjungti GPU aparatinės įrangos spartinimą .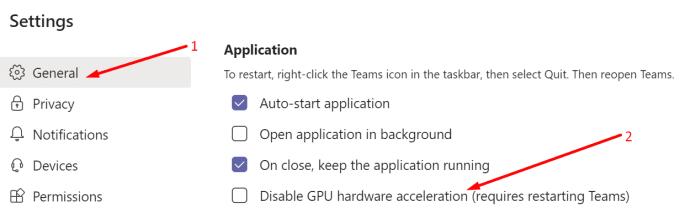
Iš naujo paleiskite Teams ir patikrinkite, ar vaizdo problemos nebėra.
Kai kurie vartotojai patvirtino, kad vėl įjungus aparatinės įrangos spartinimą problema nepasikartojo.
Praneškite mums, ar vaizdai dabar matomi Teams pokalbyje.
Klaidos kodas caa70004 dažniausiai atsiranda, kai „Microsoft Teams“ nepavyksta jūsų prisijungti arba kai programa užstringa ir užstringa.
Norėdami išspręsti trūkstamą „Outlook“ skirto „Microsoft Teams“ papildinio problemą, įsitikinkite, kad priedas įgalintas programoje „Outlook“, taip pat „Microsoft Teams“ susitikimų privatumo parametrai.
Jei „Microsoft Teams“ skambučių eilės neveikia, apsvarstykite galimybę atnaujinti „Microsoft Teams“ klientą arba naudoti žiniatinklio versiją.
Norėdami ištaisyti „Microsoft Teams“ DND, kai neveikia, įsitikinkite, kad Teams būsena nustatyta į Netrukdyti. Taip pat galite įjungti „Focus Assist“.
Norėdami išspręsti problemą, „Microsoft Teams“ negali pridėti svečių problemos, patikrinkite delsos problemas, suteikite problemą naudodami „Powershell“ komandas ir įdiekite visus laukiančius naujinimus.
Išspręskite problemą, susijusią su „Microsoft Teams“ naršyklės versijomis, kurios nepalaikomos, nuolat atnaujindami programinę įrangą, naudodami inkognito režimą arba „Android“ programą.
Norėdami ištaisyti „Microsoft Teams“ klaidos kodą 503, prisijunkite naudodami „Microsoft Team Web Client“, patikrinkite, ar nėra paslaugų problemų, išvalykite kredencialų tvarkyklę ir susisiekite su palaikymo komanda.
Jei „Microsoft Teams“ neprisijungs prie susitikimo, turėsite pašalinti interneto ryšio triktis ir įsitikinti, kad jokia ugniasienė neblokuoja prieigos.
Jei vartotojai iš jūsų „Microsoft Teams“ grupės negali transliuoti tiesioginių įvykių plačiajai visuomenei, turite patikrinti, ar nustatyta tiesioginių įvykių strategija.
Jei „Microsoft Teams“ nematote vaizdo failų, apsvarstykite galimybę išvalyti naršyklės talpyklą arba visiškai pakeisti naršyklę.
Kai „Microsoft Teams“ užduotys nerodomos, pabandykite jas pamatyti „Android“ programoje mobiliesiems, patikrinkite, ar nėra naujinimų, arba palaukite, kol bus pranešta apie įvertinimą.
Norėdami ištaisyti „Microsoft Teams“ failo nežinomą klaidą Atsijunkite ir paleiskite komandas iš naujo, susisiekite su palaikymo tarnyba ir internetine bendruomene, atidarykite failus naudodami internetinę parinktį arba iš naujo įdiekite MT.
Jei „Microsoft Teams“ neištrins failų, pirmiausia palaukite šiek tiek ilgiau, tada išvalykite talpyklą ir slapukus iš naršyklės ir atkurkite ankstesnę versiją.
Norėdami ištaisyti klaidos pranešimą, kuriame teigiama, kad „Microsoft Teams“ nepavyko išsaugoti skirtuko nustatymų, patikrinkite kodą ir įsitikinkite, kad URL įvesti teisingai.
Jei jūs arba jūsų kanalo nariai nemato failų „Microsoft Teams“, turėtumėte apsvarstyti galimybę pertvarkyti aplankus „SharePoint“.
Jei „Microsoft Teams“ nepavyksta įkelti ir pateikia klaidos pranešimą. Kažkas nutiko, įsitikinkite, kad naudojote tinkamą el. pašto adresą ir patikrinkite savo kredencialus.
PAtaisymas: „Microsoft Teams“ klaidos kodas 6
Jei bandote prisijungti prie „Microsoft Teams“ ir gaunate klaidos kodą max_reload_exceeded, turite išspręsti AD FS URL problemas arba tiesiog naudoti žiniatinklio klientą.
Norėdami ištaisyti „Microsoft Teams“ klaidą, kurią praleidote, pabandykite priskirti „Microsoft Team License“ vartotojui, pabandykite įjungti studento svečio režimą, kai licencija įjungta.
Atsiprašome, jei gaunate „Microsoft Teams“ klaidą – susidūrėme su problema, atnaujinkite programą ir skaitykite toliau, kad gautumėte daugiau sprendimų.
Kryžminės nuorodos gali padaryti jūsų dokumentą daug patogesnį naudoti, gerai organizuotą ir prieinamą. Šiame gide sužinosite, kaip sukurti kryžmines nuorodas „Word“.
Norite sužinoti, kaip integruoti ChatGPT į Microsoft Word? Šiame gide parodoma, kaip tai padaryti naudojant ChatGPT for Word priedą, per 3 paprastus žingsnius.
Ar jums reikia suplanuoti periodinius susitikimus MS Teams su tais pačiais komandos nariais? Sužinokite, kaip nustatyti periodinį susitikimą Teams.
Laikykite talpyklą išvalytą savo „Google Chrome“ naršyklėje naudojant šiuos žingsnius.
Spotify gali būti erzinantis, jei jis automatiškai atsiveria kiekvieną kartą, kai paleidžiate savo kompiuterį. Išjunkite automatinius paleidimus naudodami šiuos žingsnius.
Ar nuolat matote „Atsiprašome, negalėjome jūsų prijungti“ klaidą MS Teams? Išbandykite šiuos trikčių šalinimo patarimus, kad atsikratytumėte šios problemos dabar!
Šiuo metu Microsoft Teams Live Events neleidžia išjungti anoniminių klausimų. Net ir registruoti vartotojai gali siųsti anoniminius klausimus.
Čia rasite išsamius nurodymus, kaip pakeisti vartotojo agento eilutę Apple Safari naršyklėje „MacOS“.
Sužinokite, kaip ištaisyti OneDrive klaidos kodą 0x8004de88, kad galėtumėte vėl naudotis savo debesų saugykla.
Ar turite RAR failų, kuriuos norite konvertuoti į ZIP failus? Sužinokite, kaip konvertuoti RAR failą į ZIP formatą.





![„Microsoft Teams“ klaidos kodas 503 [IŠSPRĘSTA] „Microsoft Teams“ klaidos kodas 503 [IŠSPRĘSTA]](https://blog.webtech360.com/resources3/images10/image-182-1008231237201.png)












![„Microsoft Teams“: atsiprašome – susidūrėme su problema [Pataisyta] „Microsoft Teams“: atsiprašome – susidūrėme su problema [Pataisyta]](https://blog.webtech360.com/resources3/images10/image-424-1008181952263.jpg)









