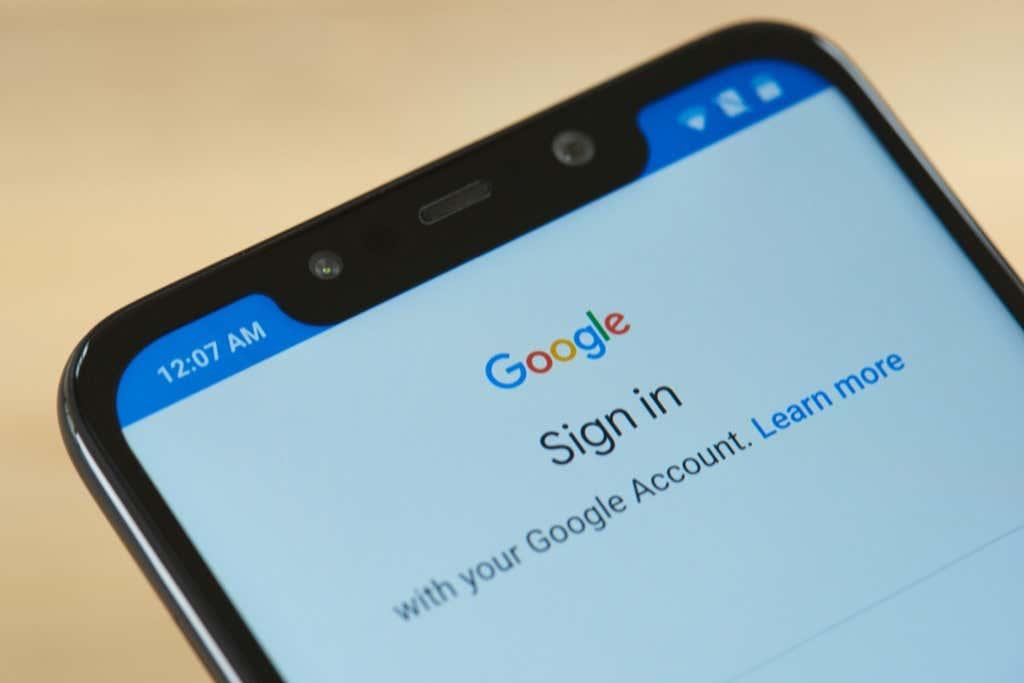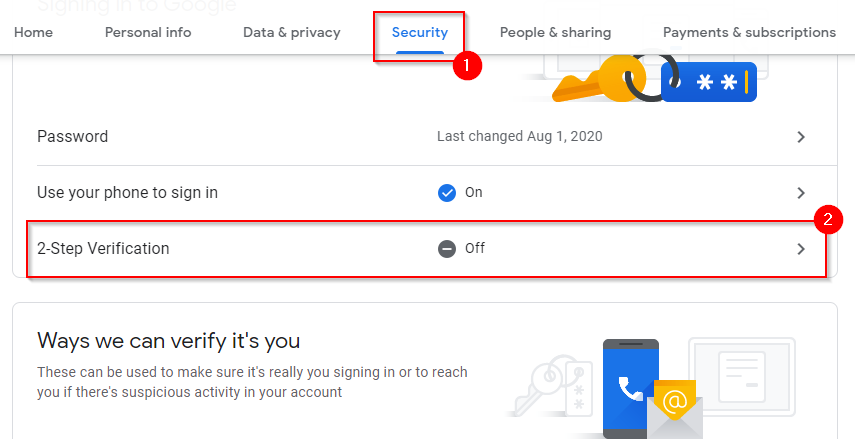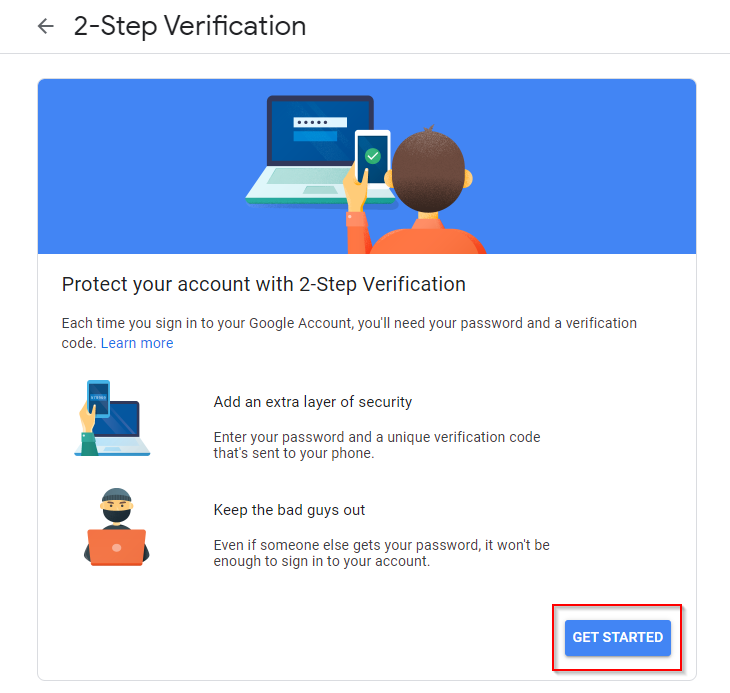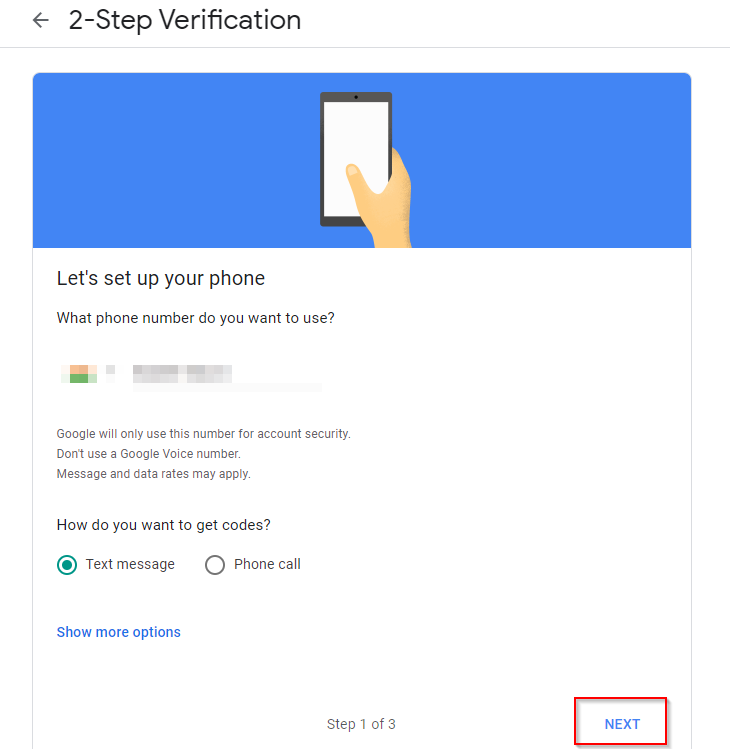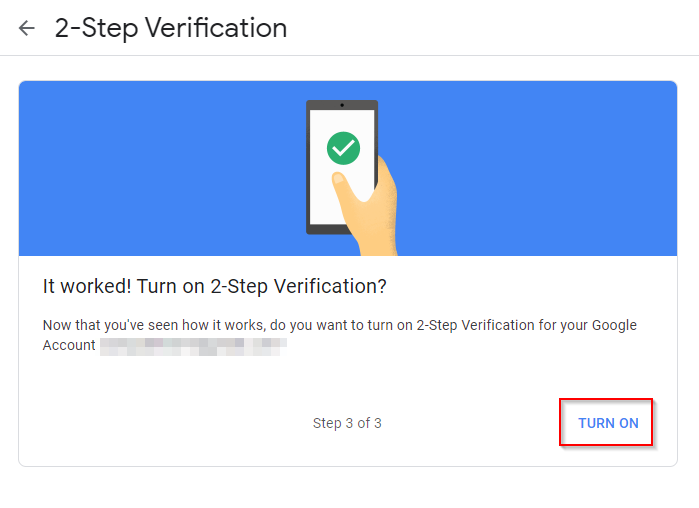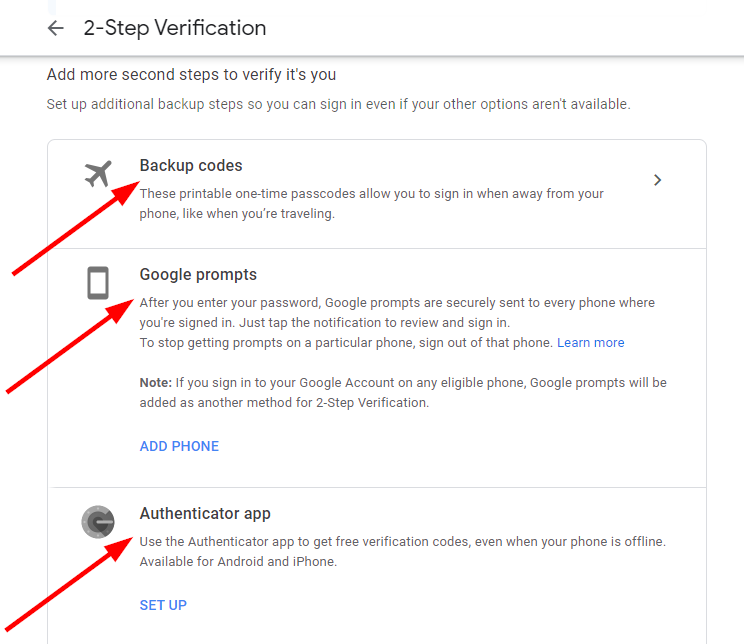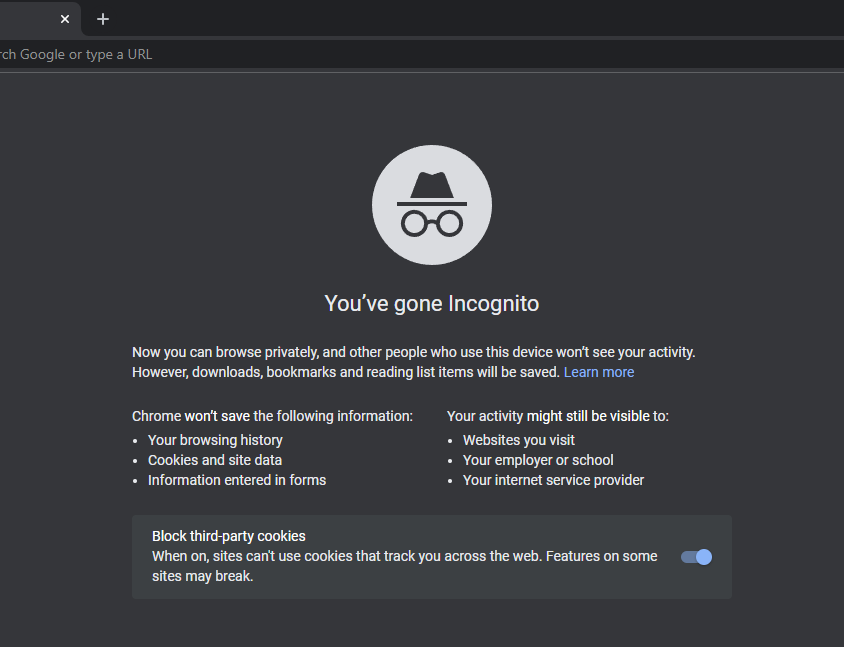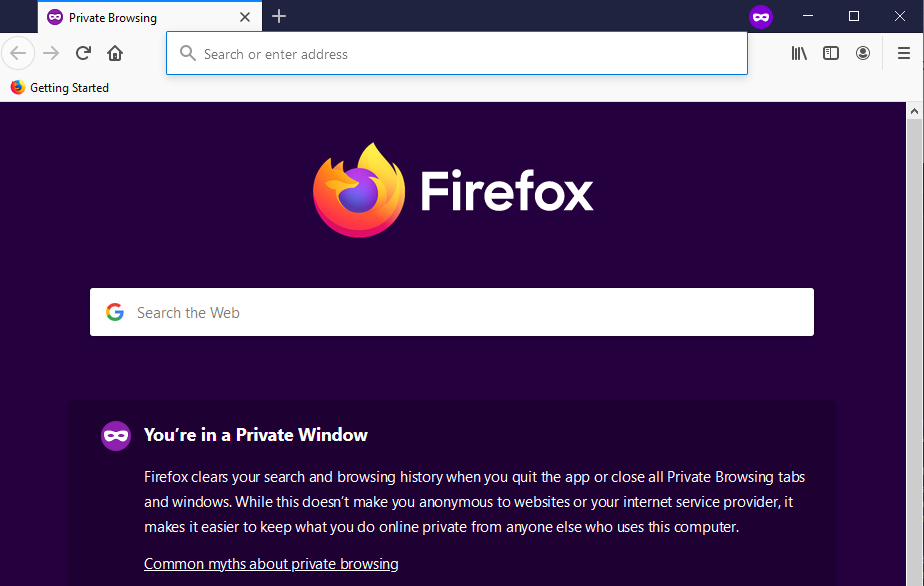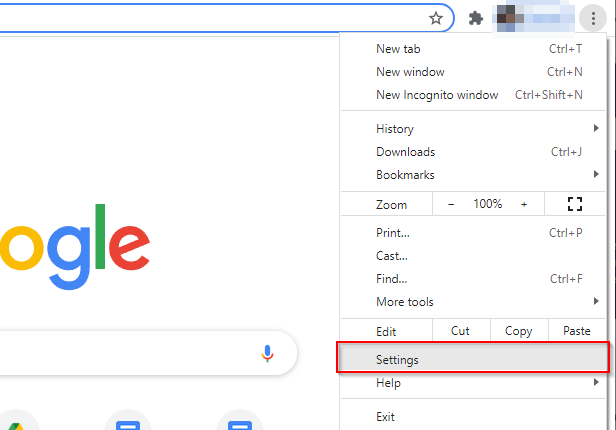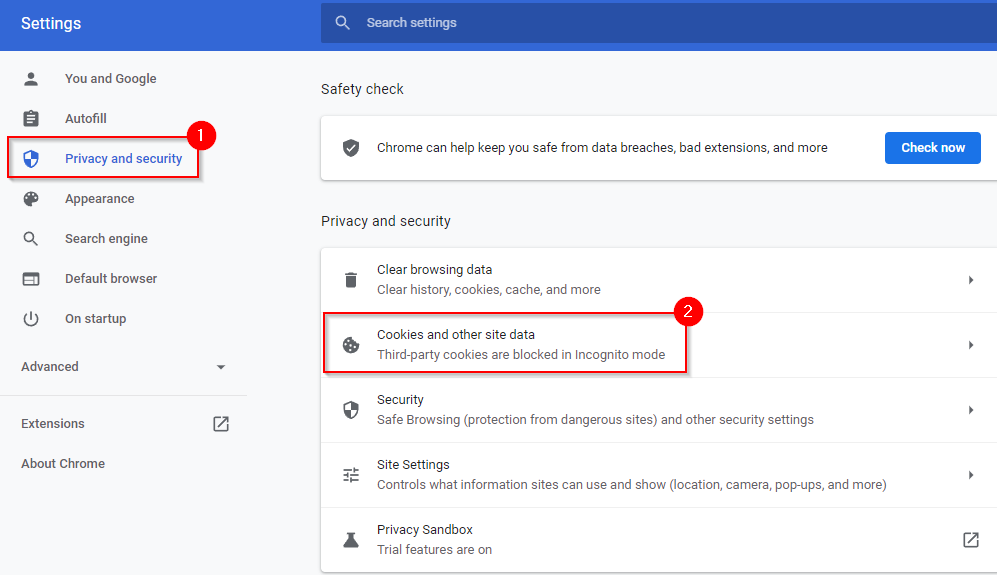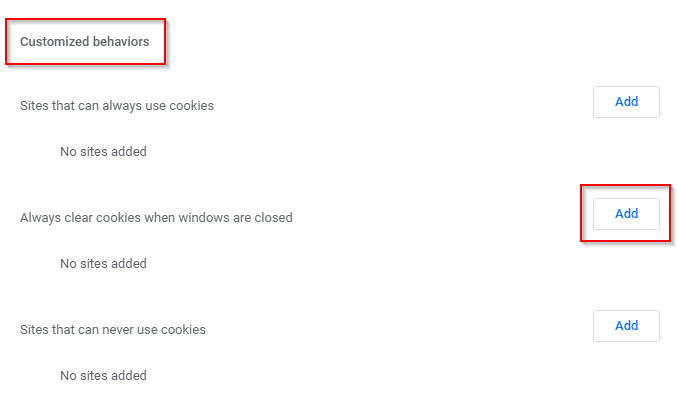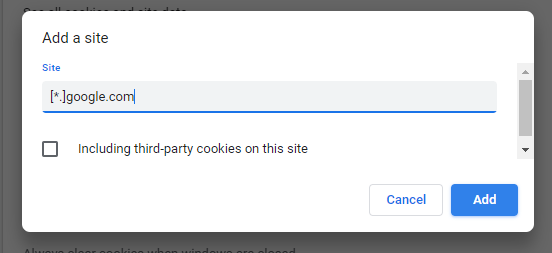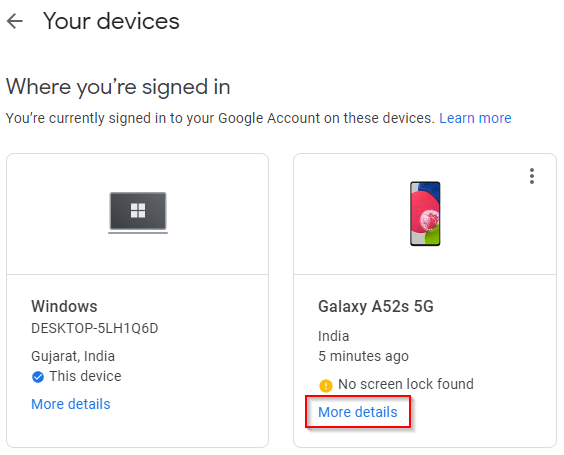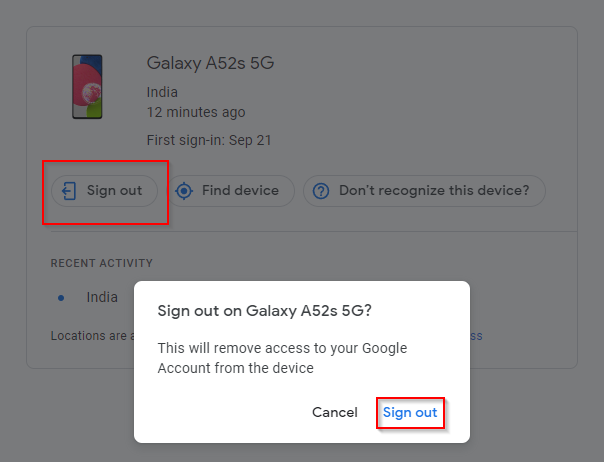„Google“ paskyros yra jūsų asmeninio ir profesinio gyvenimo dalis, ypač naudojant vienkartinį prisijungimą (SSO), kuris padeda vienu paspaudimu prisijungti prie beveik bet kurios platformos ar programos. Kartais gali tekti leisti draugui ar šeimos nariui pasiekti jūsų kompiuterį. Kai taip atsitiks, jums gali kilti klausimas, kaip automatiškai atsijungti nuo „Gmail“.
„Google“ neturi integruotos funkcijos, kuri leistų automatiškai atsijungti nuo „Google“ paskyrų. Taigi, norėdami atsijungti nuo visų „Google“ paskyrų, turėsite naudoti vieną ar kelis iš toliau nurodytų būdų.
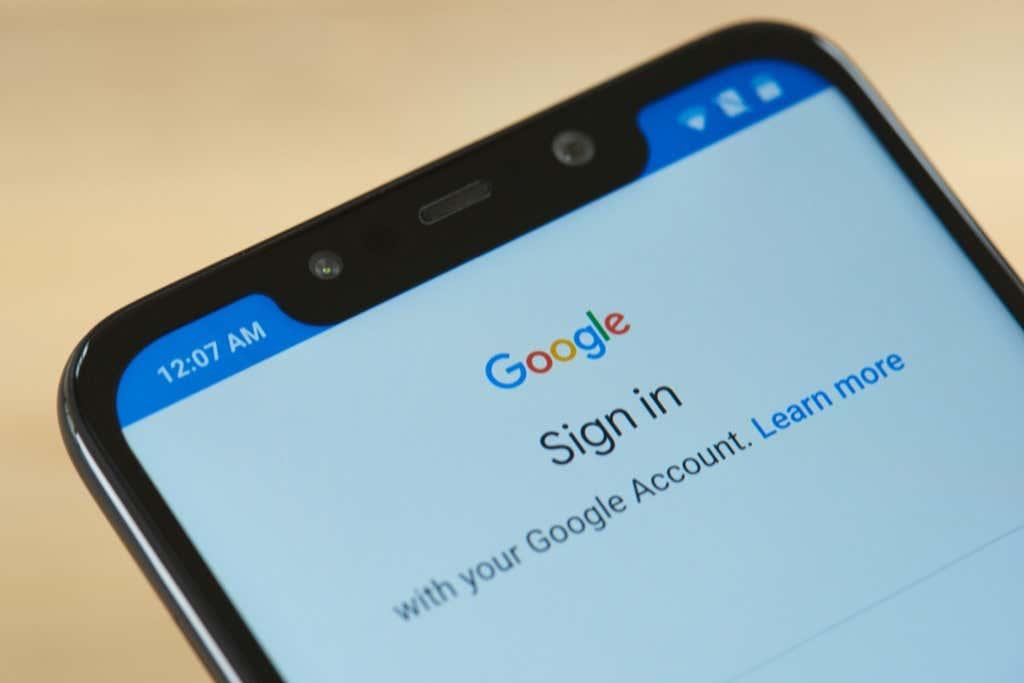
Naudokite patvirtinimą dviem veiksmais
Tarkime, kad darbe turite kompiuterį, kuriame esate prisijungę prie „Gmail“. Jūs paskambinote sergantis ir ilsitės namuose, bet jūsų kolega turi naudoti kompiuterį, kad pasiektų kai kuriuos dokumentus. Suprantate, kad darbo kompiuteryje neatsijungėte nuo „Gmail“.
Tai problema, tiesa? Na, taip nebūtų, jei savo „Gmail“ įjungtumėte dviejų veiksnių autentifikavimą (arba patvirtinimą dviem veiksmais). Dviejų veiksnių autentifikavimui ne tik reikia kiekvieną kartą prisijungti rankiniu būdu, bet ir suteikia papildomo saugumo jūsų „Google“ paskyrai.
- Eikite į savo Google paskyrą .
- Viršutiniame naršymo skydelyje pasirinkite Sauga .
- Slinkite žemyn ir suraskite patvirtinimą dviem veiksmais .
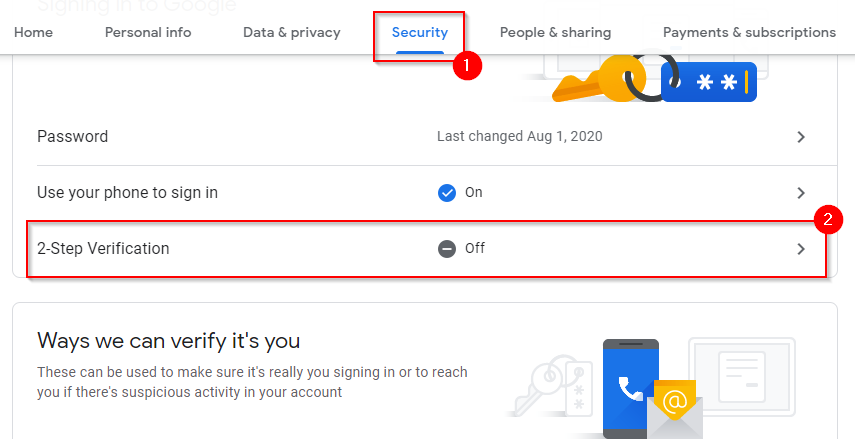
- Dabar pamatysite ekraną, kuriame galėsite pradėti nustatyti patvirtinimą dviem veiksmais. Pasirinkite PRADĖTI .
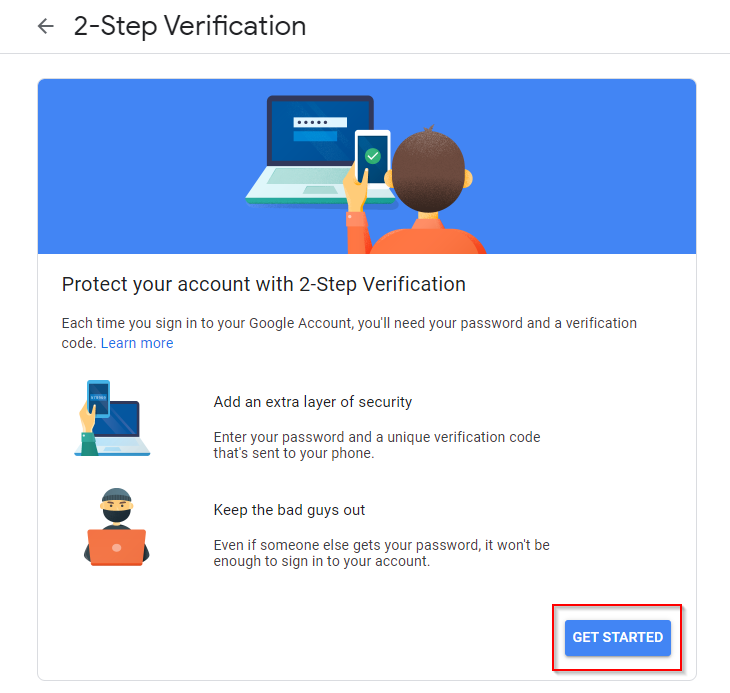
- Prisijunkite prie „Gmail“ ir dabar pamatysite ekraną, kuriame turėsite įvesti savo telefono numerį, kad patvirtintumėte. Įveskite savo telefono numerį, pasirinkite, ar norite patvirtinti teksto pranešimu ar telefono skambučiu, ir pasirinkite KITAS .
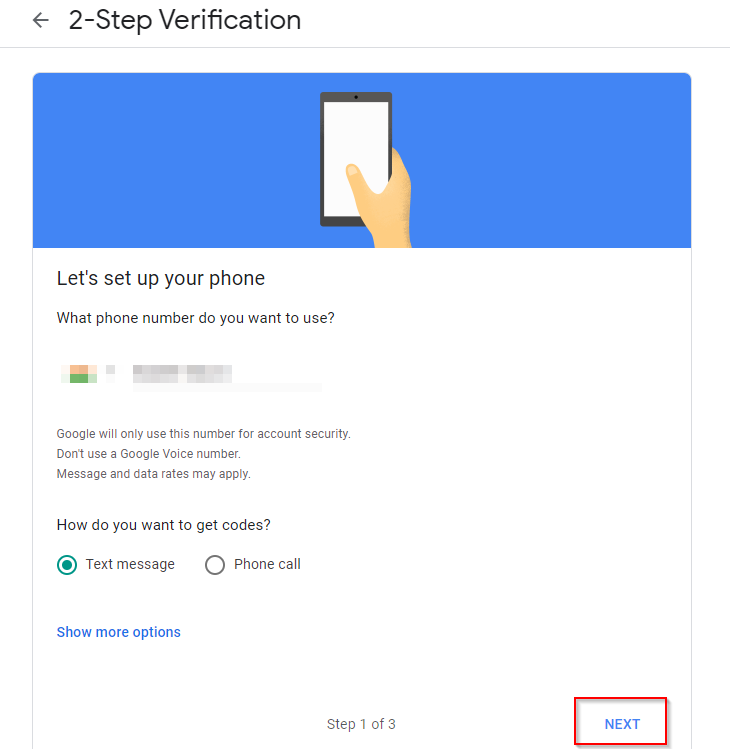
- Kitame žingsnyje įveskite telefone gautą kodą ir pasirinkite KITAS . „Google“ paragins įjungti patvirtinimą dviem veiksmais. Pasirinkite ĮJUNGTI .
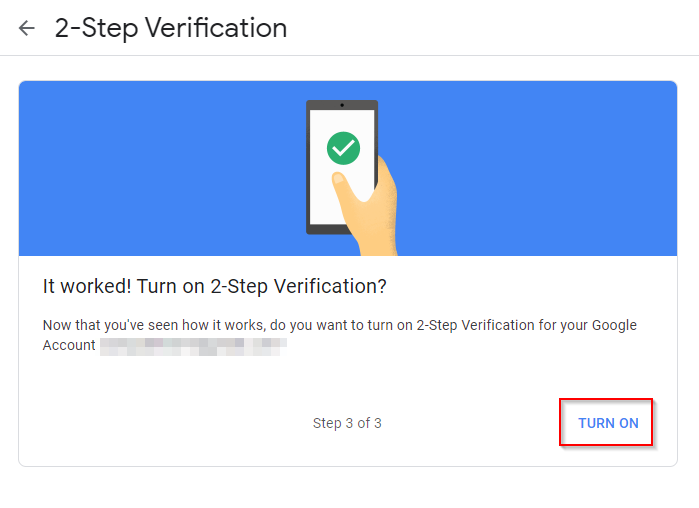
- Dabar nustatėte patvirtinimą dviem veiksmais. Jei pasirinksite, galite pridėti papildomų patvirtinimo veiksmų, įskaitant patvirtinimą naudojant „Google Authenticator“ programą .
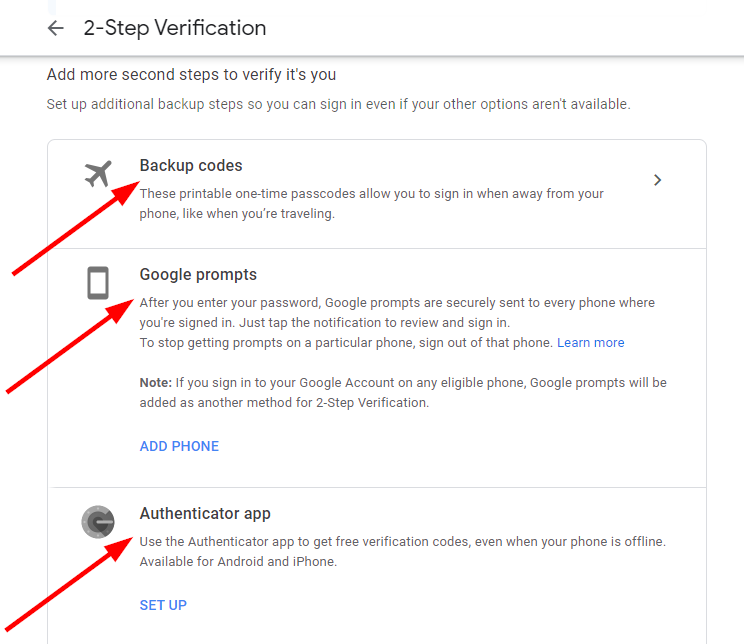
Kai nustatysite patvirtinimą dviem veiksmais, kiekvieną kartą uždarę skirtuką būsite automatiškai atjungti nuo „Google“ paskyros.
Tai suteikia jums papildomą veiksmą, kai norite prisijungti. Vis dėlto galite šiek tiek palengvinti procesą išsaugodami naudotojo vardą ir slaptažodį įrenginio naršyklėje, kad galėtumėte naudoti automatinį pildymą ir greitai įterpti prisijungimo duomenis .
Jums nereikia jaudintis, kad kiti asmenys prisijungs prie jūsų „Google“ paskyros naudodami automatinį pildymą, nes jiems vis tiek reikės jūsų patvirtinimo kodo, kad galėtų prisijungti.
Naudokite privatų naršymą
Galite naudoti privatų naršymą (dar vadinamą inkognito režimu naršyklėje „Chrome“), kad automatiškai atsijungtumėte po kiekvienos sesijos. Be to, ar nustatėte „ Google Chrome“ naršyklės sinchronizavimą ? Dabar tinkamas laikas išjungti sinchronizavimą, nes bus sinchronizuojama visa informacija, kurią įdėjote į naršyklę, įskaitant slaptažodžius.
Kai naudojate privatų naršymą, jokia informacija neišsaugoma. Jei prisijungiate prie „Google“ paskyros naudodami privatų naršymą, uždarius naršyklės langą būsite automatiškai atjungti, todėl kitą kartą naudodami naršyklę turėsite prisijungti dar kartą. Jūs netgi galite sukurti nuorodą, kad tiesiogiai paleistumėte naršyklę privataus naršymo režimu .
Štai kaip galite naudoti privatų naršymą „Chrome“, „Firefox“ ir „Edge“:
- Chrome ir Edge : paspauskite Ctrl + Shift + N .
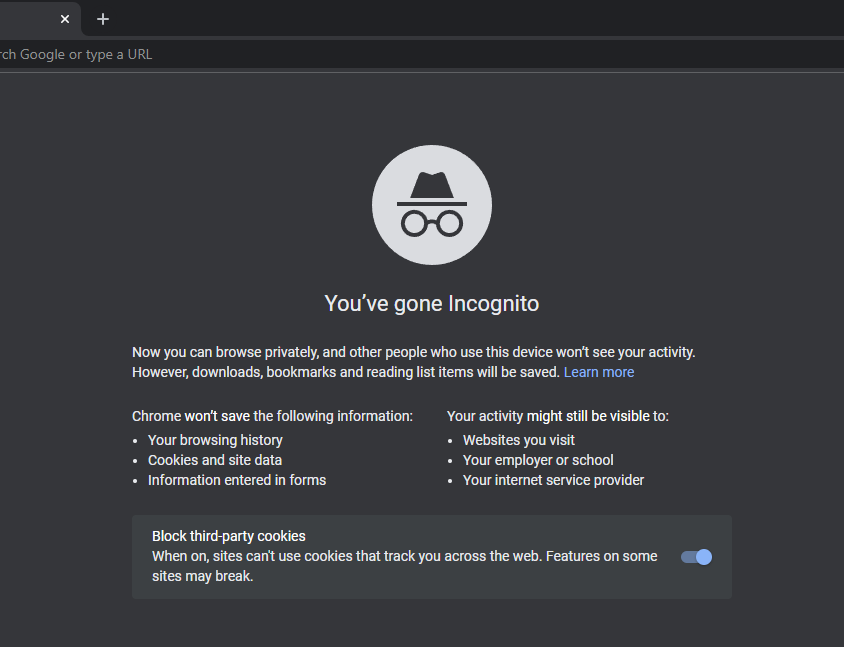
- Firefox : paspauskite Ctrl + Shift + P .
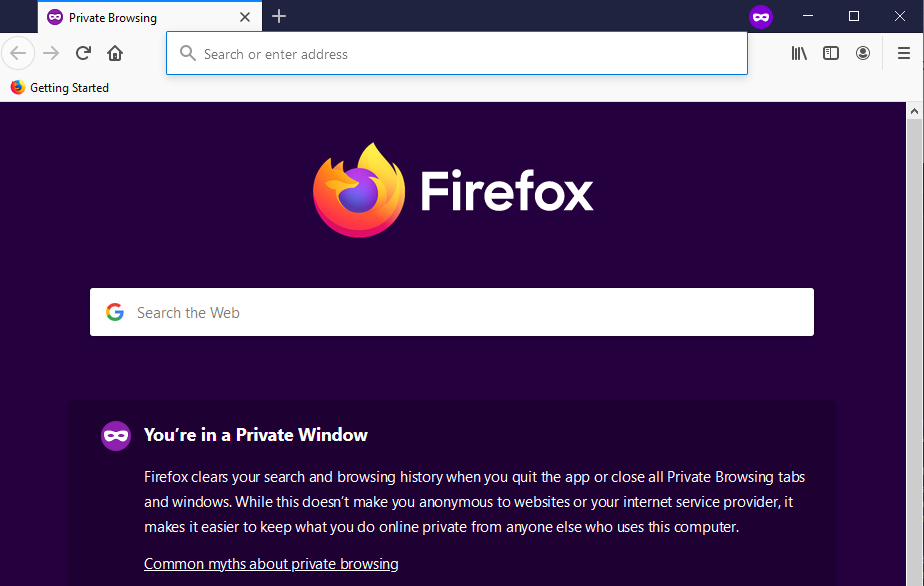
Išvalyti slapukus, kai langas uždarytas
Kitas būdas automatiškai atsijungti nuo „Google“ paskyrų – naršyklėje nustatyti, kad slapukai automatiškai ištrintų . Štai kaip galite pakeisti „Chrome“ nustatymus ir automatiškai ištrinti slapukus:
- Viršuje pasirinkite elipsę ir pasirinkite Nustatymai .
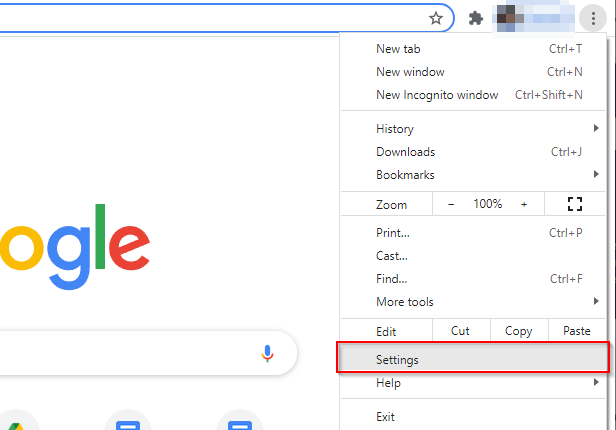
- Kairiojoje srityje pasirinkite Privatumas ir sauga , o dešinėje – Slapukai ir kiti svetainės duomenys .
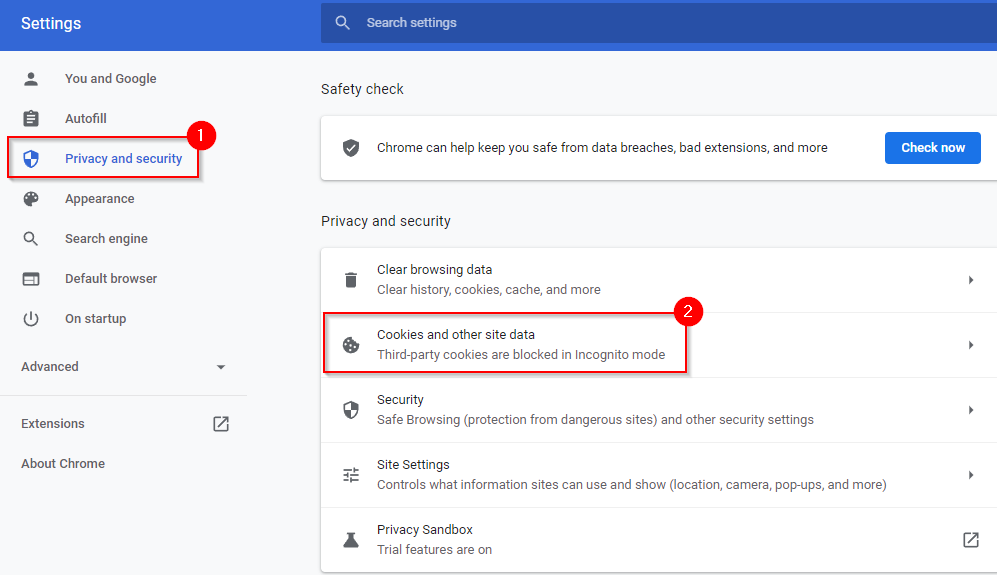
- Slinkite žemyn iki skyriaus Tinkintas elgesys ir pasirinkite Pridėti šalia teksto Visada išvalyti slapukus uždarius langus .
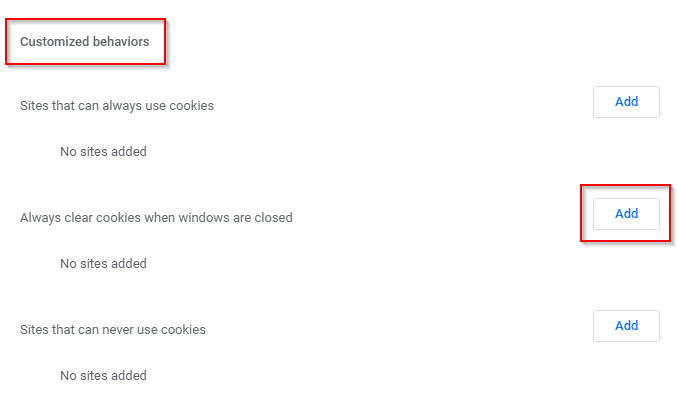
- Pridėkite tai kaip svetainę:
[*.]google.com
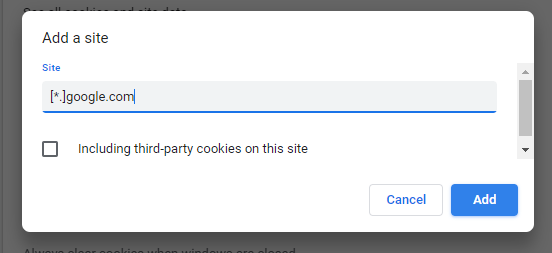
Baigę pasirinkite Pridėti . Taip į sąrašą bus įtraukti visi „Google“ padomeniai, pvz., mail.google.com, calendar.google.com ir kt.
- Būsite atjungti nuo visų „Google“ paskyrų, kai uždarysite naršyklės langą.
Pašalinti įrenginį
Jei esate tokioje situacijoje, kai nenustatėte patvirtinimo dviem veiksmais arba automatinio slapukų išvalymo, galite nuotoliniu būdu pašalinti įrenginį iš „Google“ paskyros.
- Eikite į „Google“ puslapį „Jūsų įrenginiai “.
- Raskite įrenginį, kurį norite pašalinti, ir pasirinkite Daugiau informacijos .
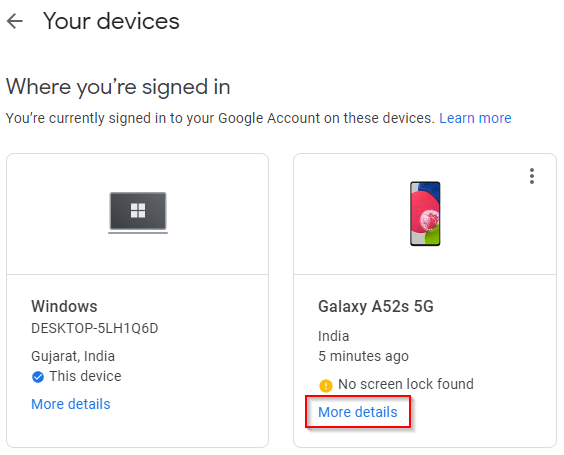
- Kitame ekrane pasirinkite Atsijungti ir patvirtinkite Atsijungti, kai būsite paraginti.
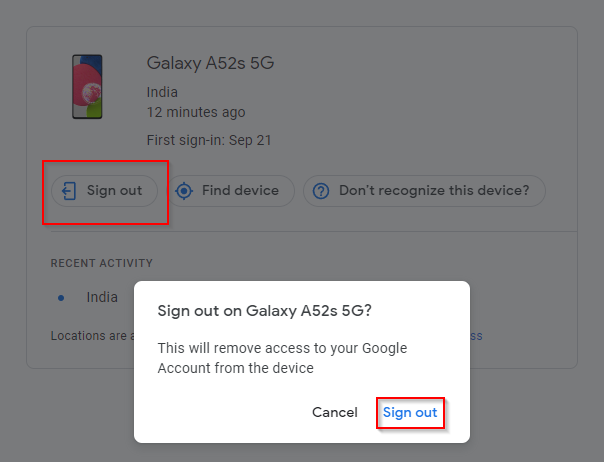
Viskas; dabar būsite atjungtas nuo „Google“ paskyros.
Dabar jūs kontroliuojate
Dabar galite valdyti prieigą prie „Google“ paskyros, net jei naudojate kelis įrenginius ir net įrenginiuose, prie kurių neturite fizinės prieigos. Tikriausiai geriausia naudoti patvirtinimą dviem veiksmais, nes taip pat pridedamas papildomas saugos sluoksnis. Vis dėlto galite naudoti kitus metodus, jei norite greitai prisijungti neatlikdami patvirtinimo veiksmų.