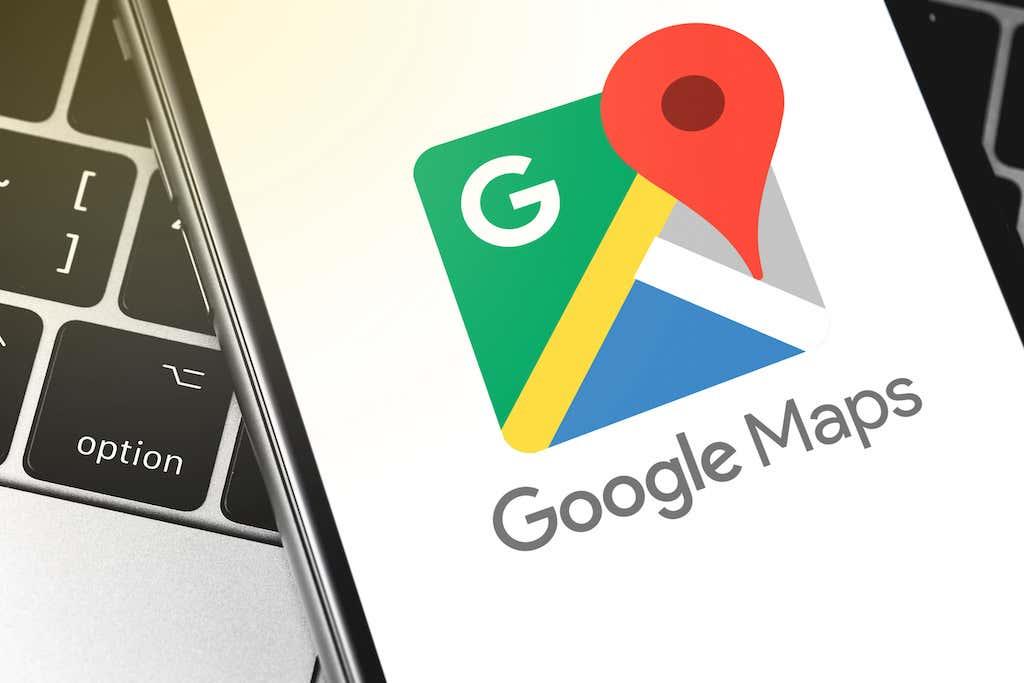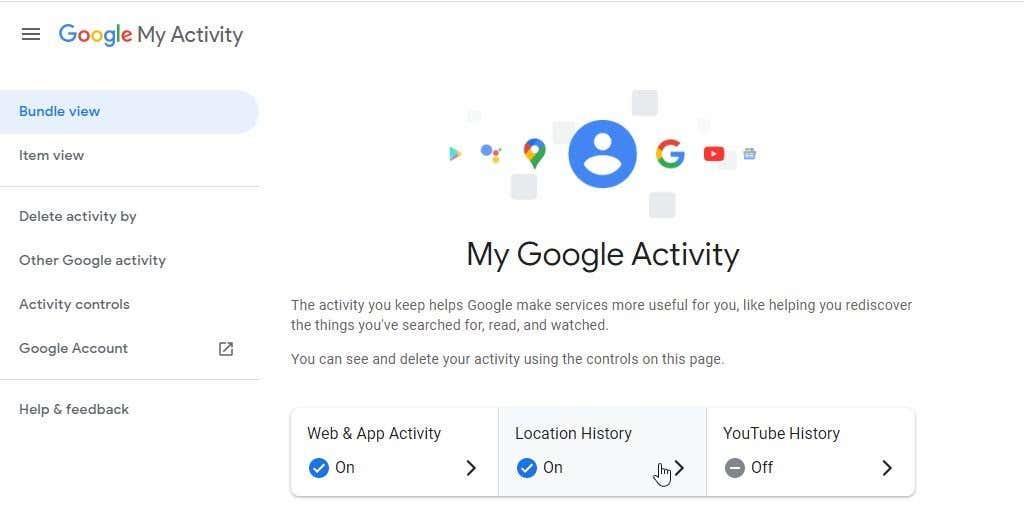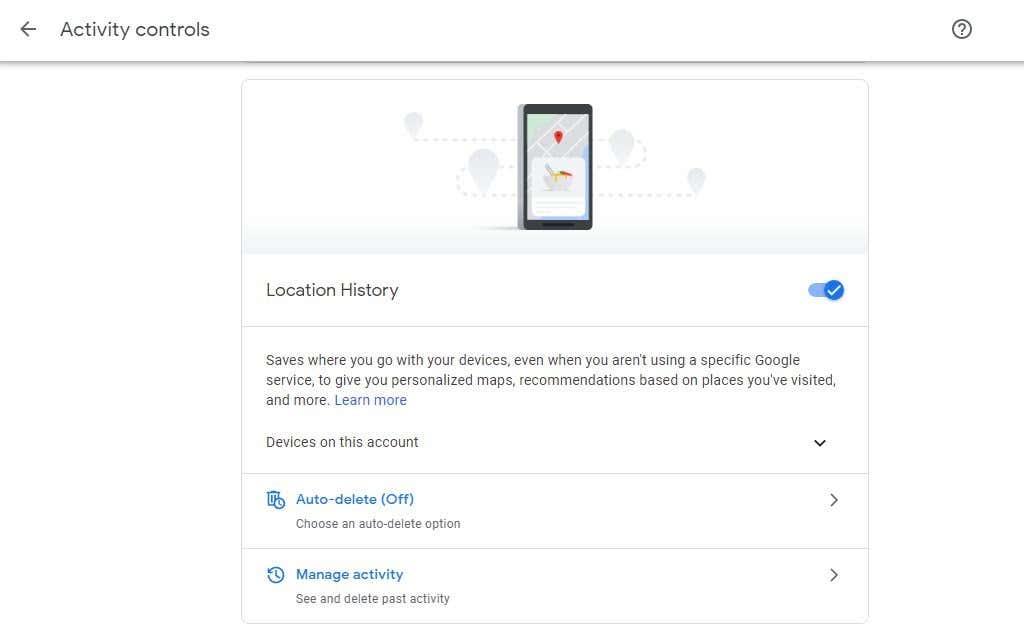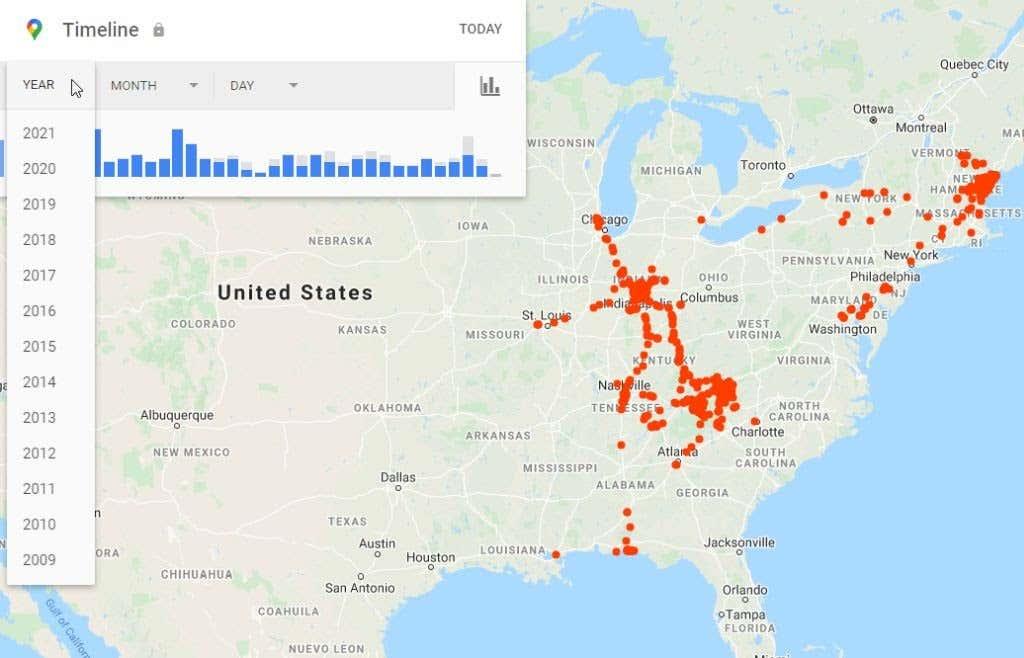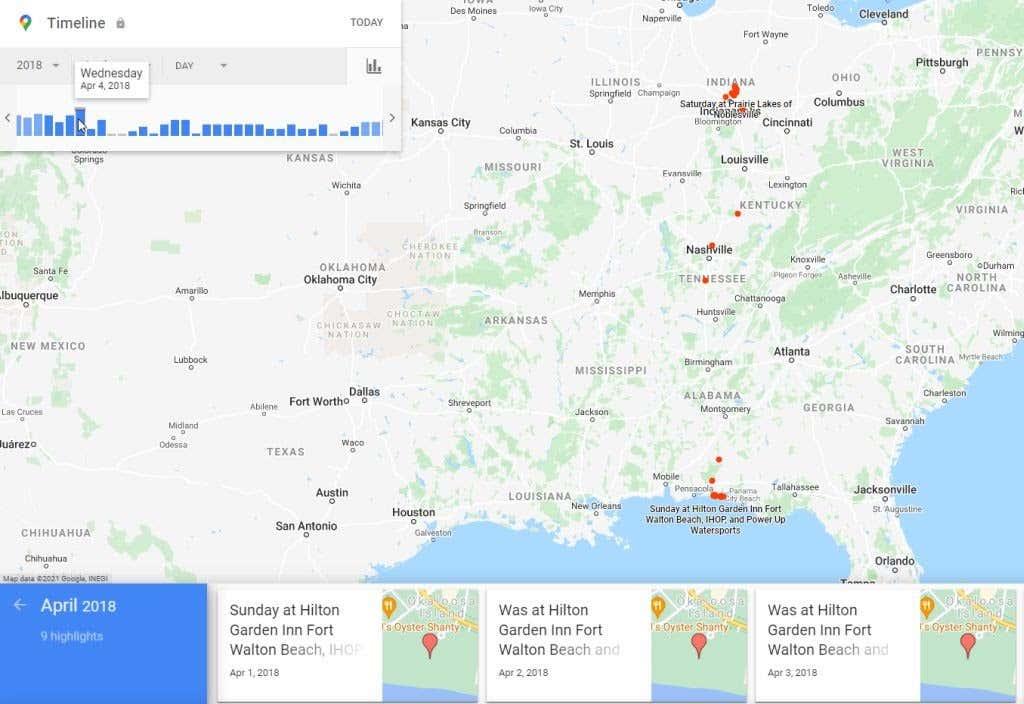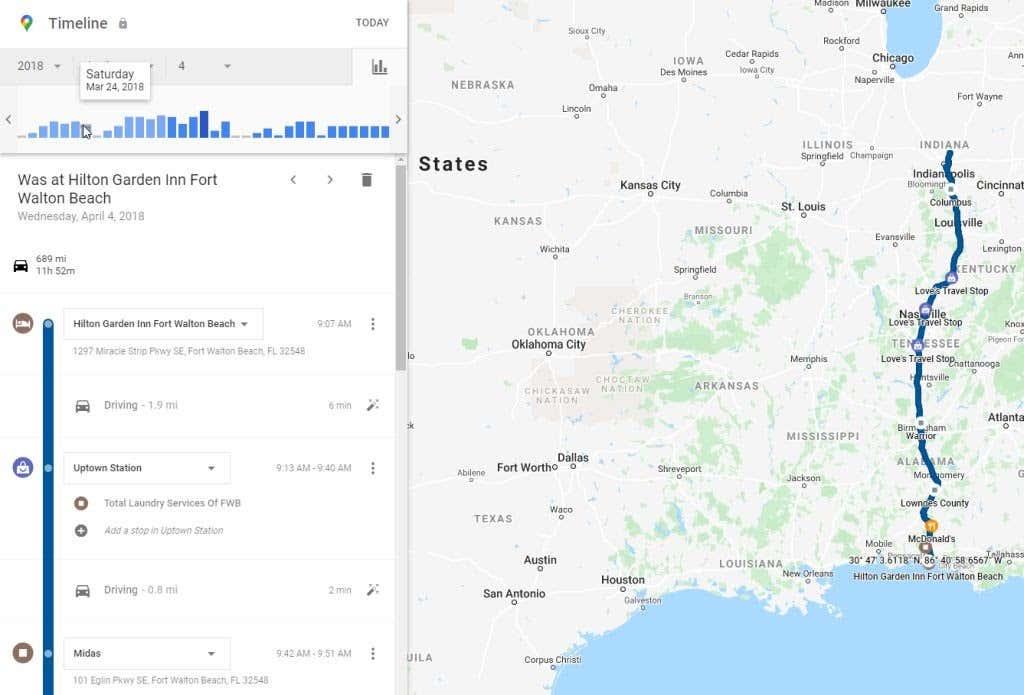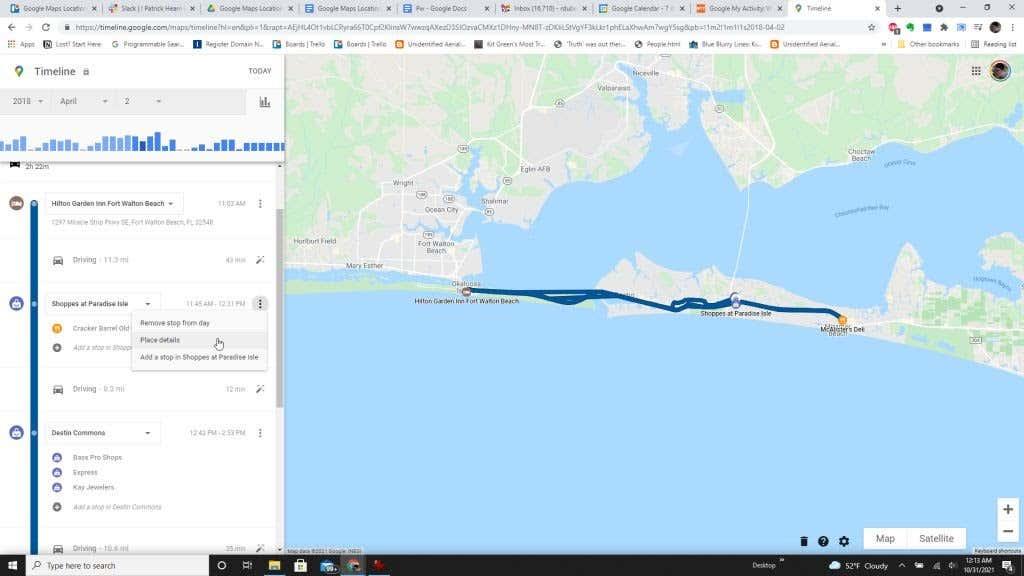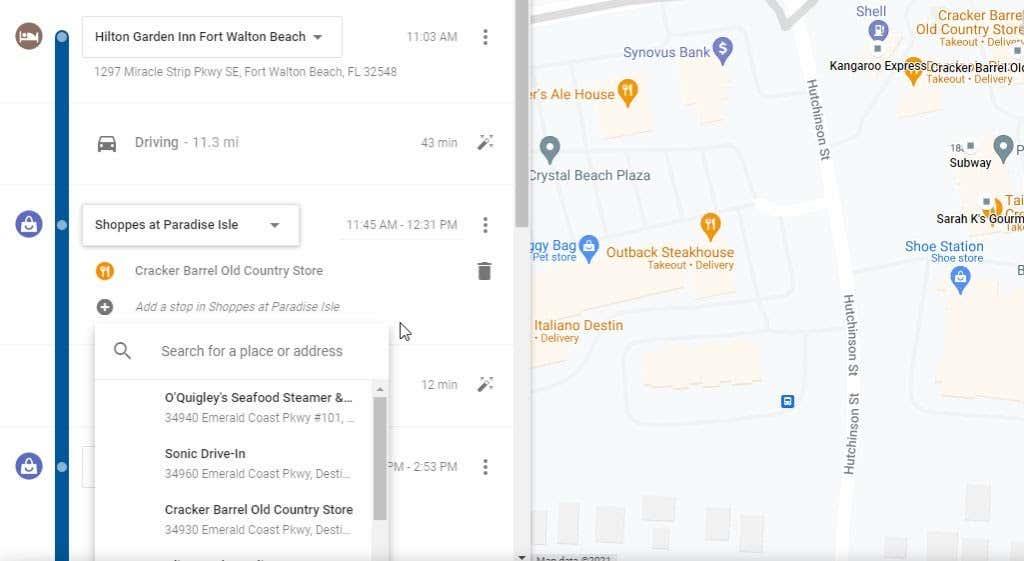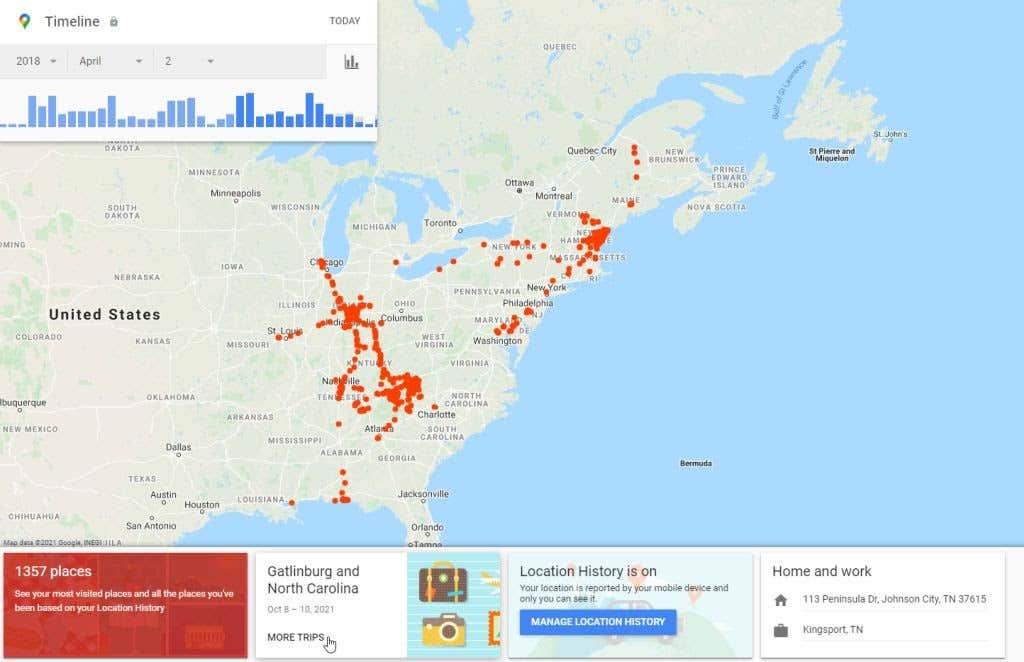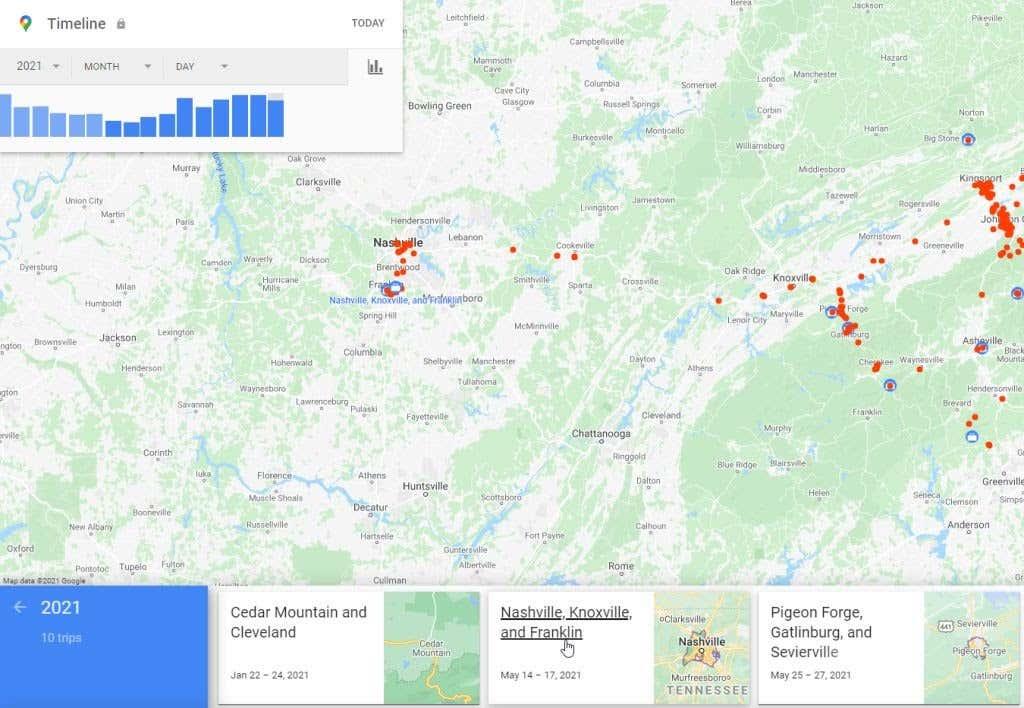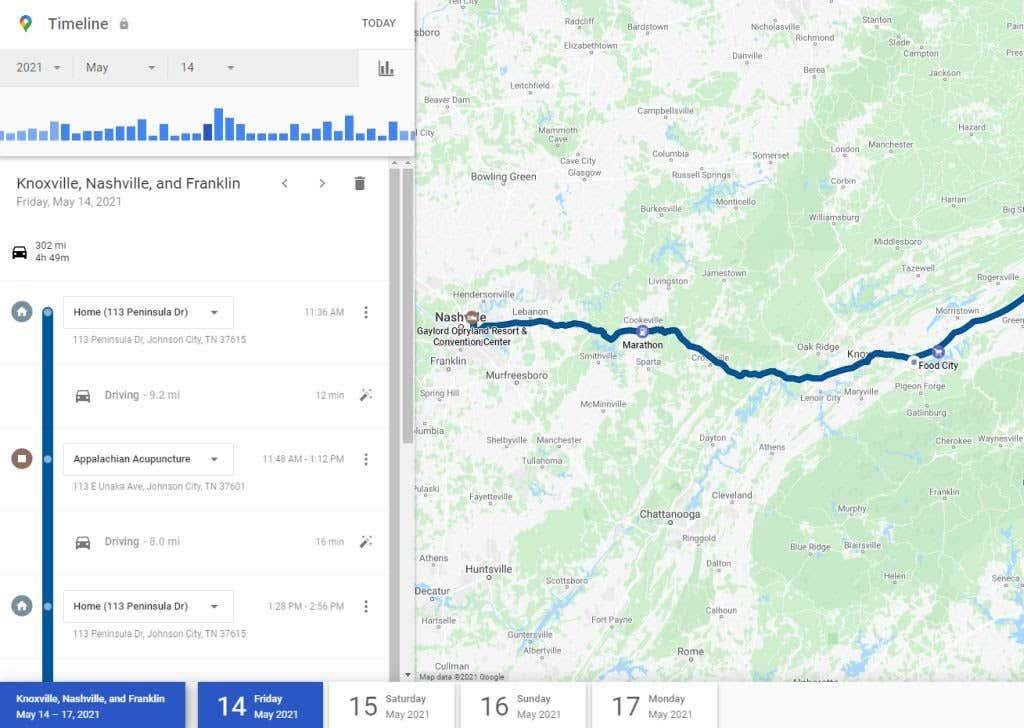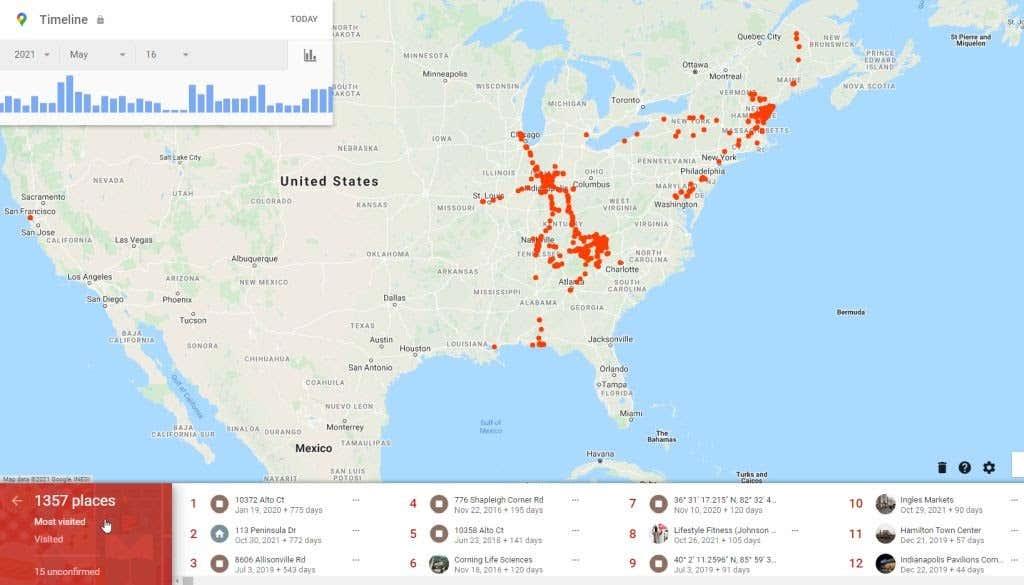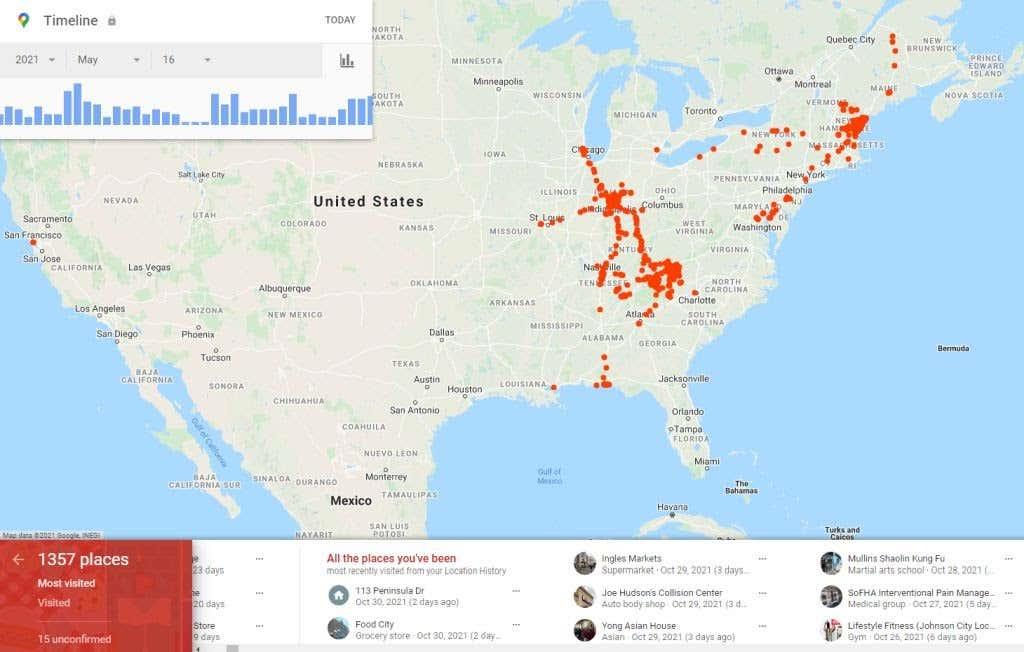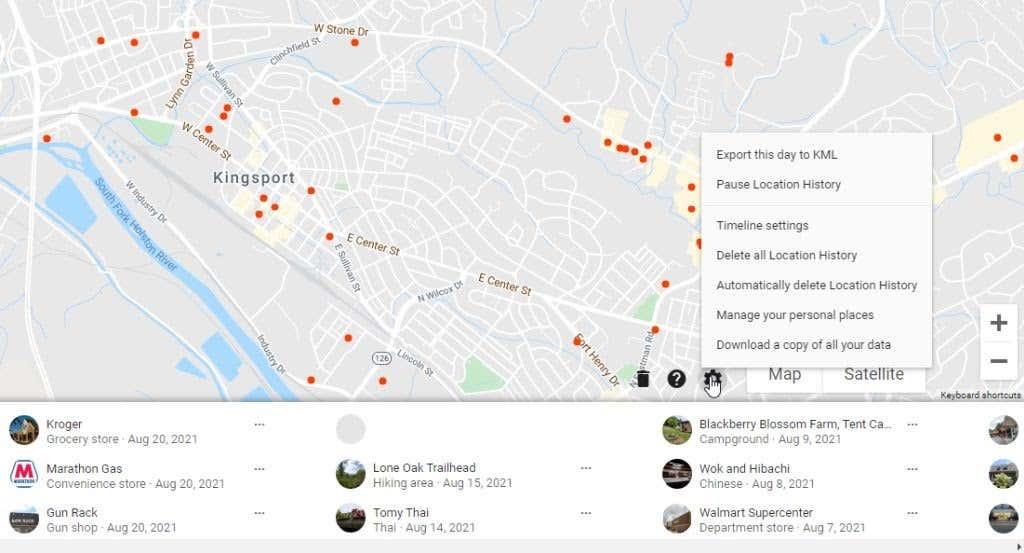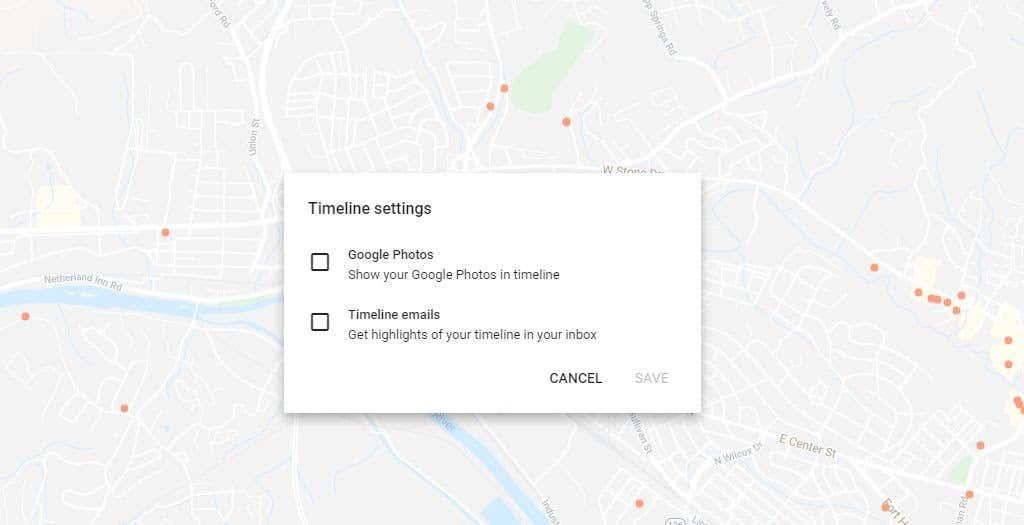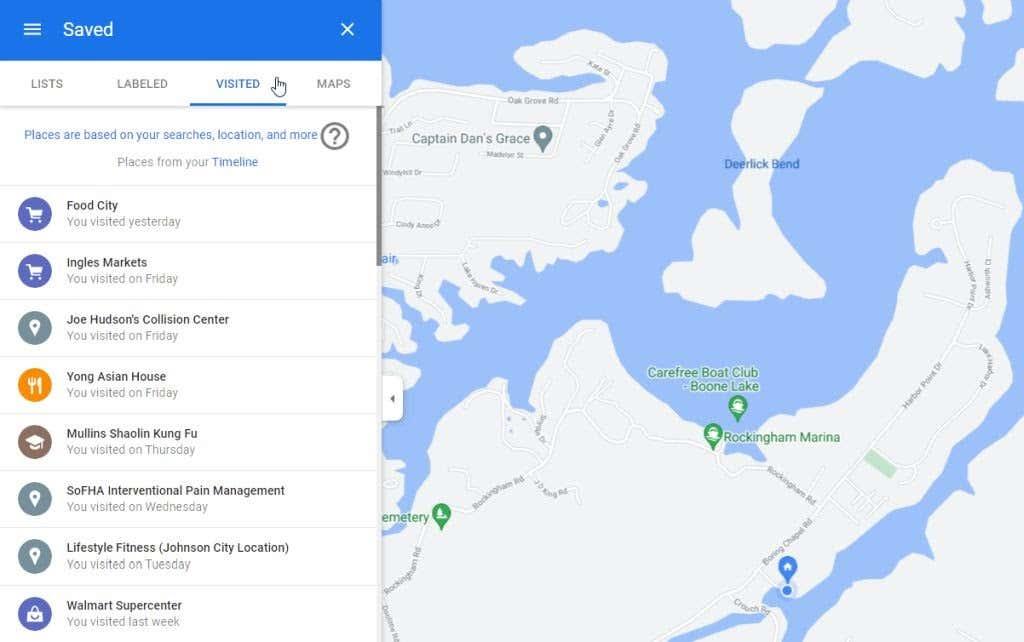„Google“ mano veiklos puslapyje yra sritis, kuri yra ypač naudinga; jūsų vietovių istorija. Tai naudinga, nes suaktyvinta ji seka kiekvieną vietą, kurioje lankėtės nuo tada, kai pirmą kartą pradėjote naudotis „Google“ paskyra mobiliuoju telefonu.
Jei „Android“ naudojate daug metų, tai įspūdinga informacijos duomenų bazė, kuri tikrai gali praversti. Šiame straipsnyje sužinosite daugiau apie tai, kaip tvarkyti „Google“ vietovių istoriją ir kaip pasinaudoti jos stebima informacija.
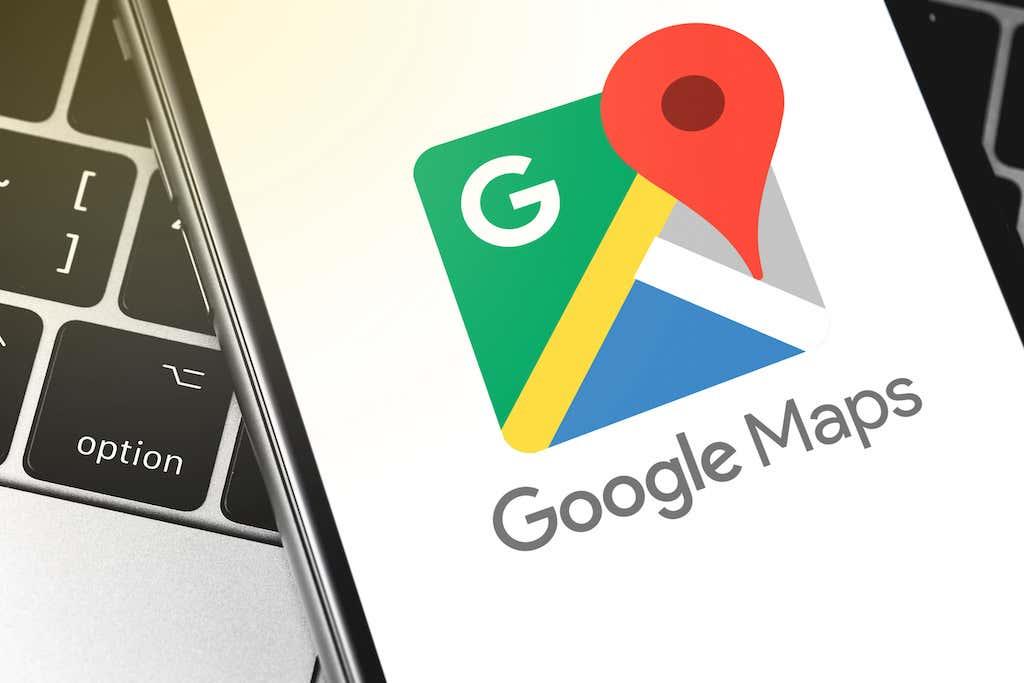
Įsitikinkite, kad jūsų „Google“ žemėlapių vietovių istorija yra aktyvi
Kad galėtumėte naudoti Vietovių istoriją, turite įsitikinti, kad ji iš tikrųjų įgalinta.
1. Apsilankykite „Google“ mano veikla ir prisijunkite prie „Google“ paskyros.
2. Pagrindinio puslapio dešinėje srityje pasirinkite Vietovių istorija .
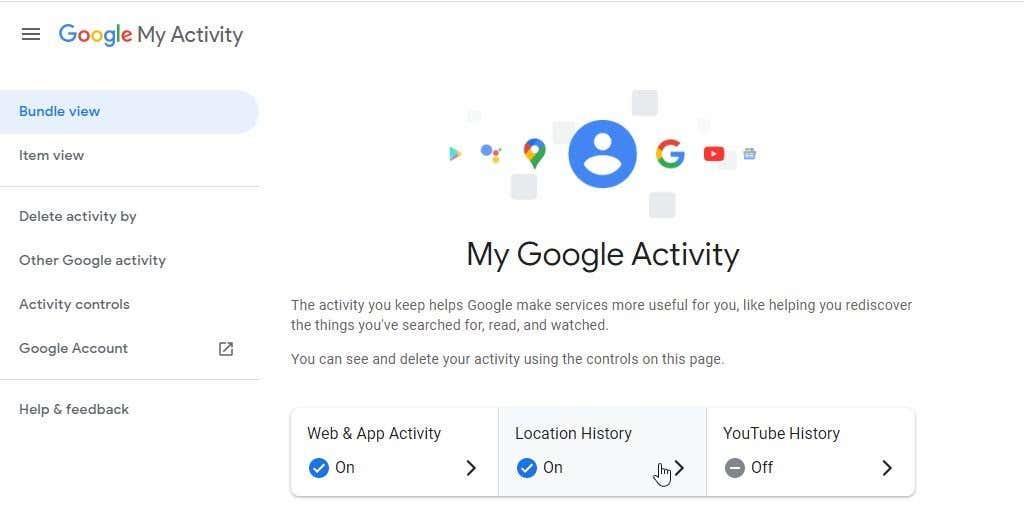
3. Vietos veiklos valdiklių puslapyje įsitikinkite, kad įjungtas Vietovių istorijos perjungiklis.
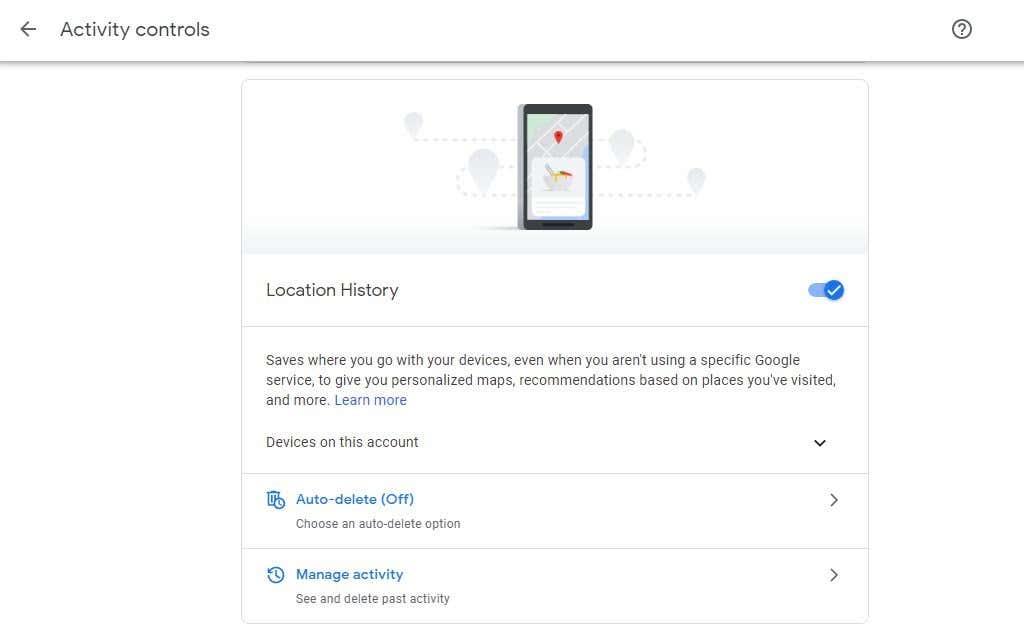
Ateityje, kai lankotės vietose nešiodami „Android“ telefoną, telefonas praneš apie jūsų buvimo vietą „Google“ serveriams. Šios vietos, taip pat jūsų apsilankymo laikas ir data bus renkami.
Nors kai kuriems naudotojams tai kelia susirūpinimą dėl privatumo, atminkite, kad esate vienintelis asmuo, kuris kada nors turės prieigą prie šios informacijos. Visada turėsite prisijungti prie „Google“ paskyros, kad ją pasiektumėte.
Tačiau jei esate vienas iš tų žmonių, kurie rimtai nerimauja, ar „Google“ gali pasiekti jūsų informaciją , galite persvarstyti Vietovių istorijos įgalinimą. Tačiau jei nuspręsite jį išjungti, negalėsite pasinaudoti jokiais toliau aprašytais naudojimo būdais.
1. Prisiminkite vietas, kuriose lankėtės
Norėdami pradėti peržiūrėti vietovių istoriją, puslapyje Veiklos valdikliai pasirinkite Tvarkyti veiklą .
Viršutiniame kairiajame kampe pamatysite žemėlapį su laiko juostos valdikliu. Šiuo laiko juostos valdikliu galite ieškoti tiek metų atgal, kiek turėjote „Android“ įrenginį su „Google“ paskyra.
Jei prisimenate, kad lankėtės mėgstamoje vietoje, pvz., pramogų parke ar restorane, bet prisimenate tik apytikslį apsilankymo laikotarpį, šis laiko juostos valdiklis gali padėti.
Pradėkite naudodami išskleidžiamąjį meniu Metai ir pasirinkite metus, kuriuos prisimenate, kai lankėtės.
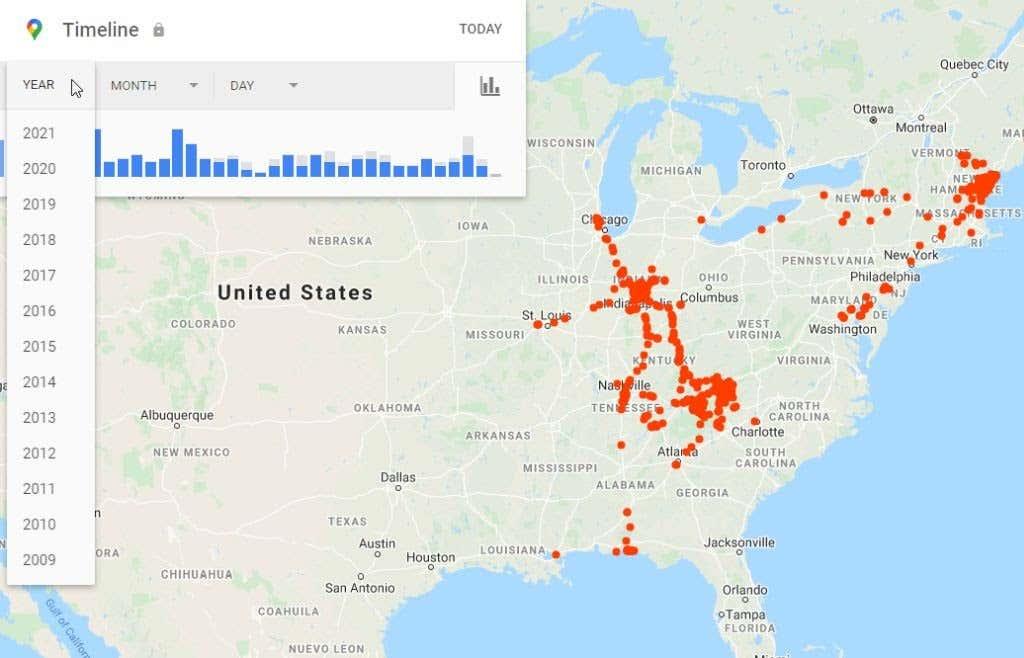
Bus sudarytas tais metais vykusių kelionių sąrašas. Jūs netgi galite naudoti išskleidžiamuosius meniu Mėnuo ir Diena , kad daugiau dėmesio skirtumėte savo apsilankymo laikotarpiui. Arba tiesiog pasirinkite dieną iš vertikalių mėlynų juostų sąrašo, jei tiksliai žinote, kurią dieną lankėtės toje vietoje.
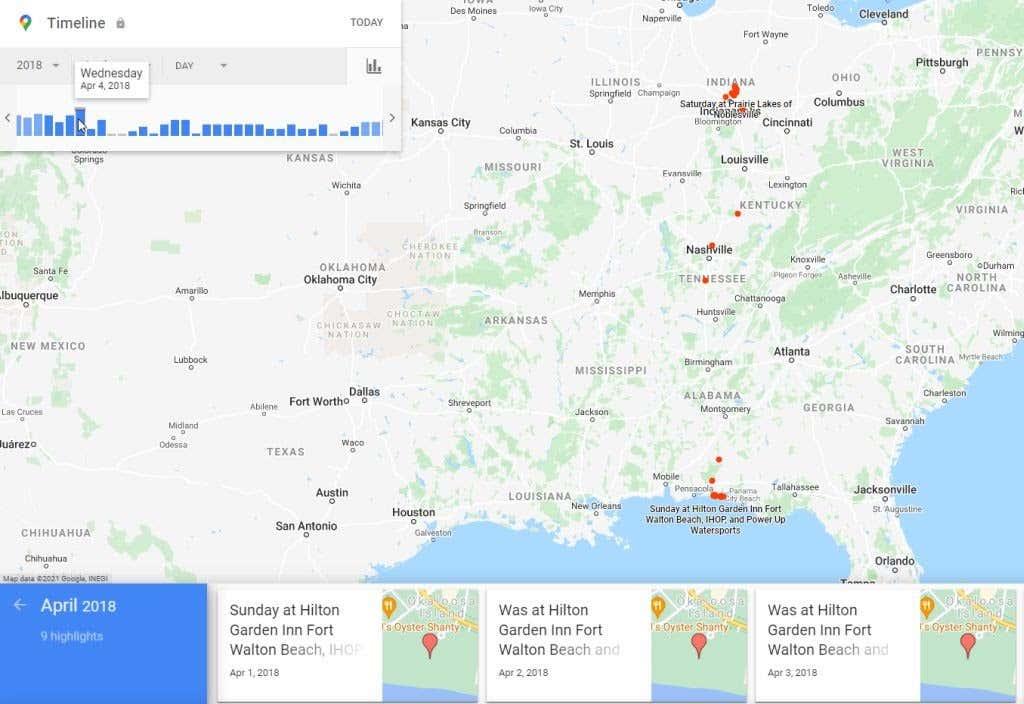
Kai naudosite bet kurį iš aukščiau pateiktų metodų, kad nustatytumėte savo kelionės dieną ir pasirinktumėte ją, pamatysite visą kelionės laiko juostą.
Tai apims kiekvieną vietą, kurioje sustojote kelionės metu. Taip pat žemėlapyje matysite visą maršrutą mėlyna linija.
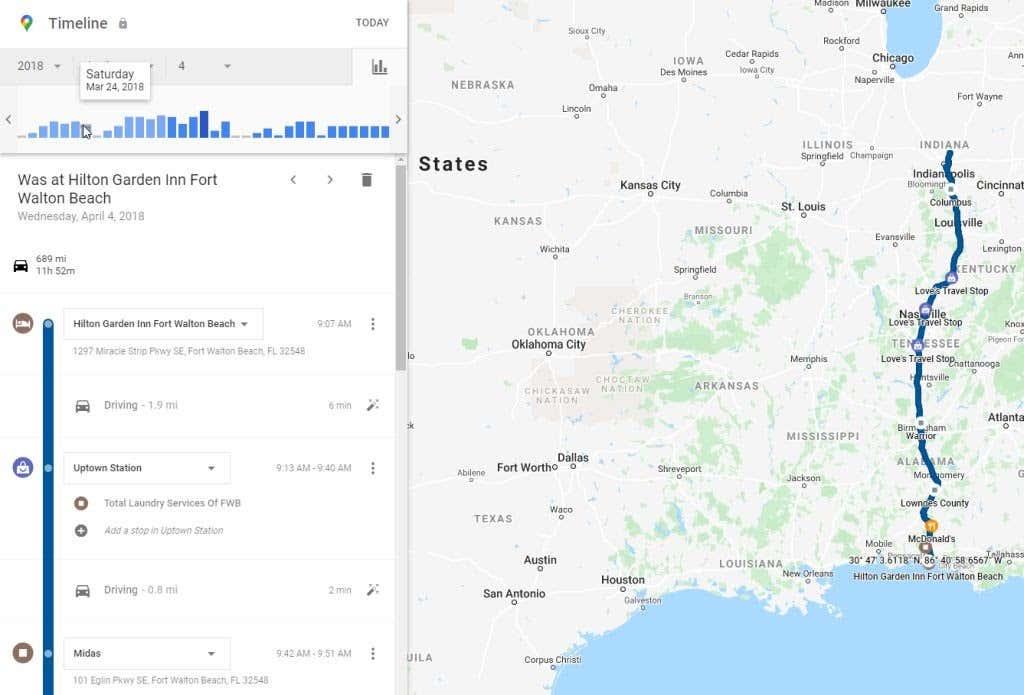
Slinkite žemyn laiko juosta, kol pastebėsite vietą, kurią norėjote prisiminti. Tai gali būti restoranas, parkas, pėsčiųjų takas ar bet kuri kita vieta, kuri jums labai patiko.
Individualus vietos žymeklis laiko juostoje pateiks tos vietos pavadinimą ir laiką tą dieną, kai atvykote.
Suradę vietą, kurią norėjote prisiminti, pasirinkite tris taškus dešinėje ir pasirinkite Išsami vietos informacija , kad pamatytumėte tos įmonės ar vietos „Google“ sąrašą.
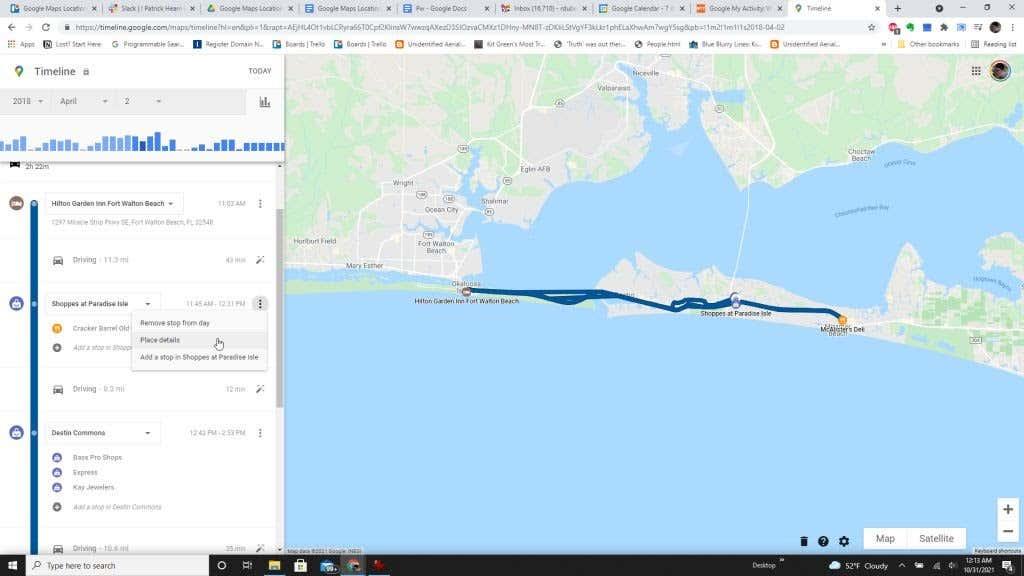
Pastaba : jei pastebite, kad „Google“ niekada neužregistravo vietos, kurioje neseniai lankėtės ir kurią norėtumėte prisiminti, galite įtraukti ją į išsamią kelionės informaciją. Norėdami tai padaryti, tiesiog pasirinkite tris taškus, esančius netoliese esančios vietos, kurioje lankėtės, dešinėje ir pasirinkite parinktį Pridėti stotelę . Atminkite, kad tai galima tik tuo atveju, jei vienoje iš vietovių, kuriose sustojote, buvo kelios vietos ar įmonės, kurias norite aplankyti.
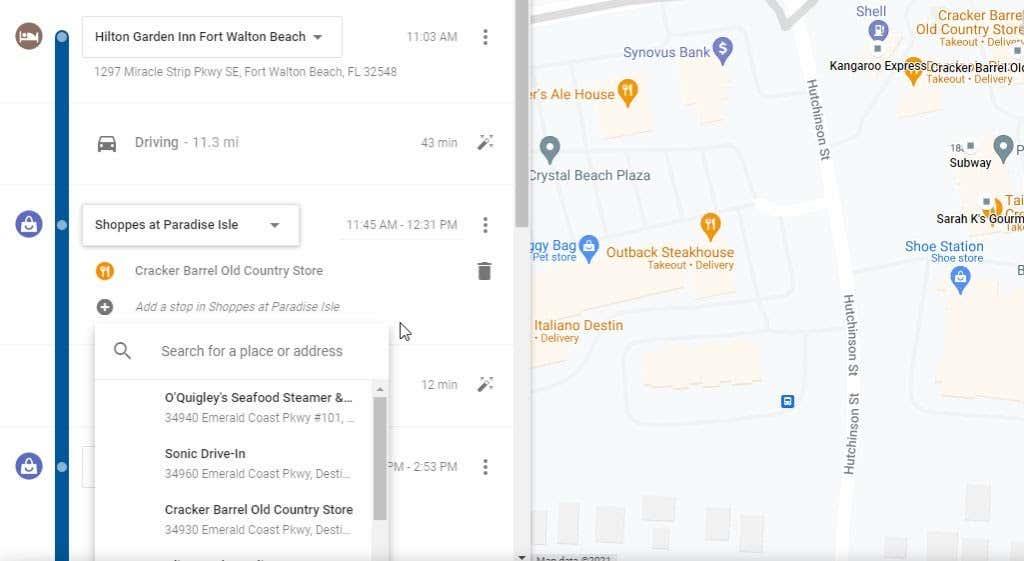
Laiko juostos valdikliai ir jūsų laiko juostos istorija yra puikus būdas peržiūrėti ankstesnes keliones. Tai puiki galimybė suplanuoti kitą kelionę į vietovę ir nuvykti į tas pačias lankytas vietas, kurios taip patiko pirmą kartą apsilankę.
2. Greitai pasiekite naujausias keliones
Jei neseniai išvykote į kelionę, jums net nereikia naudoti laiko juostos valdiklių. Vietovės veiklos lango apačioje matysite paskutinę kelionę, į kurią išvykote, ir po ja esančią nuorodą Daugiau kelionių , kad pamatytumėte daugiau naujausių kelionių.
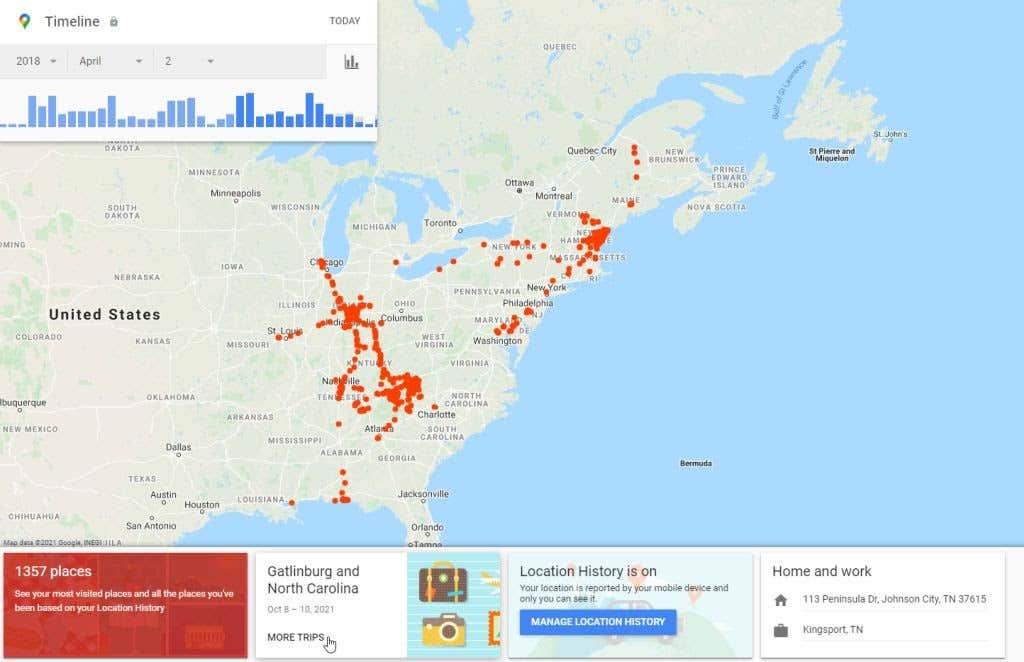
Kai pasirinksite tai, apatinėje eilutėje bus rodomi einamųjų metų nustatymai. Pamatysite kiekvienos kelionės laukelių sąrašą ir kelionės dienų seką.
Norėdami pamatyti išsamios kelionės informacijos rodinį, galite pasirinkti bet kurią iš šių kelionių.
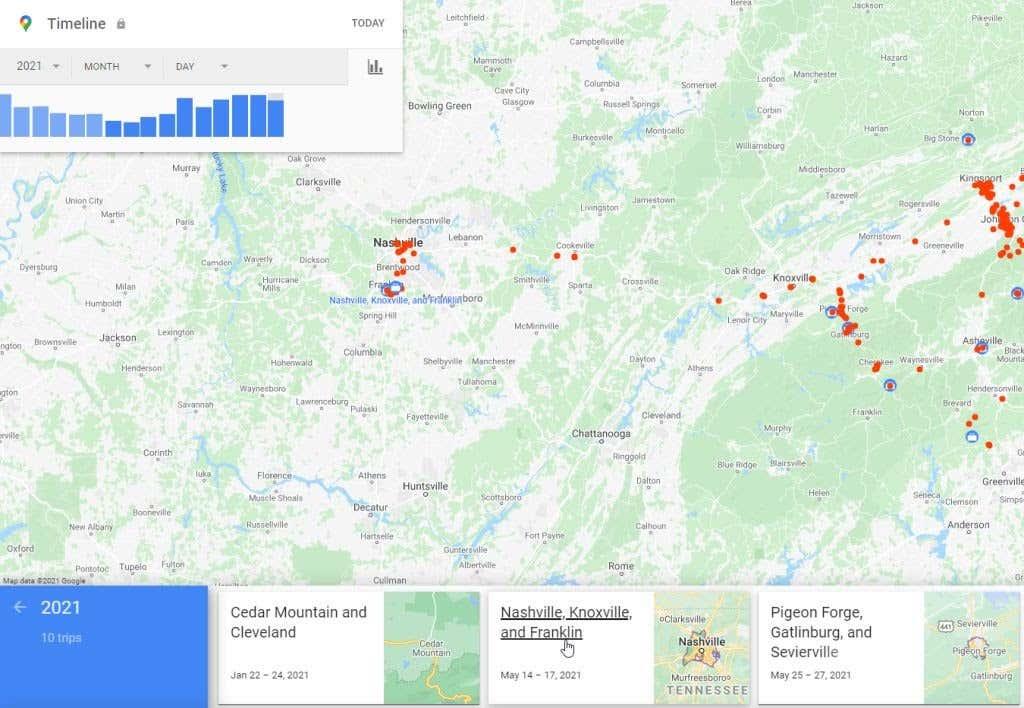
Išsamios kelionės informacijos puslapyje apatinėje žemėlapio eilutėje matysite kiekvienos kelionės dienos sąrašą. Galite pasirinkti bet kurį iš jų, kad padidintumėte tos konkrečios dienos kelionės informaciją.
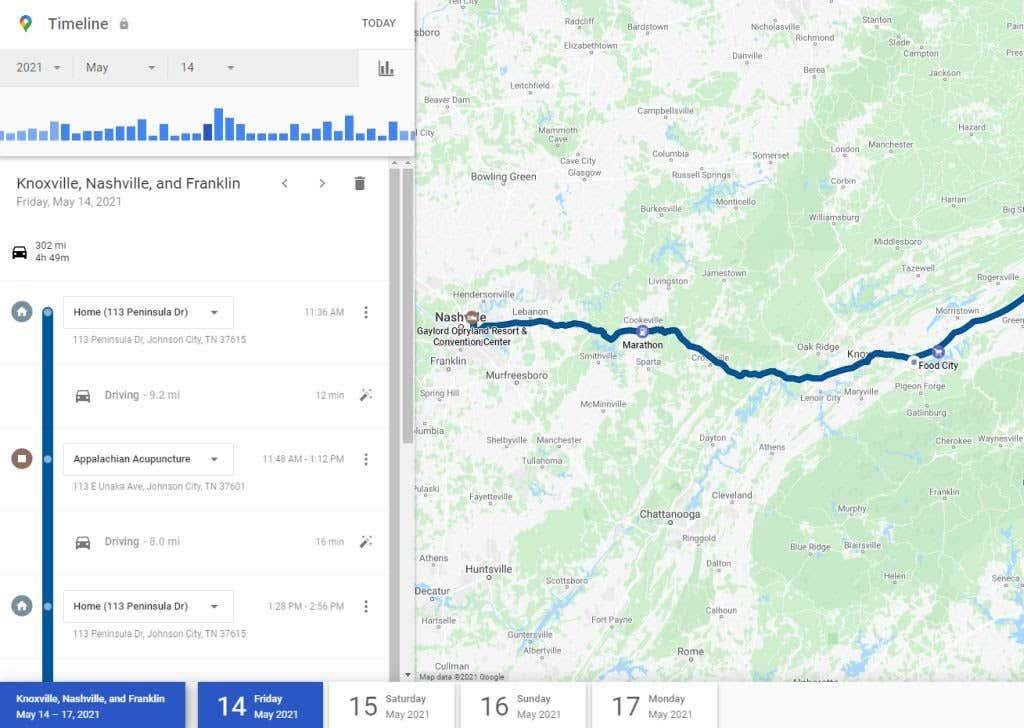
Tai tikrai naudinga, jei ką tik išvykote į kelionę ir norite susisiekti su bet kuria lankyta įmone ir paprašyti kvito ar kitokių tolesnių veiksmų. Tai taip pat smagus būdas kartu su šeima peržiūrėti kelionę ir prisiminti visus smagių dalykų, kuriuos padarėte kartu.
3. Peržiūrėkite visas naujausias vietas, kuriose lankėtės
Taip pat yra greitas būdas pasiekti ne tik naujausias vietas, bet ir visas vietas, kurias surūšiavote nuo naujausių iki senesnių kelionių.
Šį sąrašą galite pasiekti pasirinkę raudoną langelį apatinės eilutės kairėje, kur galite matyti bendrą vietų skaičių laiko juostoje.
Kai pasirinksite tai, pirmiausia pamatysite naujausių lankytų vietų sąrašą. Naudokite apačioje esančią slinkties juostą, kad pereitumėte į dešinę ir slinkite per tas vietas.
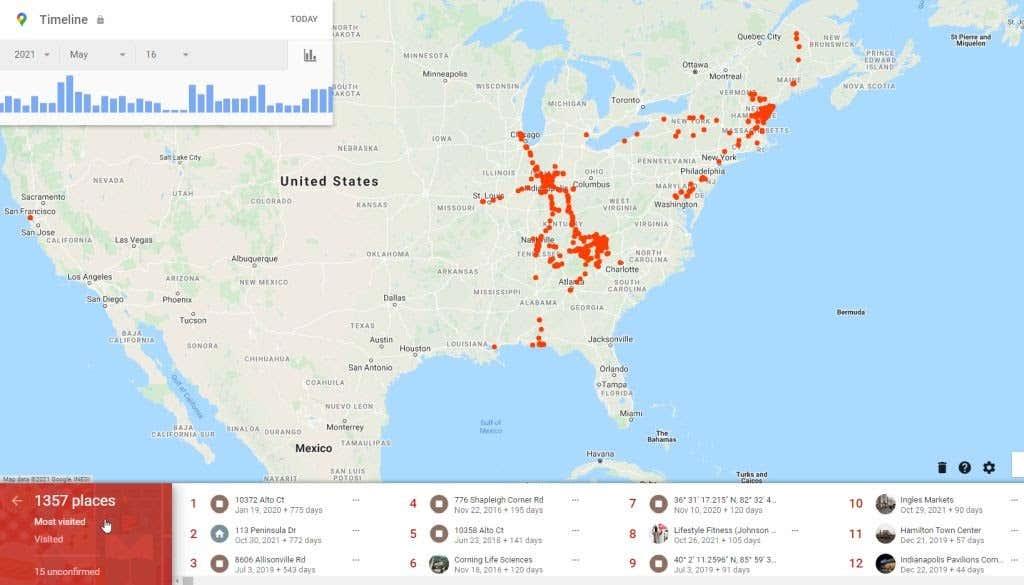
Jei toliau slinksite į dešinę, pamatysite skyrių, pavadintą Visos vietos, kuriose buvote . Tai sąrašas, kuris nukeliauja daug į praeitį. Kuo toliau į dešinę slinksite, tuo kelionių sąrašas bus toliau atgal.
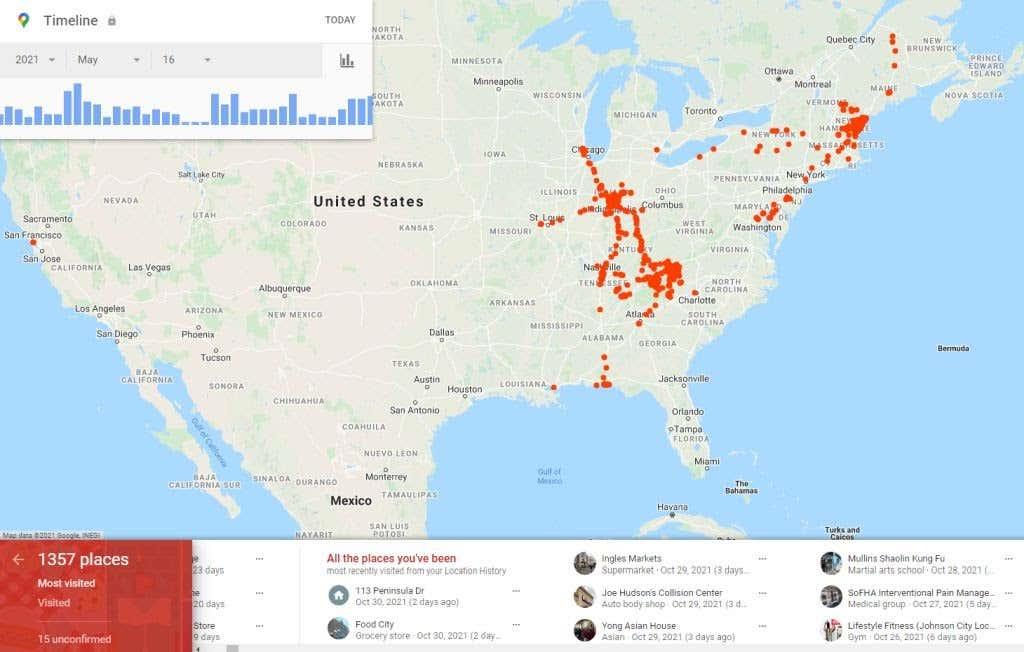
Šis apatinės slinkties juostos sąrašas yra idealus, jei keliavote per pastaruosius metus ar dvejus ir norite sutaupyti laiko, o ne naudoti laiko juostos valdymo laukelį. Greitai slinkdami galite lengvai rasti tą kelionę į Jeloustouno nacionalinį parką prieš porą metų.
4. Vietos paryškinimo el. laiškų nustatymas
„Google“ žemėlapių Vietovių istorijos nustatymuose yra funkcija, leidžianti įgalinti reguliarius el. pašto atnaujinimus. Šie naujiniai pateks į jūsų gautuosius kaip svarbiausius dalykus, kuriuose bus nurodytos paskutinės kelionės ir aplankytos vietos.
Jei norite išsaugoti tokią apžvalgą savo el. pašto paskyroje, nesunku nustatyti šiuos el. pašto akcentus.
Vietovių istorijos lange pasirinkite krumpliaračio piktogramą žemėlapio apačioje. Iššokančiajame meniu pasirinkite Laiko juostos nustatymai .
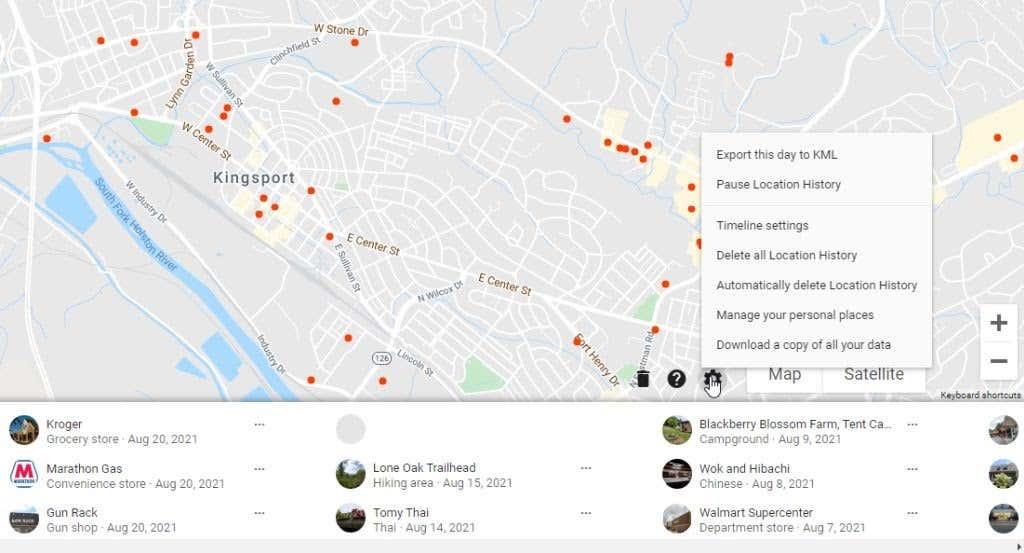
Tai atvers langą su keliomis parinktimis.
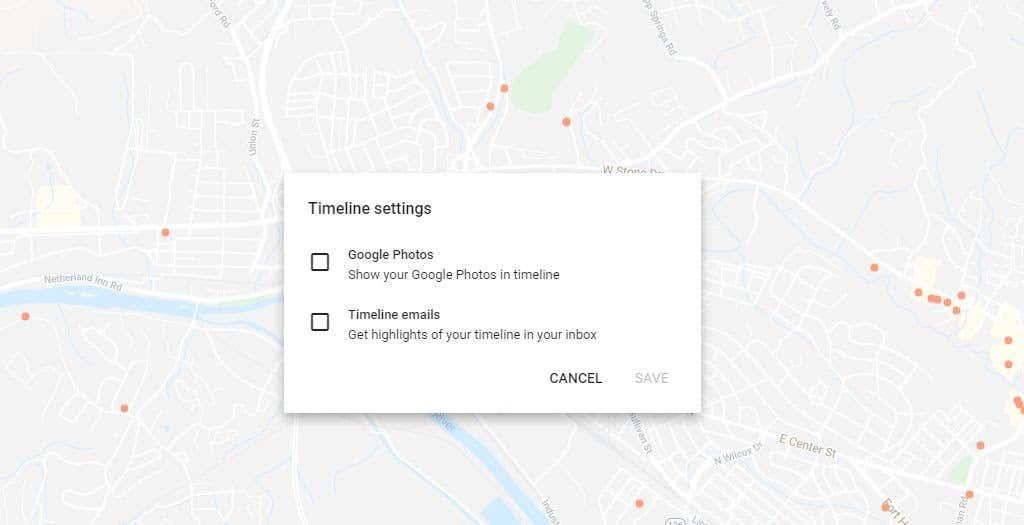
- „Google“ nuotraukos : visos nuotraukos, kurias padarėte kelionės metu ir saugote „Google“ nuotraukose, bus rodomos jūsų laiko juostoje, kai tik peržiūrėsite tą kelionės laiko juostą.
- Laiko juostos el. laiškai : kiekvieną kartą, kai jūsų laiko juosta bus atnaujinta su nauja kelione, gausite el. laišką su svarbiausiomis tos kelionės akimirkomis.
Laiko juostos el. laiškų parinktis taip pat yra puikus būdas gauti priminimą apie bet kokį naują turinį, kuris buvo automatiškai atnaujintas į jūsų laiko juostą. Tokiu būdu, jei toje kelionėje yra kažkas, ko iš tikrųjų nenorite, galite prisijungti ir ištrinti atskirus sustojimus .
5. Išsaugotų vietų naudojimas
Taip pat išskleidžiamajame nustatymų meniu pastebėsite parinktį Tvarkyti asmenines vietas . Taip pateksite į „Google“ žemėlapių langą, kuriame galėsite tvarkyti visas išsaugotas vietas.
Tai apima visus jūsų sukurtus žemėlapių sąrašus, vietas, prie kurių priskyrėte etiketę, ir žemėlapius, kuriuos išsaugojote arba atsisiuntėte .
Skirtuke Aplankyta bus rodomas trumpas naujausių lankytų vietų sąrašas. Tai tos pačios vietos, užregistruotos jūsų „Google“ vietovių istorijoje.
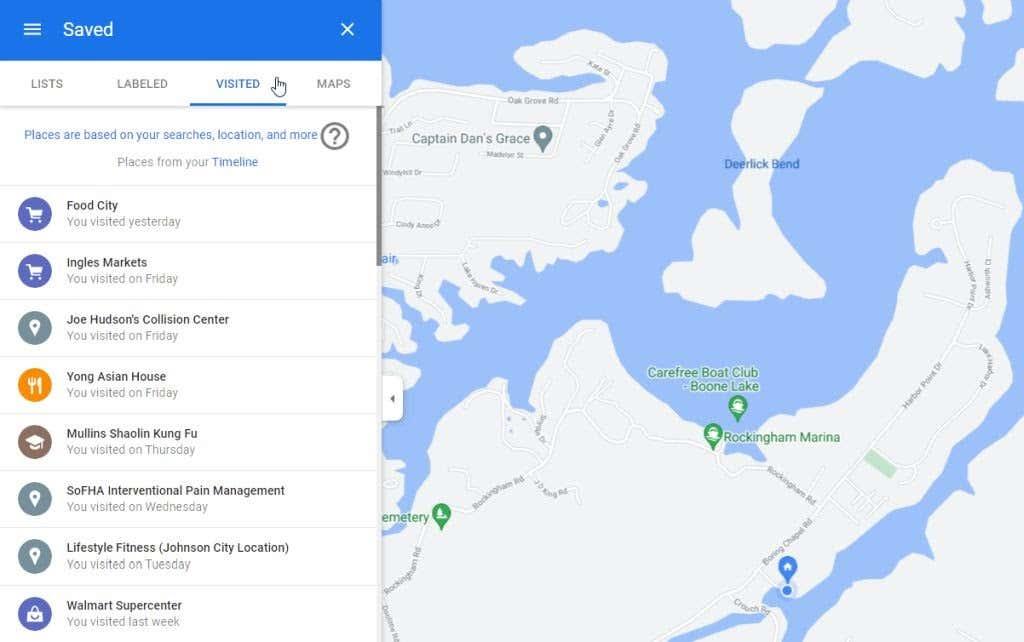
Tai puiki vieta peržiūrėti naujausius laiko juostos įrašus iš „Google“ žemėlapių. Tai taip pat greitas būdas pasiekti vietos laiko juostą iš „Google“ žemėlapių, neprisiminus nuorodos į puslapį „Mano veikla“.
„Google“ žemėlapių vietovių istorija yra naudinga
Daugelis žmonių yra susirūpinę dėl privatumo pasekmių, susijusių su leidimu „Google“ saugoti kiekvieną vietą, kurią kada nors lankėtės naudodami savo mobilųjį įrenginį. Tačiau jei naudojate puikų „Google“ paskyros slaptažodį ir naudojate dviejų veiksnių autentifikavimą , jums tikrai nereikės dėl ko jaudintis.
„Google“ žemėlapių vietovių istorija yra puikus būdas prisiminti informaciją iš ankstesnių kelionių. Galėsite lengviau iš naujo aplankyti nuostabias vietas, kurias pamėgote, ir registruoti savo keliones, kad galėtumėte bet kada keliauti atminties juosta.