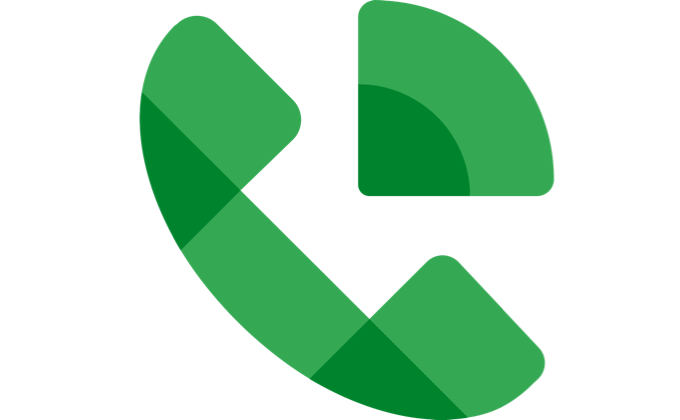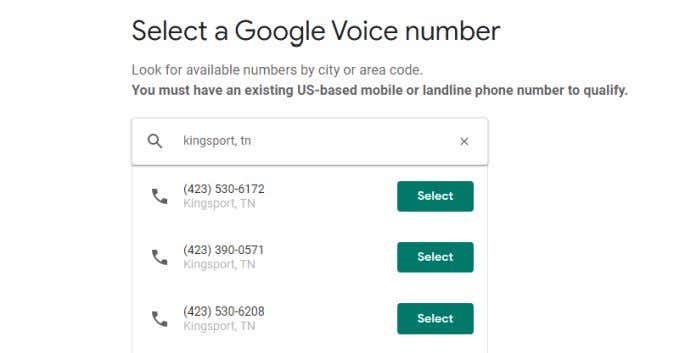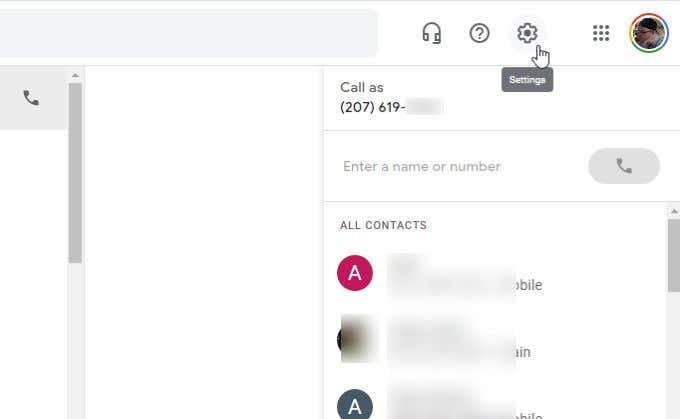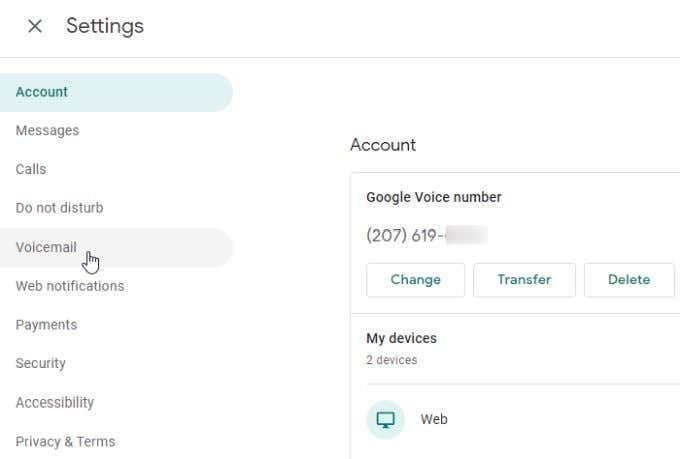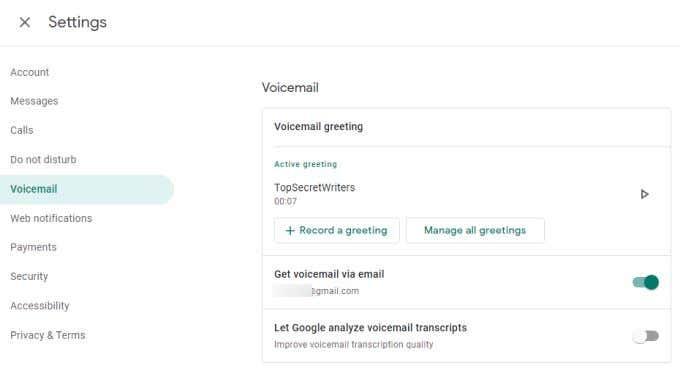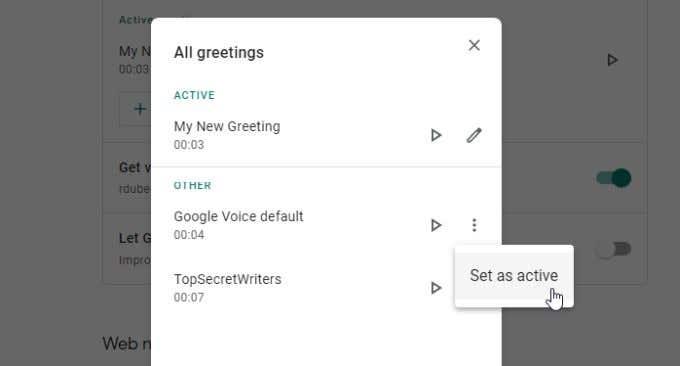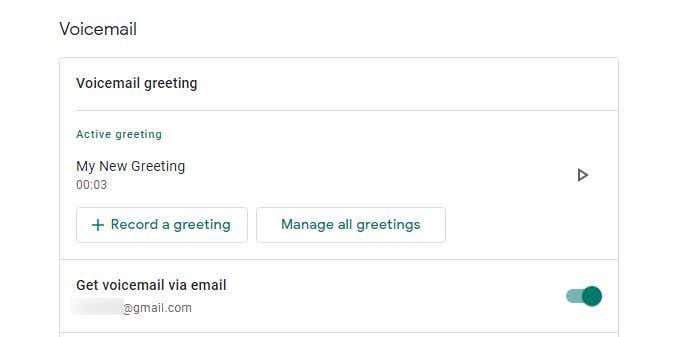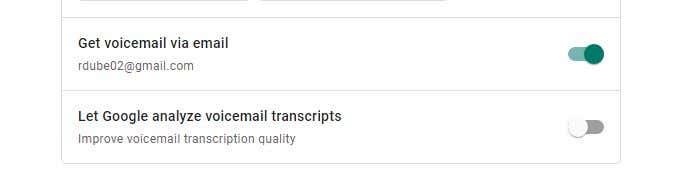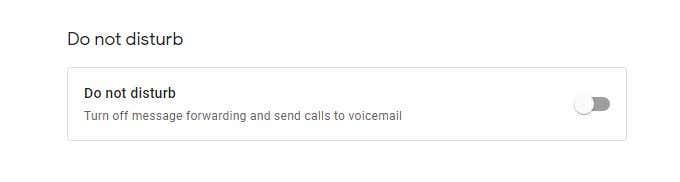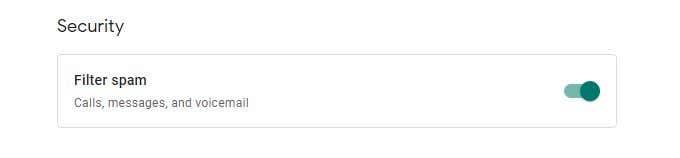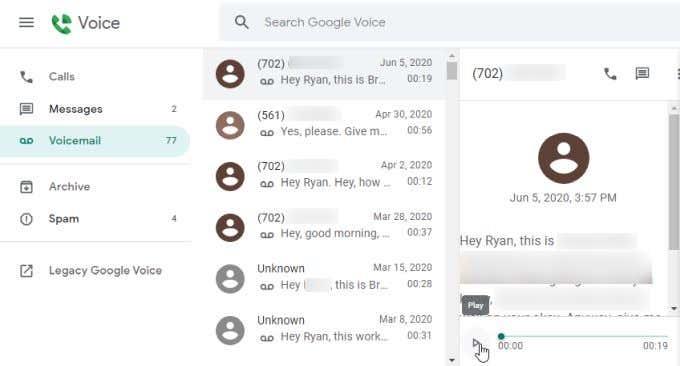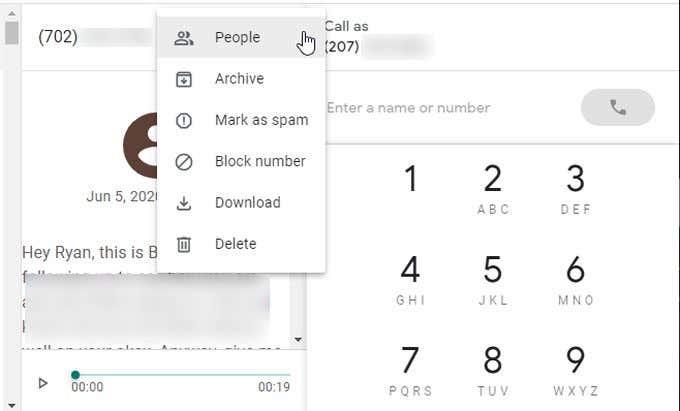„Google Voice“ yra tikrai naudinga (ir nemokama) „Google“ paslauga, leidžianti skambinti ir priimti skambučius be fiksuotojo ar mobiliojo telefono.
Viena iš naudingesnių „Google Voice“ funkcijų yra balso pašto funkcija. Tai puikus būdas gauti žinutes iš žmonių naudojant kontaktines formas svetainėje arba kaip bendrą numerį, kurį norite suteikti žmonėms, kad jie galėtų jums palikti žinutes, nenurodydami tikrojo telefono numerio.
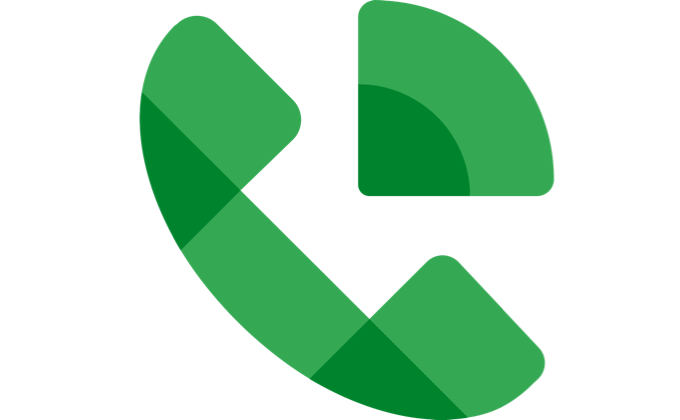
Šiame straipsnyje sužinosite, kaip nustatyti balso paštą „Google Voice“ paskyroje.
Dar neturite „Google Voice“?
Jei jums patinka idėja naudoti „ Google Voice“ balso pašto funkciją , bet dar neturite paskyros arba „Google Voice“ telefono numerio, prisiregistruoti labai paprasta.
- Norėdami pradėti, prisijunkite prie „Google“ paskyros ir apsilankykite „Google Voice“ puslapyje .
- Pasirinkite Asmeniniam naudojimui ir pasirinkite įrenginio tipą, kurį norite naudoti ( „Android“ , „iOS“ arba žiniatinklis).
- Pridėkite namų adresą arba asmeninį telefono numerį (nebūtina).
- Peržiūrėkite paslaugų teikimo sąlygas ir privatumo politiką, tada pasirinkite Tęsti .
- Įveskite netoliese esančio miesto pavadinimą ir šalia numerio, į kurį norite pretenduoti , pasirinkite Pasirinkti .
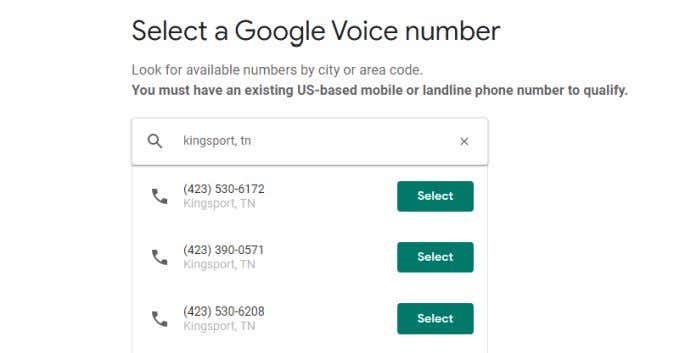
Vykdykite ekrane pateikiamus nurodymus, kad užbaigtumėte naujo numerio nustatymą. Taip pat galite susieti šį „Google Voice“ telefono numerį su esamu fiksuotojo arba mobiliojo telefono numeriu , jei norite, kad „Google Voice“ skambėtų ir tuo telefonu.
Kaip nustatyti balso paštą „Google Voice“.
Dabar, kai turite savo „Google Voice“ paskyrą ir telefono numerį, iš tikrųjų turite aktyvų balso pašto dėžutę kaip paskyros dalį.
Tačiau norint nustatyti balso paštą, kad jis tinkamai veiktų, reikia atlikti keletą dalykų.
1. Prisijungę prie „Google Voice“ paskyros, viršutiniame dešiniajame kampe pasirinkite krumpliaračio nustatymų piktogramą.
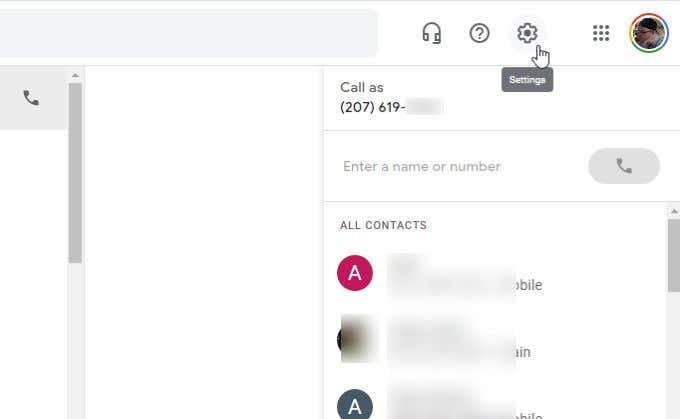
2. Skiltyje Nustatymai kairiajame meniu pasirinkite Balso paštas . Tai automatiškai nuslinks žemyn į Balso pašto nustatymų skyrių.
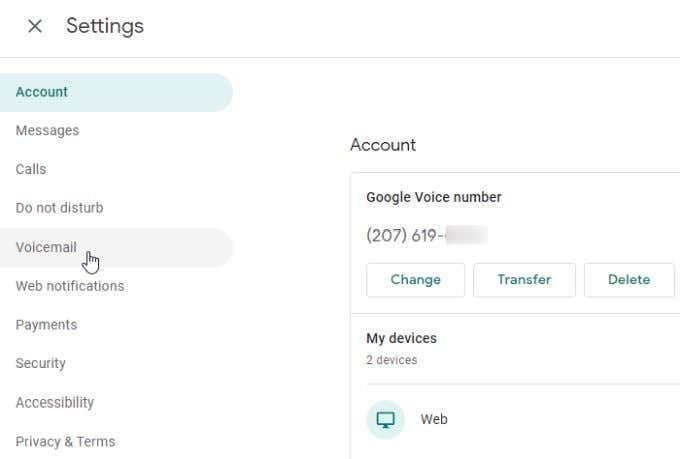
3. Balso pašto nustatymus sudaro trys skiltys, kuriose galite tiksliai sukonfigūruoti, kaip veiks jūsų „Google Voice“ balso pašto funkcija.
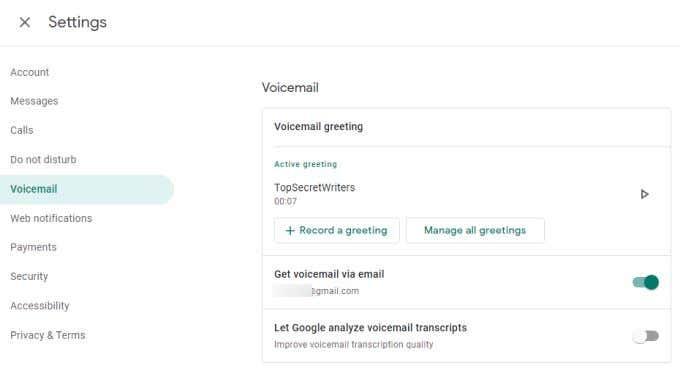
Kitoje skiltyje išnagrinėsime kiekvieną iš šių „Google Voice“ balso pašto nustatymų.
„Google Voice“ balso pašto nustatymai
Pirmas skyrius, į kurį reikia atsižvelgti, yra aktyvus pasisveikinimas . Šiame skyriuje matysite du mygtukus.
- Įrašyti pasisveikinimą : pasirinkite, jei norite įrašyti naują pasisveikinimą su mikrofonu. Galite įrašyti sveikinimą iki 3 minučių. Baigę pasirinkite sustabdymo piktogramą. Pasirinkite Išsaugoti , kad išsaugotumėte sveikinimą, arba Pakartoti , kad bandytumėte dar kartą. Suteikite savo sveikinimui pavadinimą ir dar kartą pasirinkite Išsaugoti .
- Tvarkyti visus sveikinimus : atsidarys langas, kuriame bet kurį įrašytą pranešimą galėsite nustatyti kaip dabartinį aktyvų pranešimą (bet kuriuo metu galite turėti tik vieną aktyvų pranešimą). Norėdami pasirinkti pranešimą, tiesiog pasirinkite tris taškus jo dešinėje ir pasirinkite Nustatyti kaip aktyvų .
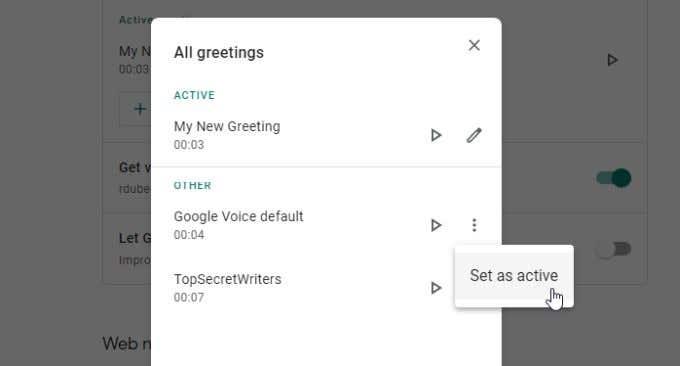
Visada matysite savo dabartinį aktyvų sveikinimą , pateiktą balso pašto sveikinimo laukelio skiltyje Aktyvus sveikinimas .
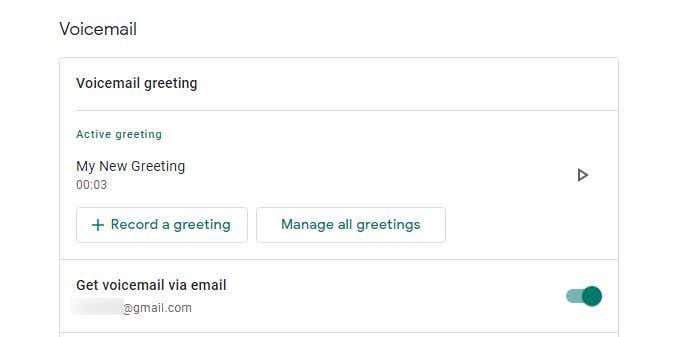
Antrasis skyrius yra laukelis Gauti balso paštą el . Jei tai įjungsite, visus naujus įrašytus balso pašto pranešimus gausite tiesiai į jūsų „Google“ el. pašto paskyrą. Tai bus el. pašto adresas, susietas su „Gmail“ paskyra, kurią naudojote prisiregistruodami prie „Google Voice“.
Trečioji ir paskutinė dalis – Leisti „Google“ analizuoti balso pašto nuorašus . Tai yra privatumo nustatymo parinktis. Jį įjungus „Google“ suteikiamas leidimas pasiekti jūsų balso pašto nuorašus, kad būtų galima koreguoti ir tobulinti balso pašto transkripcijos algoritmą.
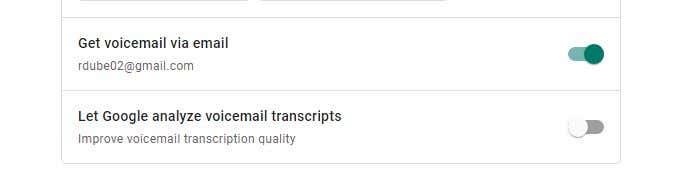
Be nustatymų, kuriuos rasite „Google Voice“ balso pašto nustatymų skiltyje, yra keletas kitų nustatymų, susijusių su balso pašto konfigūravimu.
„Google Voice“ balso pašto nustatymai
Virš balso pašto nustatymų skilties yra laukelis Netrukdyti su kitu balso pašto nustatymu.
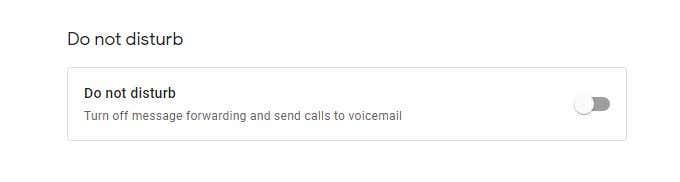
Įjungus šį perjungimą jokie pranešimai nebus persiunčiami telefono numeriu, kurį priskyrėte „Google“ balso pašto paskyrai. Vietoj to, visi skambučiai bus nukreipti tiesiai į balso paštą.
Tai yra parinktis, kurią galbūt norėsite naudoti, jei keliaujate ir nenorite, kad skambučiai jus trukdytų kurį laiką.
Kita balso pašto parinktis yra „Google“ balso pašto nustatymų puslapio apačioje, apačioje. Ieškokite skyriaus Sauga. Šlamšto filtravimo laukelyje galite įjungti trijų „Google“ balso pašto funkcijų – skambučių , pranešimų ir balso pašto – šlamšto filtravimą .
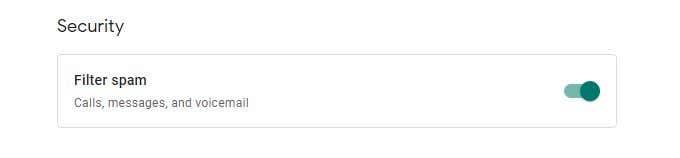
Įjunkite šį jungiklį, kad įjungtumėte šią funkciją. Tai ypač naudinga, jei pastebite, kad gaunate daug šlamšto arba balso pašto pranešimų. „Google“ anti-spam algoritmas yra stebėtinai efektyvus blokuojant šiuos erzinančius kontaktus.
Kiti Google balso pašto patarimai
Naudotis „Google Voicemail“ yra labai paprasta ir patogu. Kai kairiajame naršymo skydelyje pasirinksite Balso paštas, pasieksite naujausių balso pašto pranešimų sąrašą.
Pasirinkite bet kurį pranešimą, kad pamatytumėte balso pašto nuorašą. Norėdami išgirsti pranešimą, po šia transkripcija galite pasirinkti paleidimo mygtuką.
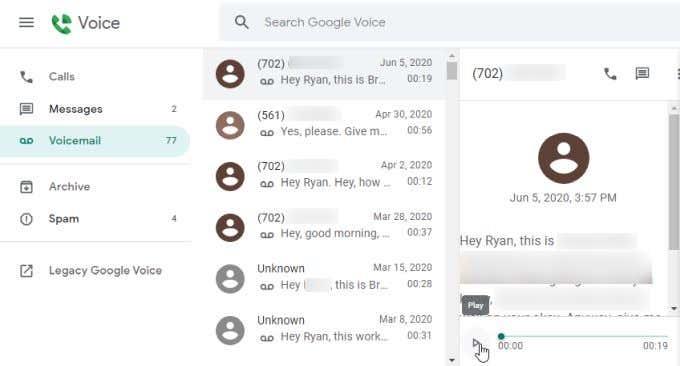
Pasirinkę tris taškus viršutiniame dešiniajame pranešimo kampe, pamatysite parinkčių, kurias galite atlikti su balso pašto pranešimu, sąrašą.
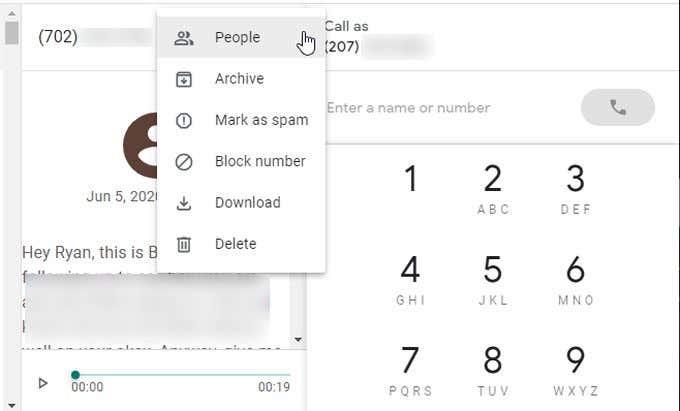
Čia yra šios svarbios parinktys:
- Raskite pranešimo siuntėją savo kontaktų sąraše
- Ištrinkite arba suarchyvuokite pranešimą
- Pažymėkite pranešimą kaip šlamštą arba užblokuokite numerį
- Atsisiųskite pranešimo kopiją kaip garso failą
Esmė ta, kad nustatę balso paštą sistemoje „Google Voice“, jis tiesiog veikia. Tai taip pat patogu ir suteikia galimybę saugoti gaunamus skambučius, kur galite juos pasiekti savo laiku ir pagal savo tvarkaraštį.