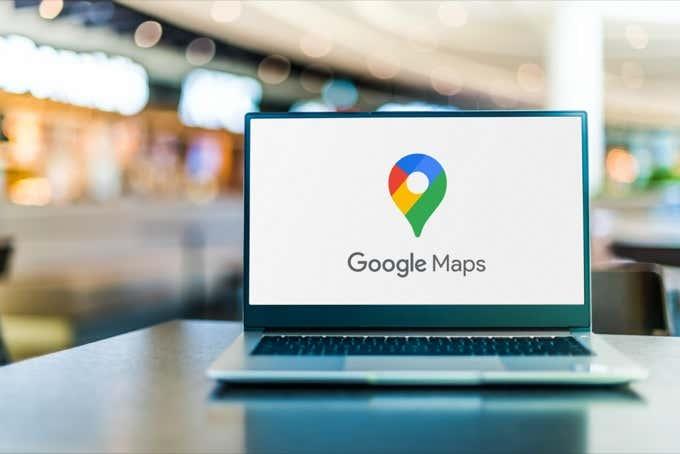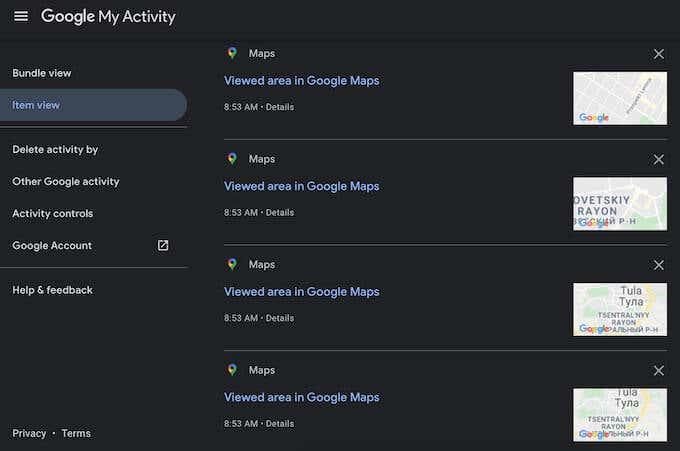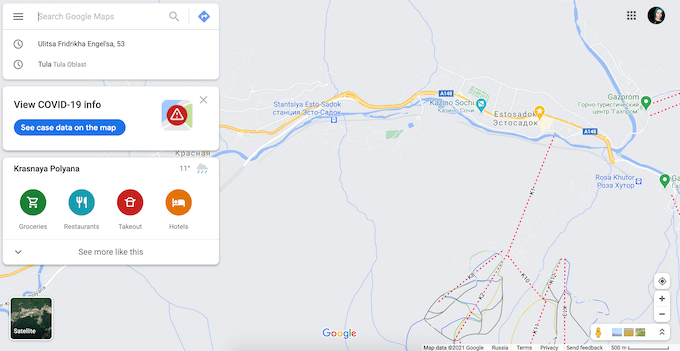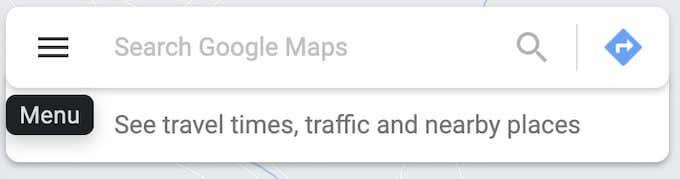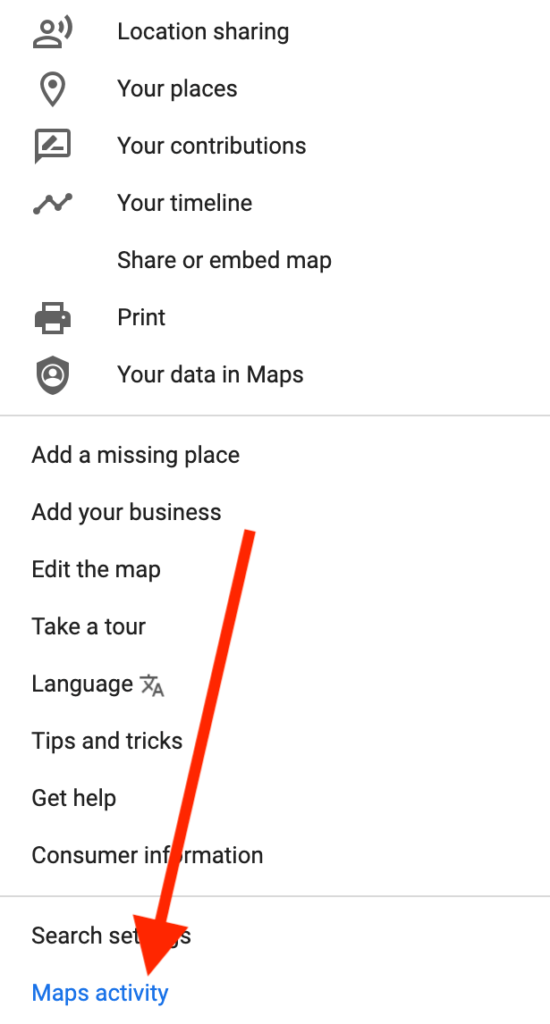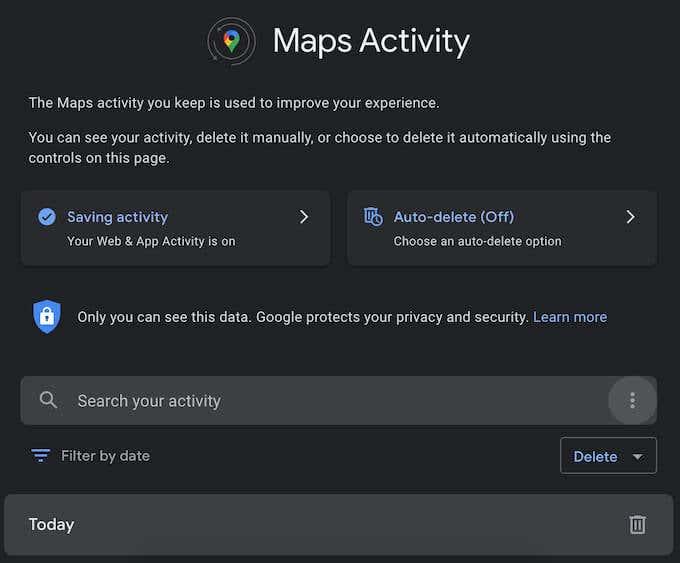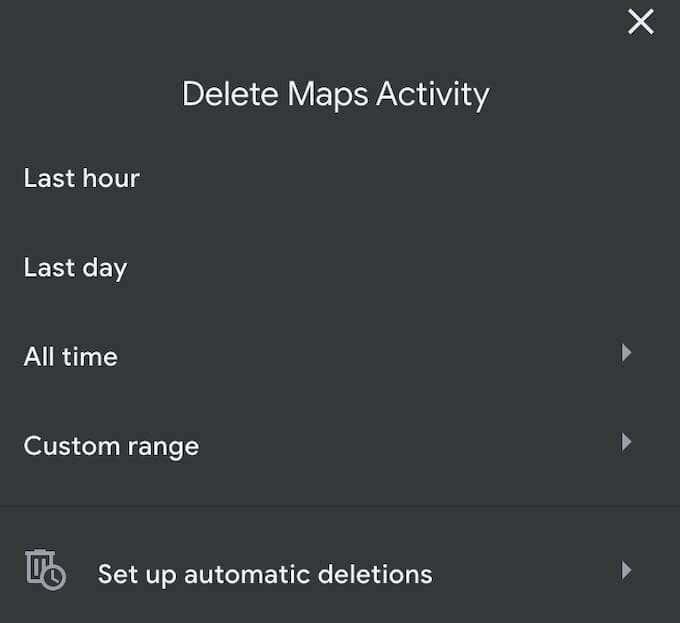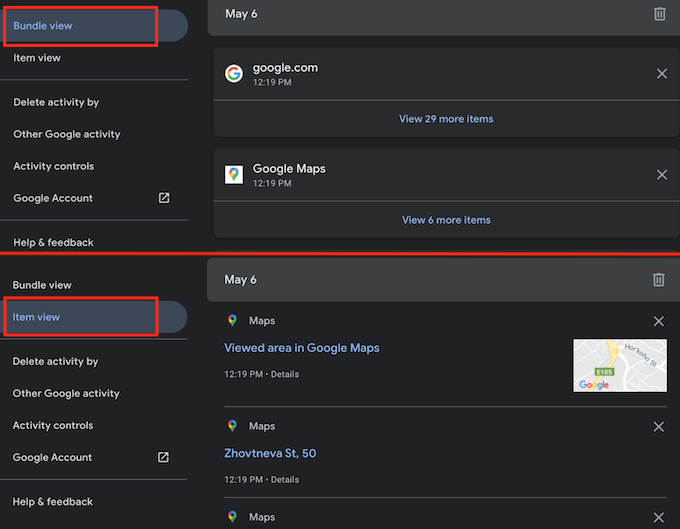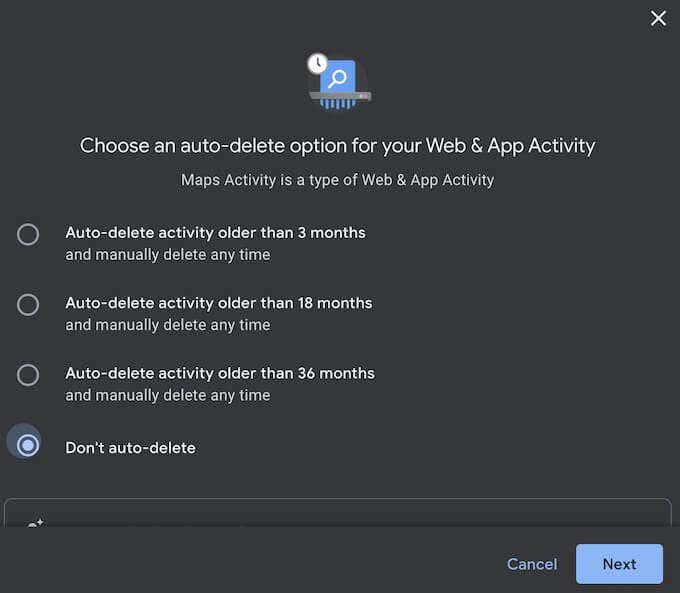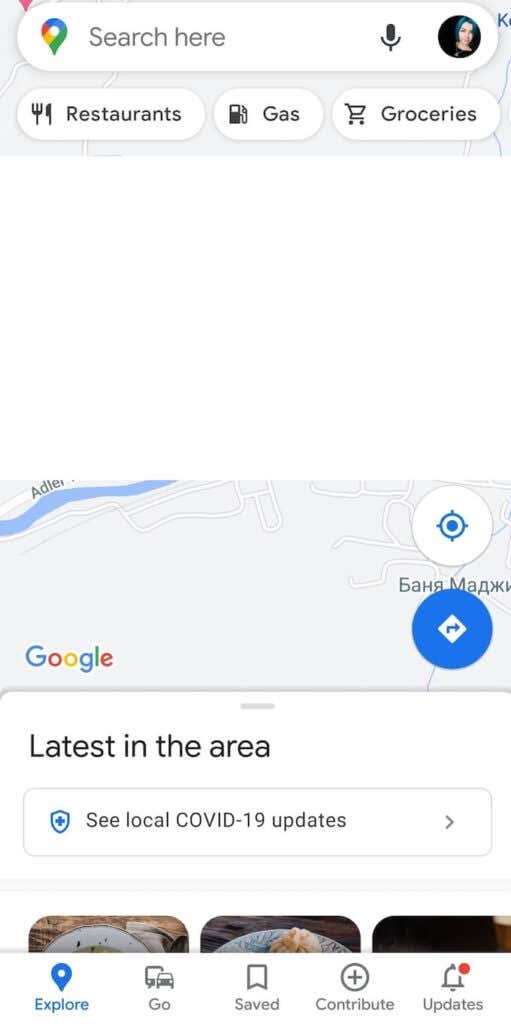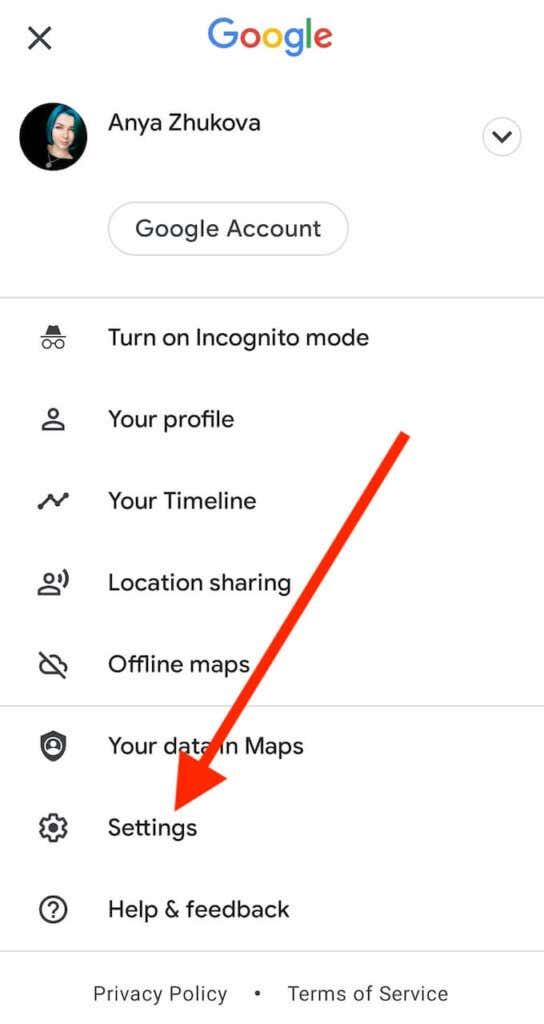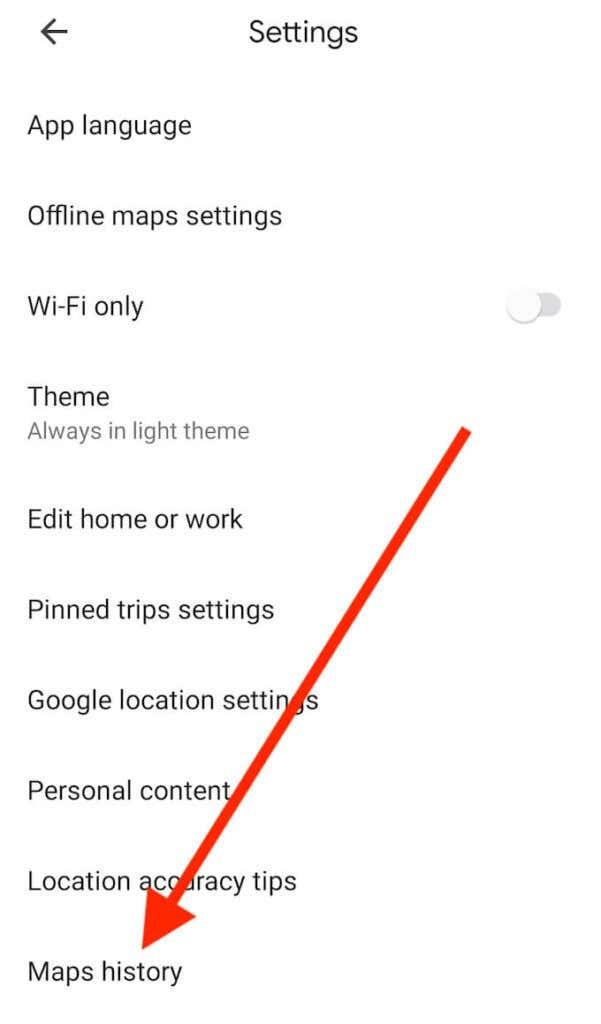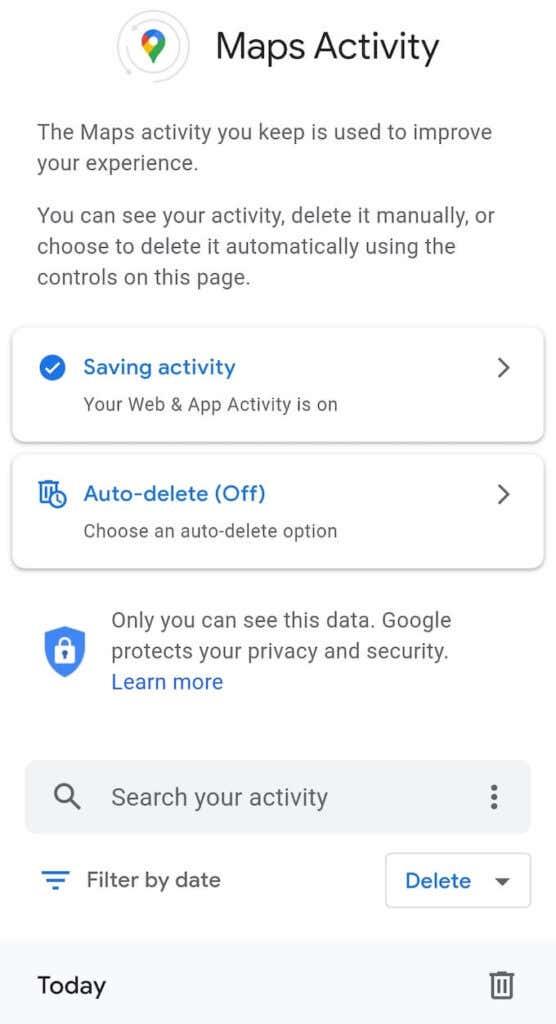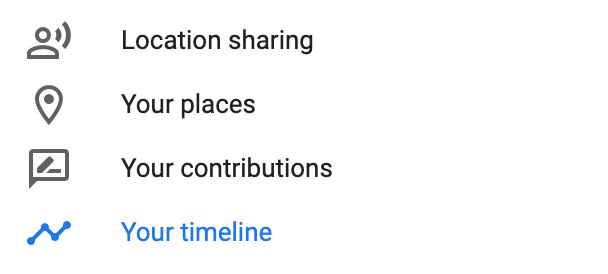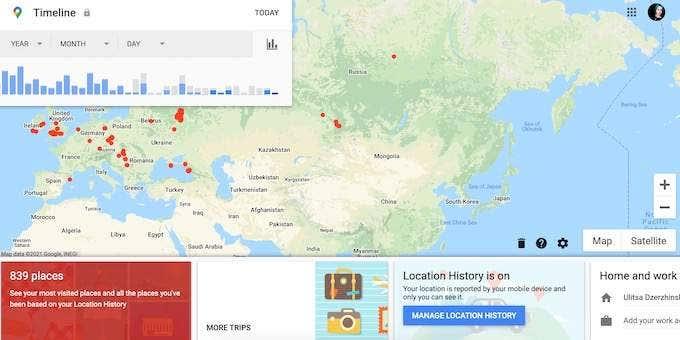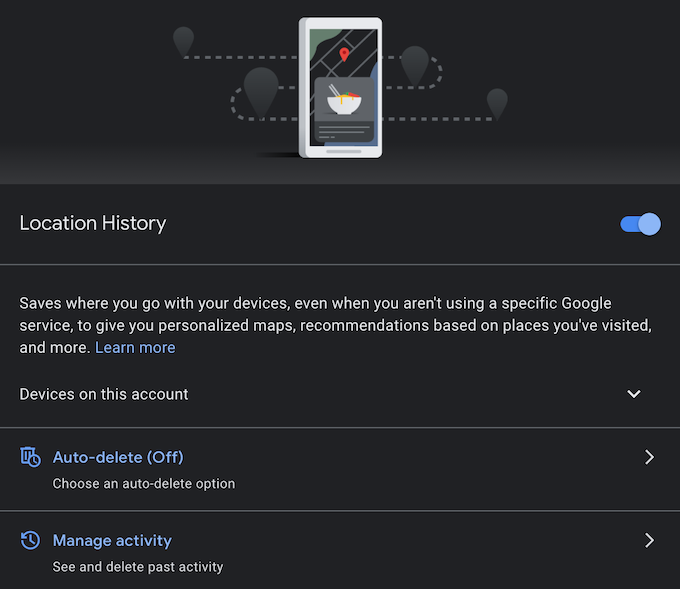Kai ko nors ieškote internete , „Google“ paieška paprastai yra pirmoji jūsų pasirinkta parinktis. Tačiau jei tai konkreti vieta, kurios nuorodų ieškojote, gali padėti jūsų „Google“ žemėlapių paieškos istorija.
Štai kaip peržiūrėti „Google“ žemėlapių paieškos istoriją staliniame ir mobiliajame įrenginyje.
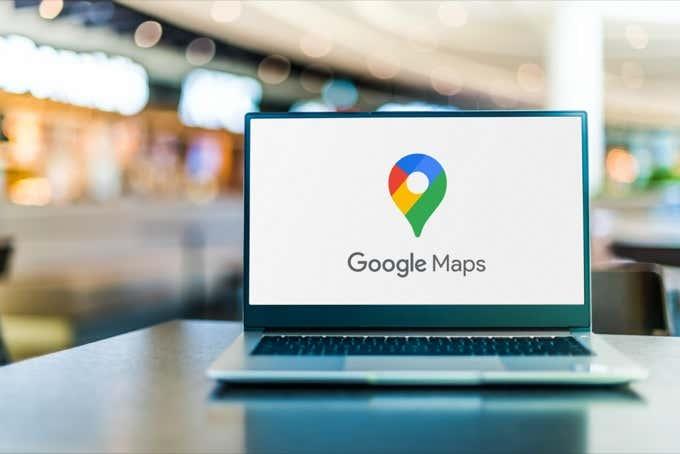
Kaip peržiūrėti „Google“ žemėlapių paieškos istoriją internete
„Google“ žemėlapiai prisimena visas vietas, kuriose buvote, ir visas vietas, kurių ieškojote. Galite peržiūrėti „Google“ žemėlapių paieškos istoriją, rasti konkrečias sritis arba jas visam laikui ištrinti.
Prieš atidarydami „Google“ žemėlapius kompiuteryje, įsitikinkite, kad esate prisijungę prie „Google“ paskyros, nes visi duomenys yra susieti su konkrečia jūsų naudojama paskyra.
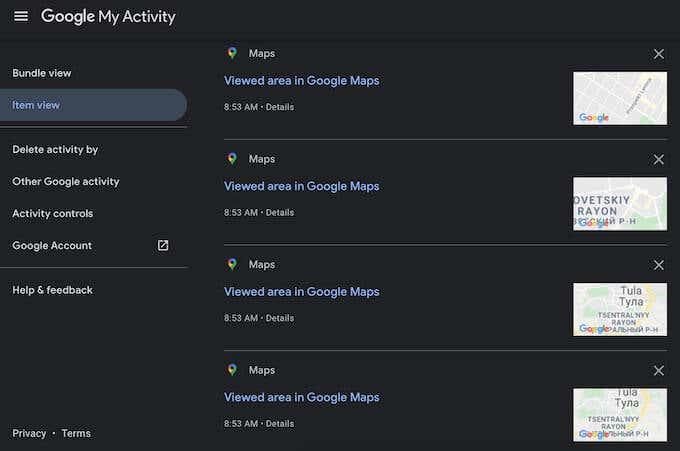
Jei norite peržiūrėti „Google“ žemėlapių paieškos istoriją darbalaukyje, atlikite toliau nurodytus veiksmus. Instrukcijos yra vienodos „Windows“ ir „Mac“ vartotojams. Galite naudoti bet kurią pasirinktą naršyklę.
- Naršyklėje atidarykite „Google“ žemėlapius .
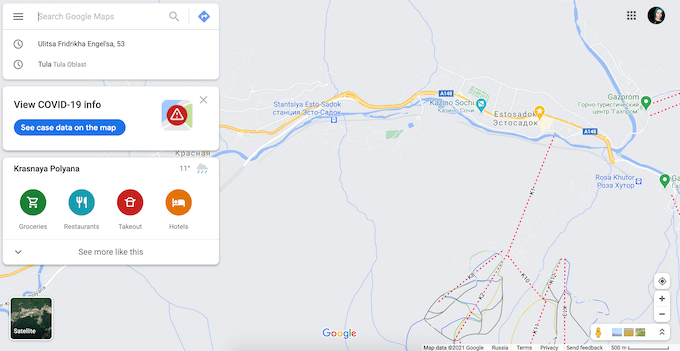
- Atidarykite meniu .
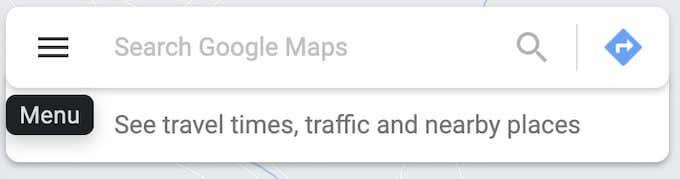
- Slinkite žemyn ir pasirinkite Žemėlapių veikla .
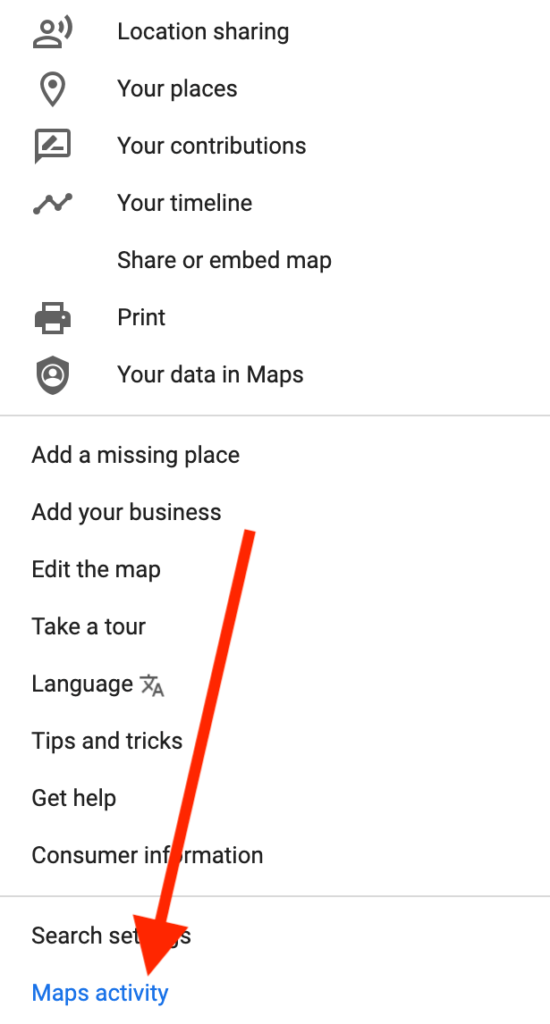
- Žemėlapių veiklos puslapyje rasite „Google“ žemėlapių paieškos istoriją. Galite slinkti žemyn, kad jį peržiūrėtumėte, rankiniu būdu ištrinti visą arba dalį jo ir naudoti lauką Ieškoti veiklos , kad rastumėte konkrečią vietą paieškos istorijoje.
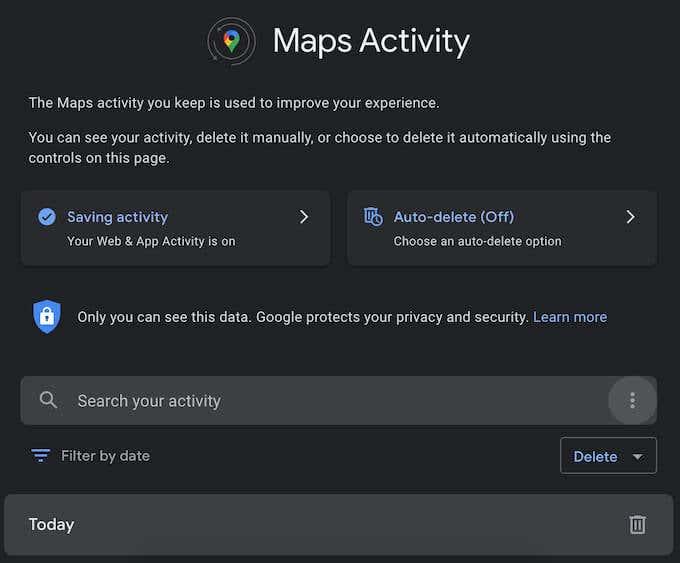
- Tiesiog po paieškos juosta rasite paieškos filtrą, kuris leidžia filtruoti pagal datą savo veiklą žemėlapyje. Galite nustatyti filtrą, kad būtų rodomos paieškos iš šiandien, vakar, pastarosios septynios dienos, pastarosios 30 dienų, visas laikas, arba pasirinkti tinkintą laikotarpį. Pavyzdžiui, norėdami ištrinti visas „Google“ žemėlapių paieškas, pasirinkite Ištrinti > Visą laiką .
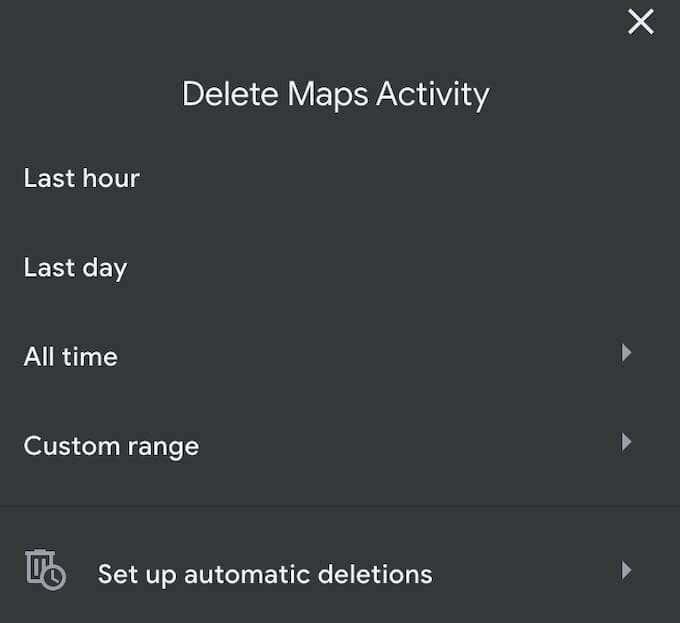
- Norėdami peržiūrėti visą vietovių istoriją, kairėje šoninėje juostoje pasirinkite Bundle View arba Element View . Bundle View sugrupuoja jūsų paieškas pagal datą, o elementų rodinys rodo jas po vieną iš eilės.
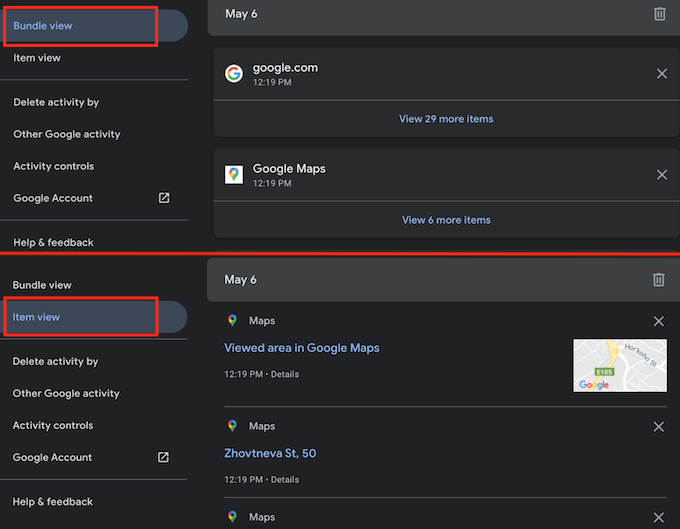
- Peržiūrėję savo vietovių istoriją, grįžkite į puslapio Žemėlapių veikla viršų. Rasite dvi parinktis, kurias galite įjungti arba išjungti, kad galėtumėte valdyti, kaip „Google“ žemėlapiai įrašo ir archyvuoja jūsų duomenis.
- Veiklos išsaugojimas : tai dar vadinama žiniatinklio ir programų veikla, todėl turėtumėte ją įjungti. Žiniatinklio ir programų veikla renka ankstesnes paieškas „Google“ žemėlapiuose įvairiose platformose (telefone, darbalaukyje ir kt.).
- Automatinis ištrynimas: galite pasirinktinai automatiškai ištrinti Žemėlapių veiklą, kad ištrintumėte ankstesnes „Google“ žemėlapių paieškas, senesnes nei trys mėnesiai, 18 mėnesių arba 36 mėnesiai.
Jei norite pasiekti „Google“ žemėlapių paieškos istoriją, pasirinkite Neištrinti automatiškai .
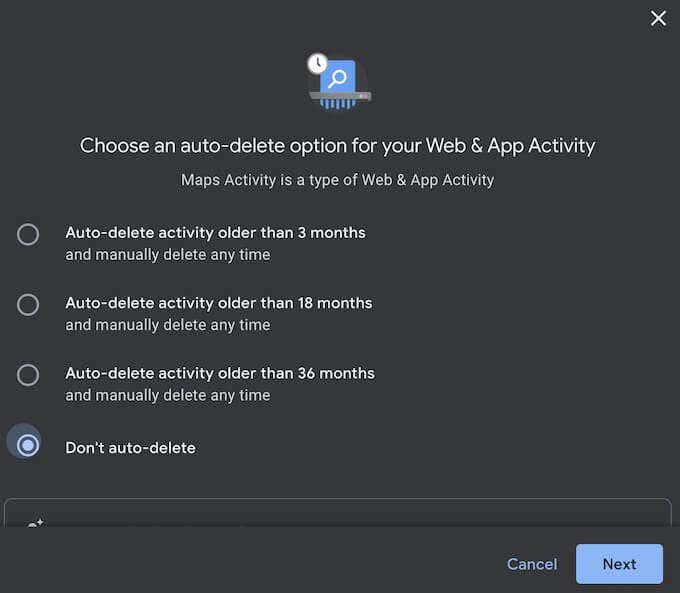
Kaip peržiūrėti „Google“ žemėlapių paieškos istoriją mobiliajame įrenginyje
Kai keliaujate, „Google“ žemėlapių programa „Android“ arba „iOS“ išsaugo visas jūsų paieškas. Norėdami gauti šią paieškos istoriją, prisijunkite prie „Google“ paskyros telefone ir atlikite toliau nurodytus veiksmus. Instrukcijos yra vienodos tiek „iOS“, tiek „Android“.
- Išmaniajame telefone atidarykite „Google“ žemėlapių programą.
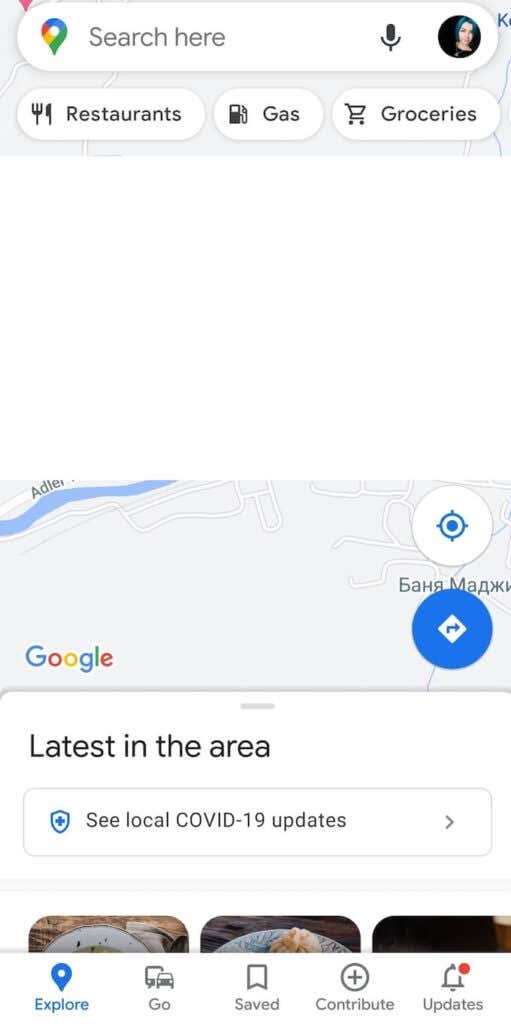
- Bakstelėkite savo profilio nuotrauką viršutiniame dešiniajame ekrano kampe, kad atidarytumėte meniu .
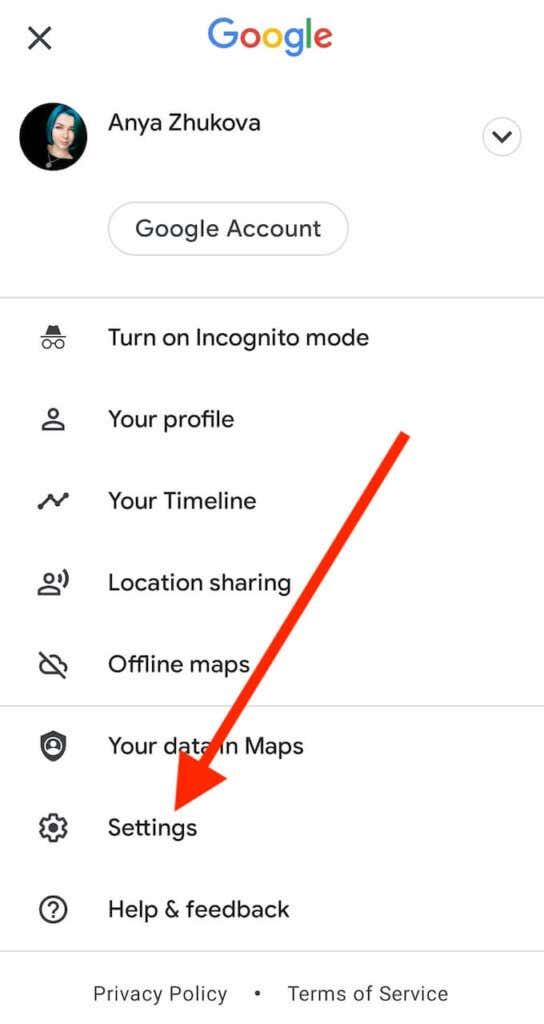
- Meniu pasirinkite Nustatymai .
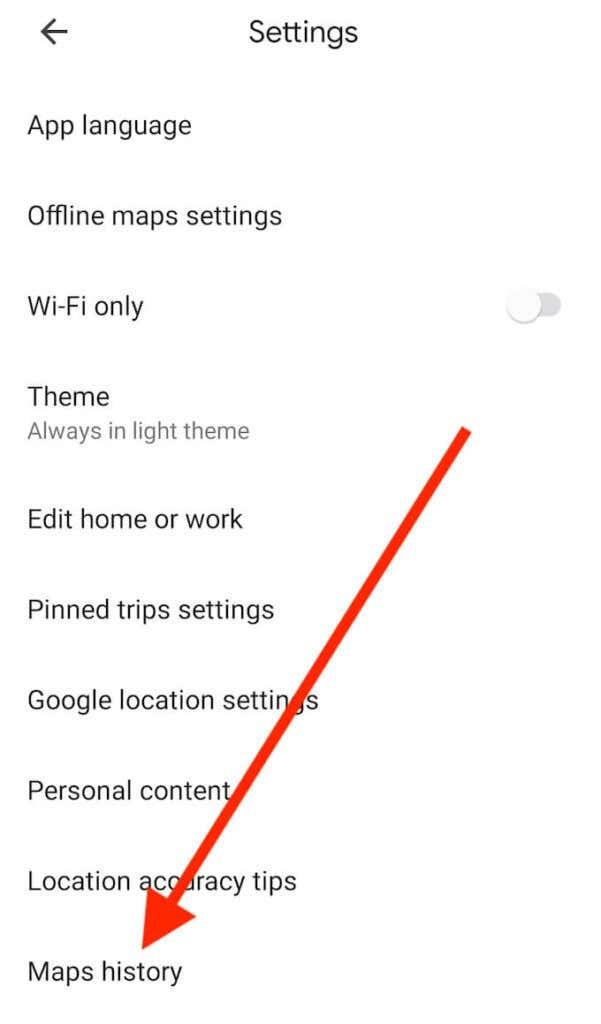
- Slinkite žemyn ir pasirinkite Žemėlapių istorija .
Jūs pateksite į Žemėlapių veiklos puslapį. Visi meniu elementai programoje yra tokie patys kaip ir žiniatinklio „Google“ žemėlapių versijoje.
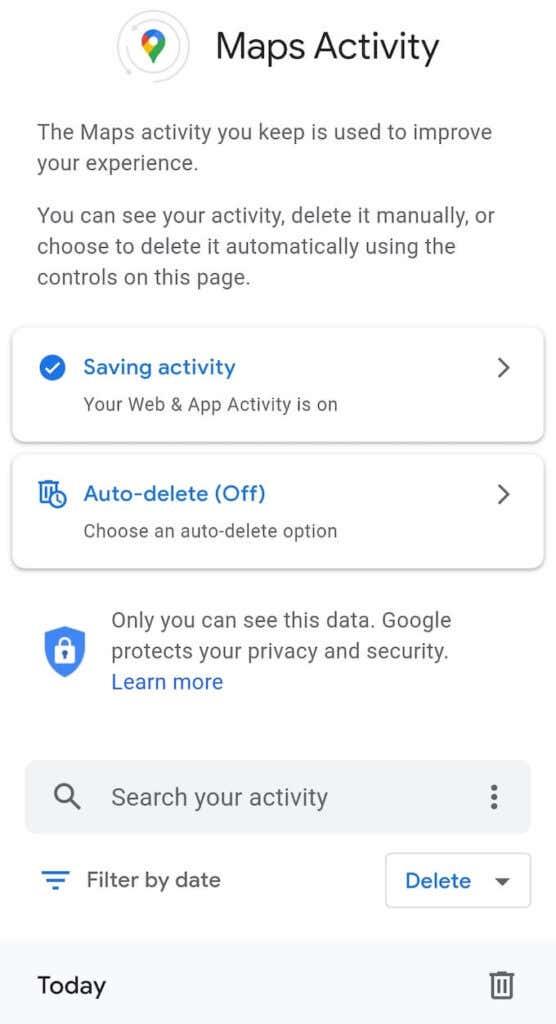
Galite slinkti žemyn, kad naršytumėte visą paieškos istoriją, naudokite filtrą, kad pamatytumėte konkretaus laiko paieškos įrašus, arba naudokite paieškos savo veiklos paieškos juostą, kad ieškotumėte konkrečios vietos „Google“ žemėlapių paieškos istorijoje. Visi elementai automatiškai rodomi jūsų telefono paketo rodinyje .
Jei norite ištrinti ankstesnes paieškas naudodami „Google“ žemėlapių programą savo mobiliajame telefone, pasirinkite Meniu > Ištrinti arba Meniu > Automatinis trynimas .
Yra parinktis ištrinti ankstesnes „Google“ žemėlapių paieškas iš paskutinės valandos, paskutinės dienos ir parinktis nustatyti pasirinktinį laiką. Taip pat galite rankiniu būdu pašalinti paieškos įrašus iš sąrašo po vieną.
Kaip naudoti laiko juostą „Google“ žemėlapių paieškos istorijai tvarkyti
„Google Maps“ siūlo dar vieną būdą vizualizuoti visą savo vietų istoriją ir peržiūrėti visas vietas, kurių ieškojote viename žemėlapyje. Laiko skalėje pateikiamas vietų, kuriose lankėtės, ir visų nueitų maršrutų įvertinimas pagal „Google“ žemėlapių paieškos istoriją.
Naudodami laiko juostą galite privačiai peržiūrėti Vietovių istoriją mobiliajame ir staliniame kompiuteryje, ją redaguoti, taip pat pristabdyti Vietovių istorijos įrašymą ir vėl ją įjungti.
- Norėdami pasiekti laiko juostą, atidarykite „Google“ žemėlapius kompiuteryje arba „Google“ žemėlapių programą išmaniajame telefone.
- Eikite į meniu ir pasirinkite Jūsų laiko juosta .
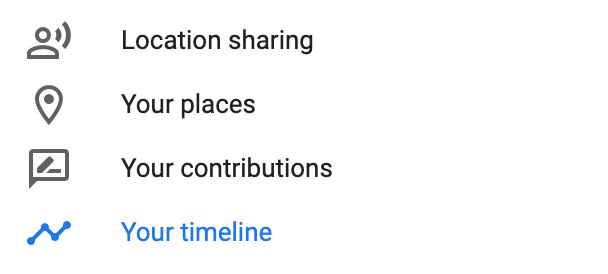
- Pasirinkite Tvarkyti vietovių istoriją .
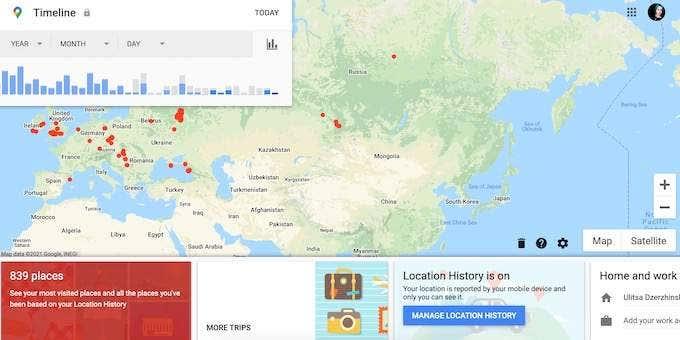
- Laiko juostoje rodomas puslapis Veiklos valdikliai, kuriame galite įjungti ir išjungti Vietovių istoriją, nustatyti automatinį ištrynimą , kad automatiškai ištrintumėte dalį arba visą Vietovių istoriją, ir Tvarkyti veiklą , kad galėtumėte peržiūrėti ir redaguoti ankstesnę veiklą.
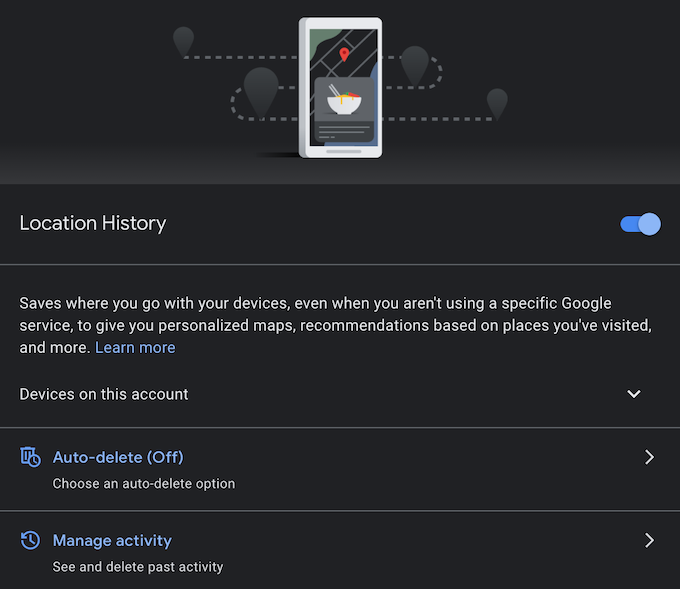
Išsaugokite „Google“ žemėlapių paieškos istoriją arba ištrinkite ją
Galimybė ieškoti visų ankstesnių „Google“ žemėlapių paieškų yra patogi, tačiau mintis, kad „Google“ rinks šią informaciją, taip pat yra privatumo problema. Galite pasirinkti, ar leisti „Google“ žemėlapiams šnipinėti jūsų veiklą, ar automatiškai ją ištrinti ir nepalikti jokių pėdsakų.
Galite netgi žengti vieną žingsnį toliau ir ištrinti visus „Google“ paskyros duomenis , kad išvalytumėte „Google“ saugomus įrašus apie jus.
Ar anksčiau peržiūrėjote „Google“ žemėlapių paieškos istoriją? Ką manote apie tai, kad „Google“ renka duomenis apie savo naudotojus? Pasidalykite savo mintimis su mumis toliau pateiktame komentarų skyriuje.