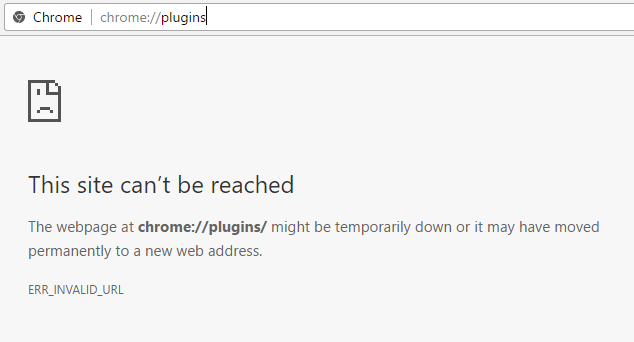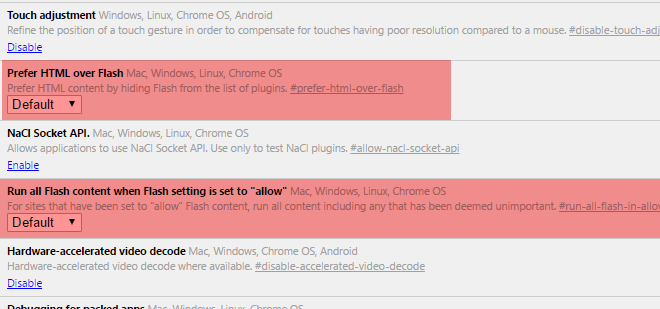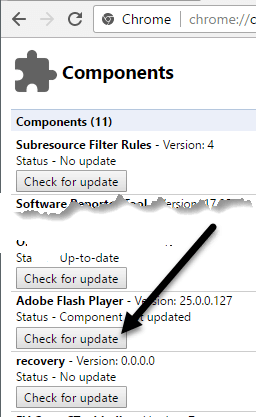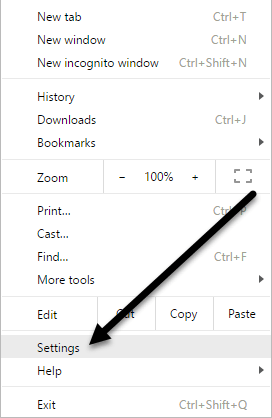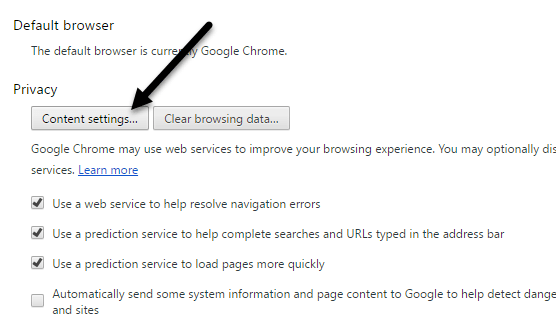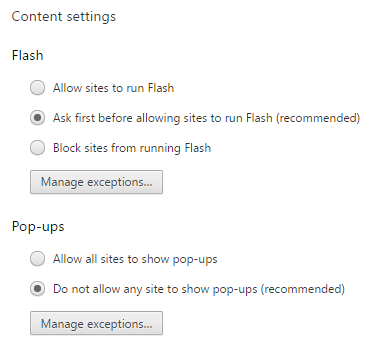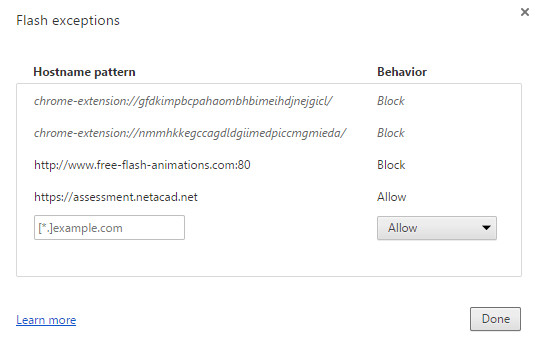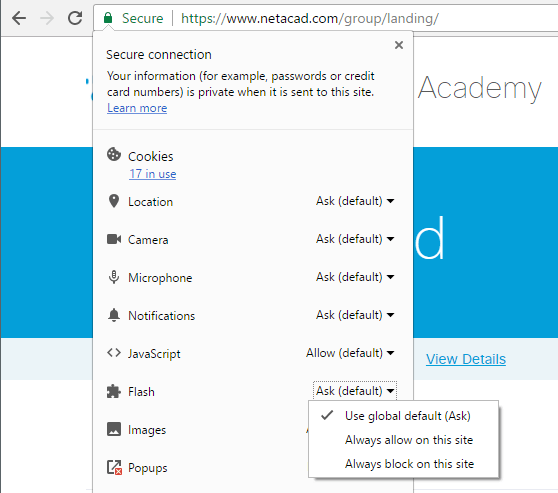Jei esate „Chrome“ vartotojas, tikriausiai pastebėjote, kad „Flash“ naršyklėje yra užblokuota pagal numatytuosius nustatymus. „Google“ nemėgsta „Flash“ dėl didelių „Flash“ saugos trūkumų, todėl daro viską, ką gali, kad priversti jus nenaudoti „Flash“.
Vienintelė problema yra ta, kad vis dar yra daug svetainių, kuriose naudojama „Flash“. Nė viena iš pagrindinių svetainių, kuriose lankotės kiekvieną dieną, pvz., „Facebook“, „Instagram“ ir kt., jo nenaudoja, tačiau daugelis mažesnių ir senesnių svetainių tiesiog nesivargino pereiti prie HTML 5. Pavyzdžiui, aš lankau Cisco kursą savo vietinėje bendruomenės koledže ir, kad galėčiau atlikti užduotis, turiu prisijungti prie Cisco NetAcademy svetainės. Problema ta, kad kai kuriems klausimams peržiūrėti ir atsakyti reikia Flash.
Jei atliksite greitą „Google“ paiešką, norėdami įgalinti „Flash“ naršyklėje „Chrome“, pamatysite daug straipsnių, kuriuose nurodoma atsisiųsti „Flash“ iš „Adobe“ svetainės ir ją įdiegti (tai neveiks) arba atidaryti „Chrome“ skirtuką ir eiti į „ Chrome“: //plugins (kurie taip pat nebeveiks). Naujausioje „Chrome“ versijoje (57) nebegalite tvarkyti papildinių apsilankę šiuo URL. Vietoj to jūs tiesiog gausite pranešimą „ Ši svetainė nepasiekiama “.
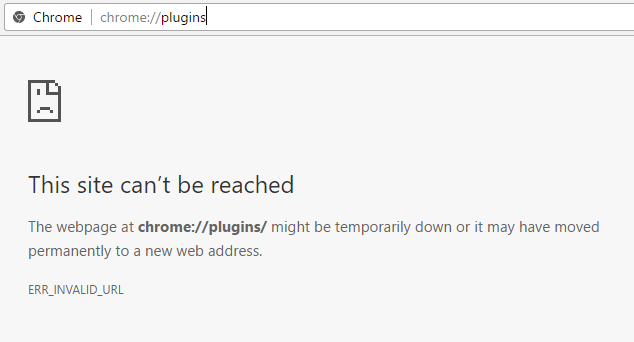
Tai siaubingai neintuityvu ir mane labai supainiojo, nes buvau įpratęs ten eiti įjungti arba išjungti „Flash“, jei reikia. Dabar atrodo, kad jie tik nori, kad jį įgalintumėte konkrečiose svetainėse, kur to reikia. Šiame straipsnyje paaiškinsiu, kaip priversti „Flash“ veikti, kai to reikia, ir kaip ją išjungti kitu atveju.
Patikrinkite „Chrome Flash“ nustatymus
Pirmiausia patikrinkime „Flash“ nustatymus „Chrome“. Yra keletas vietų, kur tai galite padaryti. Atidarykite naują skirtuką ir įveskite chrome://flags .
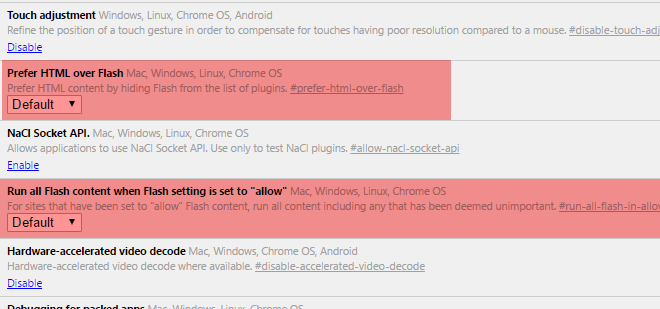
Įsitikinkite, kad pirmenybė teikiama HTML, o ne „Flash“ ir Vykdyti visą „Flash“ turinį, kai „Flash“ nustatymas nustatytas į „leisti“ , yra Numatytasis . Atidarykite kitą skirtuką ir įveskite chrome://components . Dalyje „Adobe Flash Player“ spustelėkite mygtuką Tikrinti, ar nėra naujinimų .
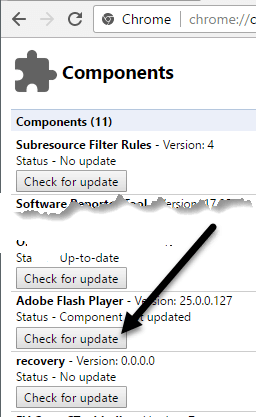
Dabar spustelėkite „Chrome“ meniu mygtuką viršutiniame dešiniajame kampe ir spustelėkite „ Nustatymai “ .
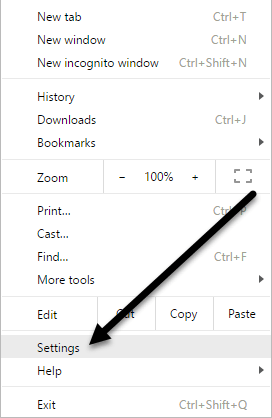
Slinkite žemyn į puslapio apačią ir spustelėkite Rodyti išplėstinius nustatymus . Slinkite dar šiek tiek žemyn ir spustelėkite Turinio nustatymai dalyje Privatumas .
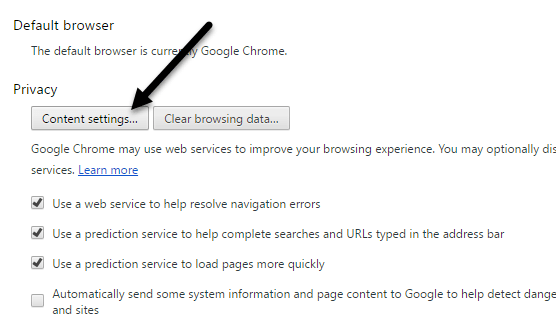
Iššokančiajame dialogo lange slinkite žemyn, kol pamatysite „ Flash“ antraštę. Įsitikinkite, kad pažymėtas laukelis Klausti pirmiausia prieš leidžiant svetainėms paleisti „Flash“ (rekomenduojama) . Akivaizdu, kad jei norite visiškai užblokuoti „Flash“ naršyklėje „Chrome“, pasirinkite Blokuoti svetaines, kad jos neveiktų „Flash“ . Niekada neturėtumėte pasirinkti Leisti svetainėms paleisti „Flash“ , nebent turite tikrai pagrįstą priežastį, pvz., „Chrome“ naudojimą virtualioje mašinoje ar pan.
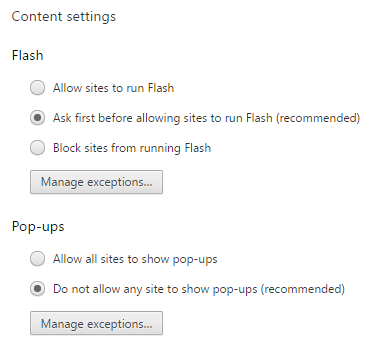
Leidžiama svetainėms paleisti „Flash“.
Dabar linksmoji dalis! Norėdami paleisti „Flash“, turite ją įjungti tik konkrečioms svetainėms. Nebėra galimybės jį nuolat įjungti viskam. Vienas iš būdų nurodyti „Flash“ svetainę yra spustelėti mygtuką Tvarkyti išimtis , esantį „ Turinio nustatymai“ – „Flash“ , kaip parodyta aukščiau esančioje ekrano kopijoje.
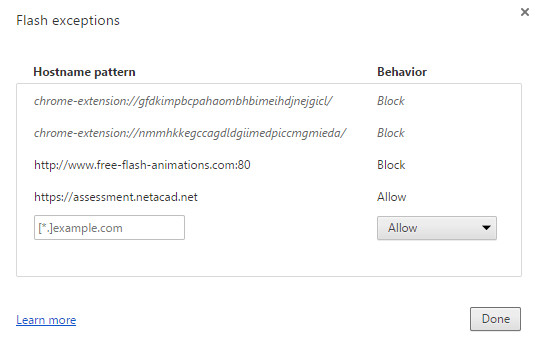
Kaip matote, pridėjau „NetAcad“ svetainę, apie kurią kalbėjau anksčiau, kai „ Elgesys “ nustatytas į Leisti . Šis metodas yra šiek tiek sudėtingas, nes turite eiti į puslapį „ Nustatymai “ ir pan. Paprasčiausias būdas leisti svetainei paleisti „Flash“ yra eiti į svetainę ir adreso juostoje spustelėti mažą piktogramą, esančią URL kairėje. .
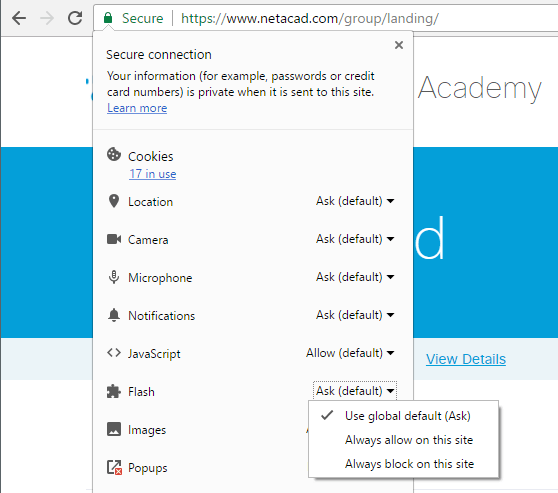
Piktograma bus arba užrakto piktograma, jei ryšys naudojamas HTTPS, arba informacijos piktograma, jei ryšys nesaugus. Spustelėję šią piktogramą pamatysite daugybę nustatymų, kuriuos galite konfigūruoti konkrečiai svetainei. Apačioje bus „Flash“. Pagal numatytuosius nustatymus jis turėtų būti nustatytas kaip Naudoti visuotinį numatytąjį (Klausti) , o tai reiškia, kad naršyklė turėtų jūsų paklausti, ar norite įjungti „Flash“ svetainėje, kurioje yra „Flash“ turinio.
Tačiau, mano patirtis rodo, kad naršyklė niekada neprašo įjungti „Flash“ turinio, net jei svetainėje aiškiai yra „Flash“ turinio. Taigi, kad „Flash“ veiktų , iš esmės turiu pasirinkti parinktį Visada leisti šioje svetainėje . Atminkite, kad gali tekti uždaryti skirtuką ir įkelti jį iš naujo, kad „Flash“ turinys būtų rodomas tinkamai.
Maždaug tiek. Tikimės, kad tai tiksliai paaiškins, kaip „Flash“ veikia naujausioje „Chrome“ versijoje. Esu tikras, kad netrukus tai vėl pasikeis, todėl būtinai atnaujinsiu šį įrašą, jei taip nutiktų. Jei turite klausimų, parašykite komentarą. Mėgautis!