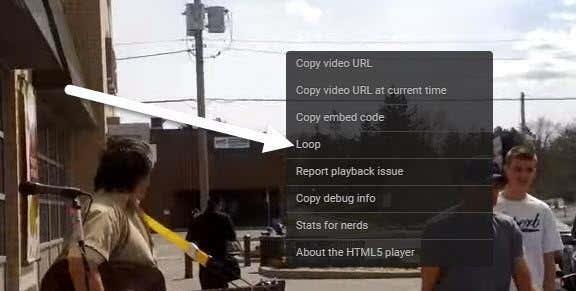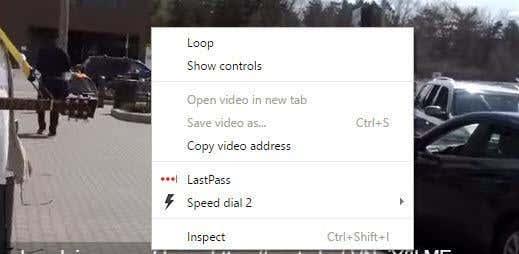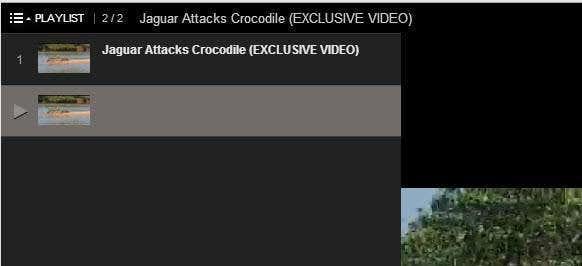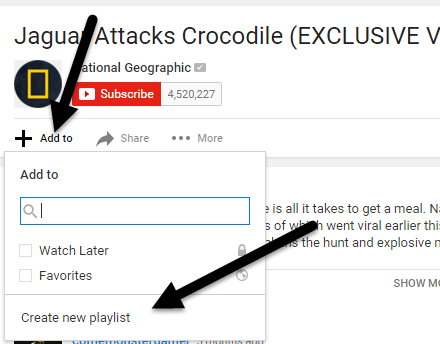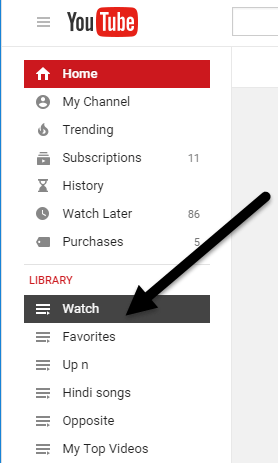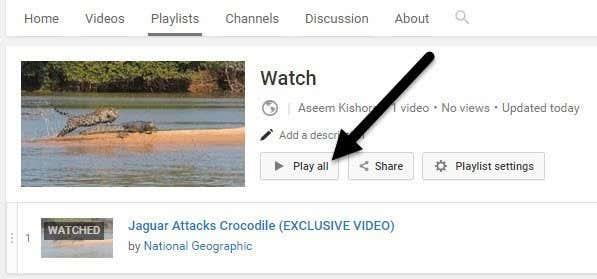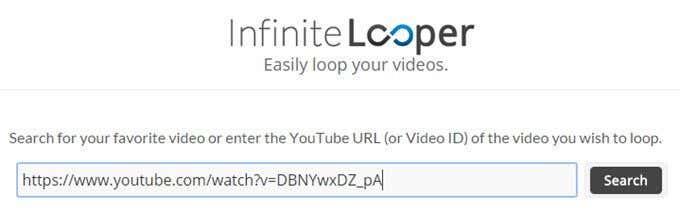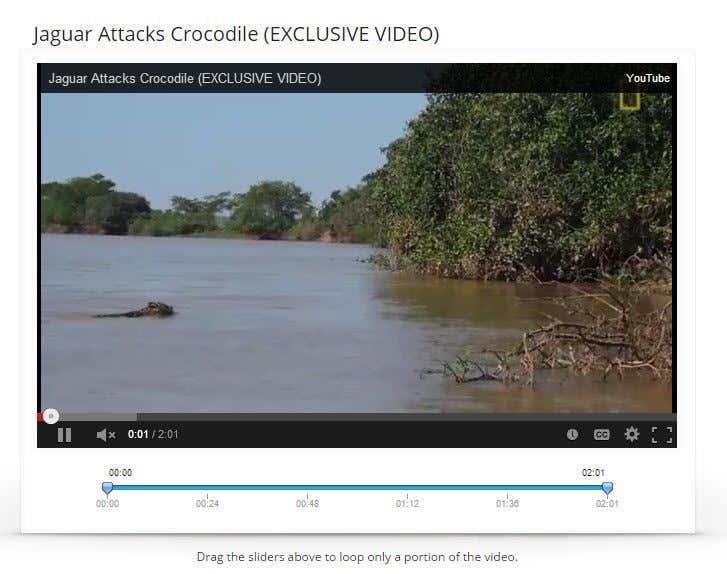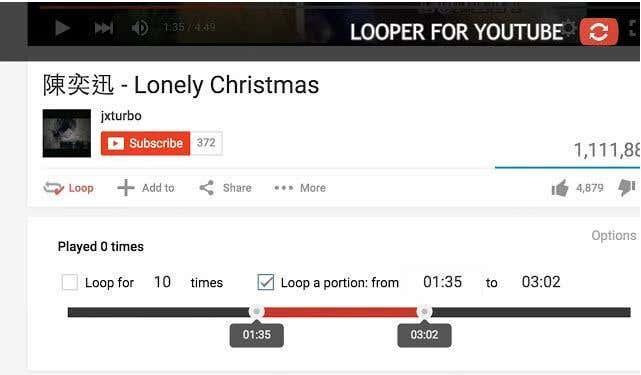Ar jums kada nors reikėjo vėl ir vėl peržiūrėti „YouTube“ vaizdo įrašą? Galbūt leidžiate muzikinį vaizdo įrašą nešiojamajame kompiuteryje, kuris yra prijungtas prie kai kurių garsiakalbių ir jums reikia kartoti tą pačią dainą? O gal tiesiog norite žiūrėti tą patį klipą, kuriame kažkas juokingo vyksta vis dar ir dar!?
Kad ir kaip būtų, yra keletas būdų, kaip galite peržiūrėti vaizdo įrašus „YouTube“. Laimei, „YouTube“ atnaujino vaizdo įrašų grotuvą į HTML 5, todėl daugumoje žiniatinklio naršyklių tereikia dešiniuoju pelės mygtuku spustelėti vaizdo įrašą, kad jį peržiūrėtumėte!
Turinys
- 1 būdas – dešiniuoju pelės mygtuku spustelėkite
- 2 būdas – redaguokite URL
- 3 būdas – sukurkite grojaraštį rankiniu būdu
- 4 būdas – svetainė
- 5 būdas – pratęsimas
Šiame straipsnyje paminėsiu visus skirtingus būdus, kaip peržiūrėti „YouTube“ vaizdo įrašą naršyklėje. Jei bandote tai padaryti telefone, tai tikrai neveiks naudojant „YouTube“ programą. Išbandžiau ir vienintelis būdas yra bakstelėti kartojimo mygtuką, kai vaizdo įrašas baigsis. Jei reikia pakartotinai paleisti vaizdo įrašą telefone, naudokite žiniatinklio naršyklę ir naudokite vieną iš toliau nurodytų žiniatinklio metodų („InfiniteLooper“).
1 būdas – dešiniuoju pelės mygtuku spustelėkite
Jei naudojate modernią naršyklę ir žiūrimas vaizdo įrašas nėra vienas iš nedaugelio, kurie nepaleidžiami naudojant HTML5, galite tiesiog dešiniuoju pelės klavišu spustelėti vaizdo įrašą ir spustelėti Ciklas .
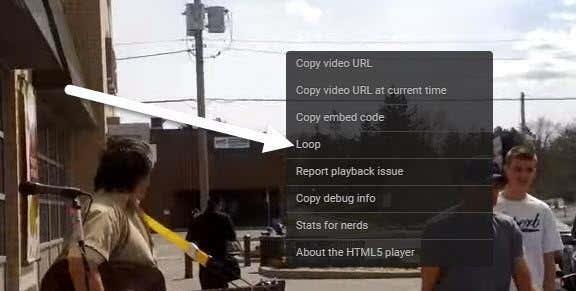
Kaip matote, tai yra „YouTube“ būdingas meniu. Jei tai neveikia, tai gali būti dėl vaizdo įrašo, žiniatinklio naršyklės arba jūsų naudojamos operacinės sistemos. Jei naudojate „Chrome“, galite išbandyti kitą dešiniojo pelės mygtuko paspaudimo triuką.
Eikite į priekį ir paspauskite ir palaikykite klaviatūros klavišą SHIFT, tada dešiniuoju pelės mygtuku spustelėkite vaizdo įrašą. Vis dar laikydami nuspaudę klavišą SHIFT, dešiniuoju pelės mygtuku spustelėkite dar kartą. Šį kartą turėtumėte gauti kitą meniu, kuris atrodo šiek tiek kitaip, bet turi ir kilpos parinktį.
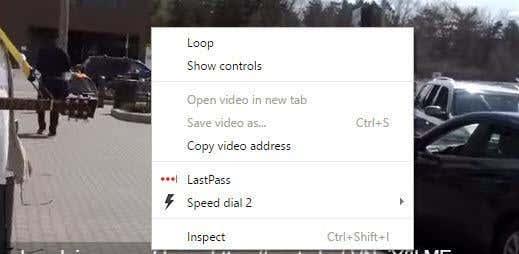
Kaip matote, šis meniu yra skirtas „Chrome“. Deja, šis mažas triukas veikia tik „Google Chrome“, tikriausiai todėl, kad „Google“ priklauso „YouTube“.
2 būdas – redaguokite URL
Kitas pusiau paprastas būdas paleisti vaizdo įrašą yra naudoti konkretų URL. Pavyzdžiui, tarkime, kad vaizdo įrašas, kurį žiūrite, yra toks:
https://www.youtube.com/watch?v= DBNYwxDZ_pA
Svarbi dalis pabaigoje paryškinta pusjuodžiu šriftu. Dabar nukopijuokite paskutinę dalį iškart po v= ir įklijuokite ją į šį URL abiejose vietose:
https://www.youtube.com/v/ DBNYwxDZ_pA ?playlist= DBNYwxDZ_pA &autoplay=1&loop=1
Tai iš esmės sukuria grojaraštį, kuriame yra tik vienas vaizdo įrašas, ir leidžia jį kartoti vėl ir vėl.
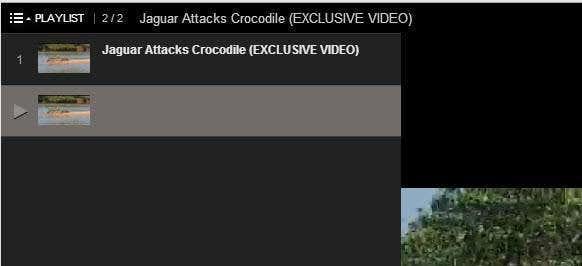
3 būdas – sukurkite grojaraštį rankiniu būdu
Be anksčiau pateikto URL metodo, galite patys sukurti grojaraštį naudodami vieną vaizdo įrašą ir leisti jam kartotis. Tačiau norėdami tai padaryti, turite būti prisijungę prie „YouTube“. 2 metodas veikia neprisijungus prie „YouTube“.
Kai žiūrite vaizdo įrašą, kurį norite peržiūrėti, spustelėkite nuorodą Pridėti prie po vaizdo įrašu.
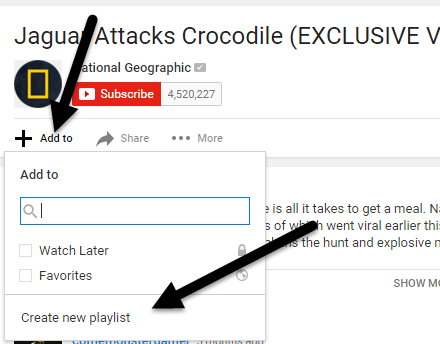
Spustelėkite Sukurti naują grojaraštį ir pavadinkite grojaraštį. Sukūrę grojaraštį turėsite spustelėti mažo mėsainio piktogramą viršuje kairėje ir spustelėti naują grojaraštį, kurį ką tik sukūrėte skiltyje Biblioteka . Mano atveju aš tai pavadinau Žiūrėti .
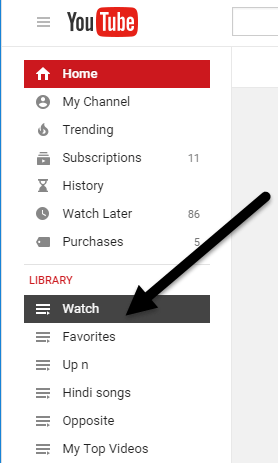
Grojaraštyje turi būti tik vienas vaizdo įrašas. Dabar spustelėkite mygtuką Leisti viską ir jis nuolat leis tą vieną vaizdo įrašą.
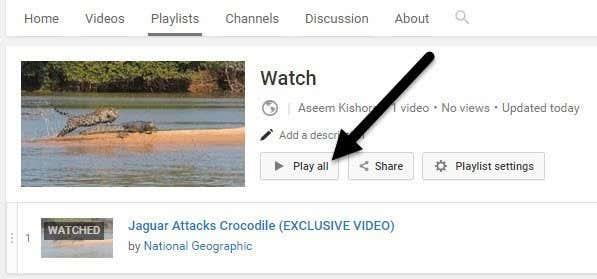
4 būdas – svetainė
Keturi metodai apima svetainių, kurios egzistuoja tik „YouTube“ vaizdo įrašams, naudojimą. Tai gana juokinga, bet manau, kad tam yra tam tikra paklausa! Turite naudoti tokį metodą, jei bandote peržiūrėti vaizdo įrašus išmaniajame telefone ar planšetiniame kompiuteryje. Dėl tam tikrų priežasčių tuose įrenginiuose esančiose programose nėra ciklo nustatymo galimybės.
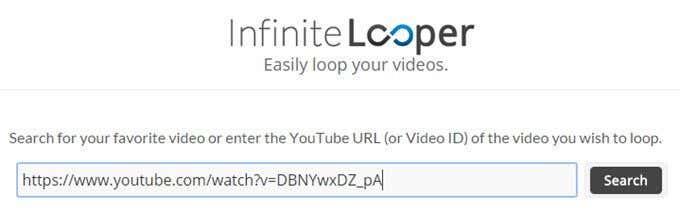
InfiniteLooper yra viena iš tų kilpų svetainių. Tiesiog nukopijuokite ir įklijuokite URL iš „YouTube“, tada spustelėkite Ieškoti . Taip bus įkeltas „YouTube“ vaizdo įrašas ir galėsite jį peržiūrėti neribotą laiką arba netgi tam tikrą vaizdo įrašo dalį, jei norite.
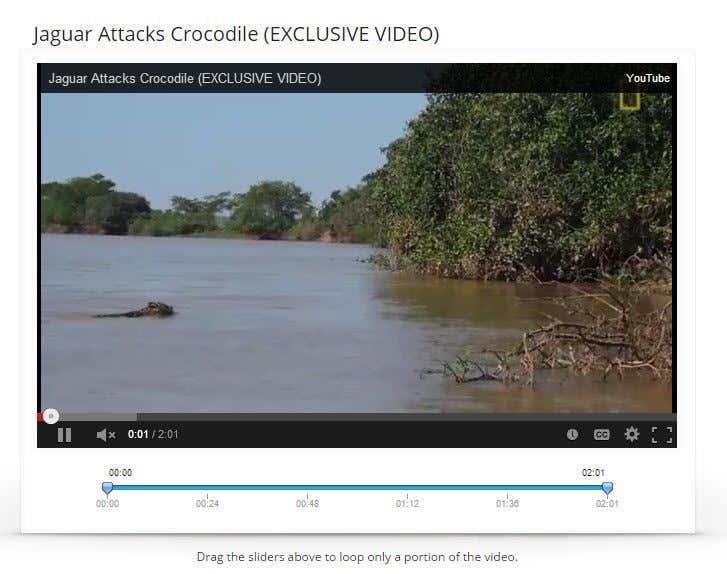
5 būdas – pratęsimas
Paskutinis būdas peržiūrėti „YouTube“ vaizdo įrašus, jei norite paprasto sprendimo, o pirmasis metodas jums netinka, yra įdiegti plėtinį. „Chrome“ yra „ Looper“, skirta „YouTube“ .
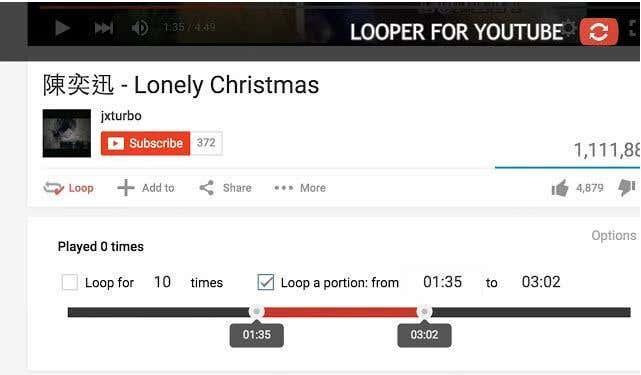
Įdiegę plėtinį, po vaizdo įrašu pamatysite naują ciklo parinktį. Spustelėkite jį ir galėsite pasirinkti, kiek kartų kartoti vaizdo įrašą, taip pat, ar norite paleisti tik dalį vaizdo įrašo. „Firefox“ galite naudoti „YouTube Video Replay“ .
Tikimės, kad šie metodai leis jums peržiūrėti (tikriausiai muzikos) vaizdo įrašą tiek kartų, kiek norite! Jei turite klausimų, drąsiai rašykite komentaruose. Mėgautis!