Kaip įjungti pokyčių sekimo režimą Word: 4 geriausi metodai

Ar jūsų darbas susijęs su dokumentų redagavimu Microsoft Word? Sužinokite, kaip įjungti pokyčių sekimo režimą Word.
Kai ką nors rašote, kartais reikia suskirstyti savo darbą į vieną ar kelias dalis. Darbo atskyrimo būdas priklauso nuo jūsų, bet ar žinojote, kad vienas iš būdų yra pridėti punktyrinę liniją? Lengviau, nei atrodo, kaip pridėti tašką į bet kurį „Word“ dokumentą. Keliais spustelėjimais čia ir ten galėsite pridėti punktyrinę liniją daugiau nei vienu būdu.
Atlikti veiksmus kompiuteryje naudojant sparčiuosius klavišus visada lengviau ir greičiau. Taigi jums bus malonu išgirsti, kad yra spartusis klavišas, leidžiantis pridėti eilutę į „Word“ dokumentą, padėsiančią padalinti darbą į tiek skyrių, kiek jums reikia. Norėdami pradėti, prie dokumento vietos, kurioje norite pridėti punktyrinę liniją, turėsite pridėti tris žvaigždutes. Kai jas pridėsite, paspauskite klavišą Enter ir „Word“ turėtų šias tris žvaigždutes paversti punktyrine linija. Kiti simboliai, kuriuos galite naudoti, yra tildes ir svaro ženklai.

Tarkime, kad jūsų klaviatūroje sugedo žvaigždutės mygtukas ir reikia naudoti kitą klavišą. Triukas taip pat veikia su brūkšneliais, lygybės ženklais, apatiniais brūkšniais, maišais ir tildėmis. Atminkite, kad turite pridėti tris iš pasirinktų dalykų, tada paspauskite klavišą Enter. Jei persigalvojate ir norite išbandyti kitą simbolį, galite ištrinti tai, ką padarėte, paspausdami CTRL + Z, jei naudojate „Windows“ ir naudojate „Mac“. Kitas būdas pašalinti liniją yra uždėti žymeklį virš linijos, kurią norite pašalinti. Spustelėkite skirtuką „Pagrindinis“, eikite į pastraipą, spustelėkite rodyklę žemyn, kad pasirinktumėte „Borders“ ir pasirinkite Be sienų.
Kuo daugiau galimybių ką nors daryti, tuo geriau, tiesa? Programoje „Word“ taip pat galite naudoti formą, norėdami pridėti punktyrinių linijų prie savo dokumentų. Tai galite padaryti spustelėję skirtuką Įterpti , po to – Formos parinktis .
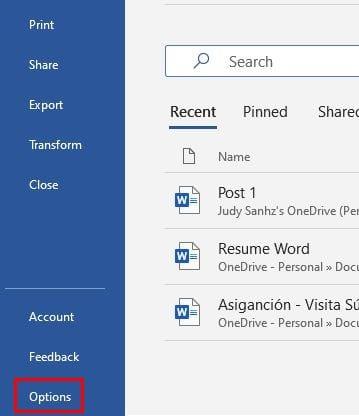
Spustelėkite pirmąją parinktį skiltyje Linijos. Šios parinkties privalumas yra tai, kad ji leidžia padaryti eilutę tiek, kiek norite. Nubrėžkite liniją ir spustelėkite liniją, kad ją pasirinktumėte. Iš parinkčių pasirinkite Formos formatas . Eikite į Formų stilius ir spustelėkite piktogramą Daugiau su apverstos piramidės forma su linija virš jos. Išankstinių nustatymų skiltyje pasirinkite punktyrinę liniją. Dabar linija, kurią nubrėžėte anksčiau, pavirs punktyrine linija, kurią norite pasirinkti neseniai. Kai manote, kad jums jau gana šių punktyrinių linijų, galite jas išjungti „Word“ nustatymuose.
Norėdami išjungti šią parinktį, turėsite spustelėti Failas, o kai pasirodys šoninis meniu, spustelėkite mygtuką Parinktys, kuris yra apačioje. Kai būsite skiltyje Parinktys, kairėje esančiose parinktyse spustelėkite Tikrinimas ir spustelėkite Automatinio taisymo parinktys . Kai pasirodys naujas langas, spustelėkite skirtuką Automatinis formatavimas rašant . Skiltyje Taikyti įvedant tekstą panaikinkite parinkties Borderlines žymėjimą. Grįšite į „Word“ parinktis ir spustelėkite Gerai, kad viską uždarytumėte.
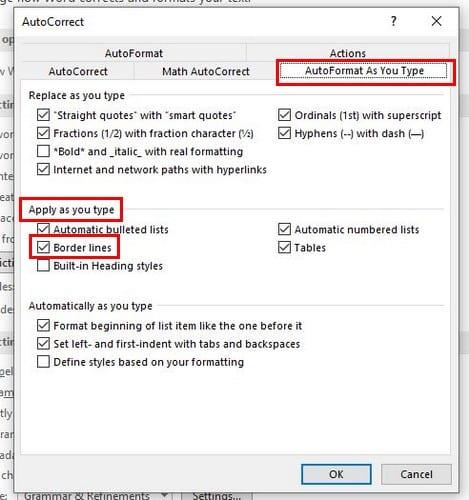
Vartotojai gali savo darbą suskirstyti į skirtingas dalis. Bet jei ieškojote daugiau būdų, tikimės, tai radote šiame straipsnyje. Galite pasirinkti pridėti liniją naudodami figūras ar kitus simbolius. Kaip manote, ar pridėsite eilutes prie savo „Word“ dokumento? Pasidalykite savo mintimis toliau pateiktuose komentaruose ir nepamirškite pasidalinti straipsniu su kitais socialinėje žiniasklaidoje.
Ar jūsų darbas susijęs su dokumentų redagavimu Microsoft Word? Sužinokite, kaip įjungti pokyčių sekimo režimą Word.
Norite sužinoti, kaip integruoti ChatGPT į Microsoft Word? Šiame gide parodoma, kaip tai padaryti naudojant ChatGPT for Word priedą, per 3 paprastus žingsnius.
Stiliaus rinkiniai gali greitai suteikti jūsų visam dokumentui profesionalų ir nuoseklų įvaizdį. Štai kaip naudoti stiliaus rinkinius Word programoje ir kur juos rasti.
Klavišų deriniai, dar vadinami karštosiomis klavišais, padeda lengviau atlikti rašymo užduotis. Tu galite naudotis savo klaviatūra, kad įvestum kiekvieną iš jų.
Sužinokite, kaip į savo Microsoft Word dokumentą pridėti PDF failą su šiuo išsamiai paaiškintu vadovu. Sužinosite, kaip tai padaryti dviejuose programuose.
Šis vadovas parodo dvi būdas, kaip galite pridėti pasirinktinius žodžius į Microsoft Word žodyną.
Kaip išjungti automatinius numeravimo ir taškų žymėjimo funkcijas Microsoft Word naudojant šį lengvai sekamą vadovą.
Ar „Microsoft Word 2016“ rašo jau esantį tekstą? Sužinokite, kaip išspręsti tekstą rašymo problemą Word programoje paprastais ir lengvais žingsniais.
Kaip padalinti jūsų Microsoft Word 2016 arba 2013 dokumentą į stulpelius.
Šiame vadove parodoma, kaip įterpti datą į „Microsoft Word 365“ dokumentą, kuris automatiškai atnaujinamas.
Sužinokite, kaip sukurti makrokomandą Word, kad būtų lengviau atlikti dažniausiai naudojamas funkcijas per trumpesnį laiką.
Jei „Microsoft Word“ kopijavimo ir įklijavimo funkcija neveikia, išvalykite „Windows“ mainų srities talpyklą, paleiskite „Word“ saugiuoju režimu ir patikrinkite rezultatus.
Bandote ištrinti tuščią puslapį „Word“? Šiame vadove parodysime, kaip ištrinti puslapį arba tuščią puslapį „Word“, kad jūsų dokumentas atrodytų profesionaliai.
Norėdami sukurti pasirinktinį žodyną programoje Microsoft Word, eikite į Failas → Parinkčių tikrinimas → Pasirinktiniai žodynai ir pasirinkite Naujas.
Dauguma „Microsoft Word“ naudotojų bus visiškai patenkinti išsaugodami visus savo dokumentus numatytuoju „docx“ failo tipu ir galbūt retkarčiais eksportuodami veiksmą Išsaugoti kiekvieną kartą, kai išsaugosite „Microsoft Word“ užpildymą, nustatydami numatytąjį failą naudodami šią mokymo programą.
Pridėdami vaizdus į „Word“ dokumentą, turite pasirinkti, kaip norite, kad jie sąveikautų su dokumento tekstu. Pagal numatytuosius nustatymus vaizdai yra „In Line with“ Sužinokite, kaip „Microsoft Word“ pakeisti tekstą pagal savo skonį, naudodami šią mokymo programą.
„Microsoft Word“ pagal numatytuosius nustatymus rodo naujausius dokumentus, kai esate ekrane „Atidaryti dokumentą“. Naujausių dokumentų sąrašas rūšiuojamas pagal dokumentą Galite nustatyti naujausių dokumentų, rodomų programoje Microsoft Word, skaičių. Tiesiog vadovaukitės šia pamoka, kad ją pakeistumėte.
Vykdydami šias instrukcijas sutaupykite brangaus laiko ir per mažiau nei minutę ištrinkite visus „Microsoft Word“ dokumento vaizdus.
Kai jums reikia šiek tiek redaguoti paveikslėlius, „Microsoft Word“ gali būti ne jūsų pirmasis pasirinkimas. Tačiau gera žinia ta, kad jame yra keletas pagrindinių nuotraukų redagavimo. Reikia apversti vaizdą aukštyn kojomis naudojant „Microsoft Word“? Nors „Word“ nėra vaizdų rengyklė, galite tai padaryti atlikdami šiuos veiksmus.
Pagal numatytuosius nustatymus „Microsoft Word“ yra šviesiai pilka ir mėlyna tema su debesies motyvu viršutiniame dešiniajame kampe. Tikriausiai tai yra vienintelė „Word“ spalvų schema, kuri dažniausiai pritaiko „Microsoft Word“ pagal savo skonį, pakeisdama temą atlikdama šiuos veiksmus.
Kryžminės nuorodos gali padaryti jūsų dokumentą daug patogesnį naudoti, gerai organizuotą ir prieinamą. Šiame gide sužinosite, kaip sukurti kryžmines nuorodas „Word“.
Norite sužinoti, kaip integruoti ChatGPT į Microsoft Word? Šiame gide parodoma, kaip tai padaryti naudojant ChatGPT for Word priedą, per 3 paprastus žingsnius.
Ar jums reikia suplanuoti periodinius susitikimus MS Teams su tais pačiais komandos nariais? Sužinokite, kaip nustatyti periodinį susitikimą Teams.
Laikykite talpyklą išvalytą savo „Google Chrome“ naršyklėje naudojant šiuos žingsnius.
Spotify gali būti erzinantis, jei jis automatiškai atsiveria kiekvieną kartą, kai paleidžiate savo kompiuterį. Išjunkite automatinius paleidimus naudodami šiuos žingsnius.
Ar nuolat matote „Atsiprašome, negalėjome jūsų prijungti“ klaidą MS Teams? Išbandykite šiuos trikčių šalinimo patarimus, kad atsikratytumėte šios problemos dabar!
Šiuo metu Microsoft Teams Live Events neleidžia išjungti anoniminių klausimų. Net ir registruoti vartotojai gali siųsti anoniminius klausimus.
Čia rasite išsamius nurodymus, kaip pakeisti vartotojo agento eilutę Apple Safari naršyklėje „MacOS“.
Sužinokite, kaip ištaisyti OneDrive klaidos kodą 0x8004de88, kad galėtumėte vėl naudotis savo debesų saugykla.
Ar turite RAR failų, kuriuos norite konvertuoti į ZIP failus? Sužinokite, kaip konvertuoti RAR failą į ZIP formatą.
























