Kaip įjungti pokyčių sekimo režimą Word: 4 geriausi metodai

Ar jūsų darbas susijęs su dokumentų redagavimu Microsoft Word? Sužinokite, kaip įjungti pokyčių sekimo režimą Word.
Ar „Microsoft Word 2016“ rašo jau esantį tekstą? Sužinokite, kaip išspręsti „tekstą rašantį Word'e“ problemą paprastais ir lengvais žingsniais.
„Microsoft Word“ yra tekstų redagavimo programinė įranga, kurioje galite kurti žodžių dokumentus ir juos redaguoti pagal savo pasirinkimą. Be asmeninių tikslų, jis plačiai naudojamas specialistų, kad sukurtų jautrius ir subtilius verslo ir teisinius dokumentus.
Įsivaizduokite, kad rašote MS Word'e, ir staiga suprantate, kad praleidote žodį arba sakinio dalį jau esančiame tekste. Taigi, nusprendžiate įdėti kursorių į esamo sakinio vidų ir pradėti rašyti.
Ir kuo didesniam jūsų nustebimui, pastebite, kad rašydami naujas raides, esamas tekstas yra perrašomas. Tai reiškia, kad galite įtraukti naujas raides tik esamo teksto sąskaita.
Jei ši problema jums įvyko, gerai, nesate vieni. Daug „MS Word“ vartotojų susiduria su ta pačia problema. Nors ši problema gali būti nepaprastai nepatogi ir erzinanti, ypač kai dirbate su verslo dokumentais ar universiteto užduotimis, kuriuos reikia atlikti laiku, yra sprendimų šiai problemai.
Toliau skaitykite, kadangi pasidalinsiu kai kuriomis naudingomis technikomis, kaip išspręsti „tekstą rašantį“ problemą Word 2016. Bet pirma, sužinokime daugiau apie šią problemą ir kodėl ji kyla.
Turinys
Kas yra esamo teksto perrašymas ir kodėl jis kyla?
Esamo teksto perrašymas naujomis raidėmis, kai rašote, yra dažna problema skirtingų dokumentų apdorojimo programų. Be MS Word, „Wordpad“ ir „Libre Office“ vartotojai taip pat susiduria su šia problema. Be to, ši problema gali atsirasti ir kitose programose. Su šia problema pirmą kartą susidūriau, kai rašiau „Yahoo Messenger“ (nutrauktas) 2010 metais.
Perrašymo funkcija įjungta, kai paspaudžiate Įvesties klavišą. Kai šis režimas įjungtas tyčia, galite greitai perrašyti dokumentą be didelių trukdžių. Tačiau netyčinis aktyvavimas gali pašalinti vertingą darbą, kurio nenorite ištrinti, ir taip sumažina jūsų produktyvumą.
Kaip išspręsti „tekstą rašantį Word'e“ problemą?
Galite išbandyti įvairius metodus, kaip išjungti teksto perrašymo funkciją „MS Word“. Štai keletas lengvų metodų, kurie iš tiesų veikia.
Metodas 1: Įvesties rakto perjungimas
Kol jau susiduriate su esamo teksto rašymo problema, perjungti perrašymo funkciją paspaudus Įvesties klavišą gali būti greitas ir paprastas pasirinkimas. Tai galite atlikti nesikreipdami į MS Word nustatymus.
Dirbdami Word, paspauskite Įvesties klavišą vieną kartą. Tai turėtų grąžinti rašymo režimą į normalų. Įvesties klavišas yra jūsų klaviatūros dešinėje pusėje, šalia Backspace klavišo.
Jei naudojate nešiojamąjį kompiuterį, norint perjungti Įvesties režimą, gali reikėti vienu metu paspausti Funkcijos (Fn) klavišą ir Įvesties klavišą. Kai tai padarysite, turėtumėte įdėti savo kursorių tarp žodžių ir pabandyti ką nors parašyti, kad patikrintumėte, ar metodas veikia.
Taip pat galite išsaugoti savo Word dokumentą ir uždaryti programą. „Word“ programos iš naujo paleidimas gali grąžinti į normalų režimą.
Metodas 2: Atsijungti perrašymo režimą nustatymuose
Yra parinktis, vadinama Perrašymo režimu. Kartais ši funkcija yra problemos priežastis. Turite ją išjungti atlikdami šiuos veiksmus:
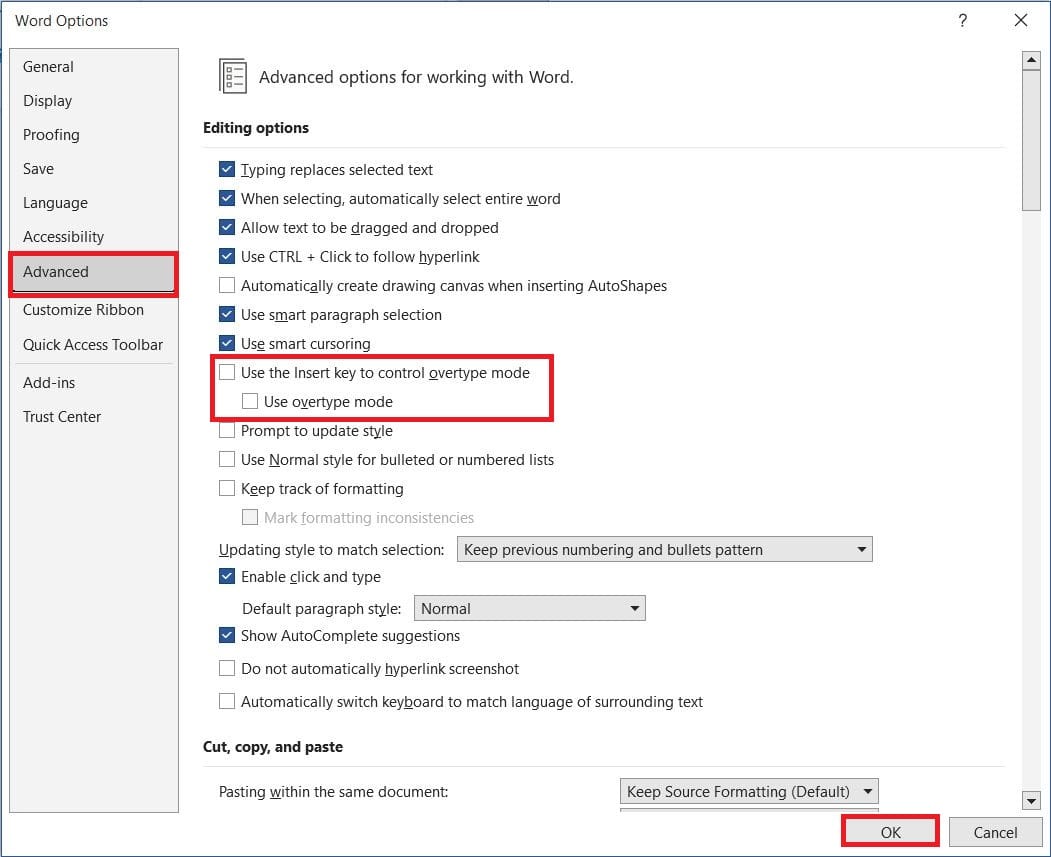
Metodas 3: Atsijungti perrašymo režimą statuso juostoje
Jei jūsų Microsoft Word statuso juosta rodo Perrašymo režimą (Įvestis/Perrašymas), galite išspręsti teksto rašymo problemą ir iš ten. Kai jūsų tekstas rašomas, pažiūrėkite į dokumento apačią, ir rasite Perrašymo parinktį statuso juostoje.
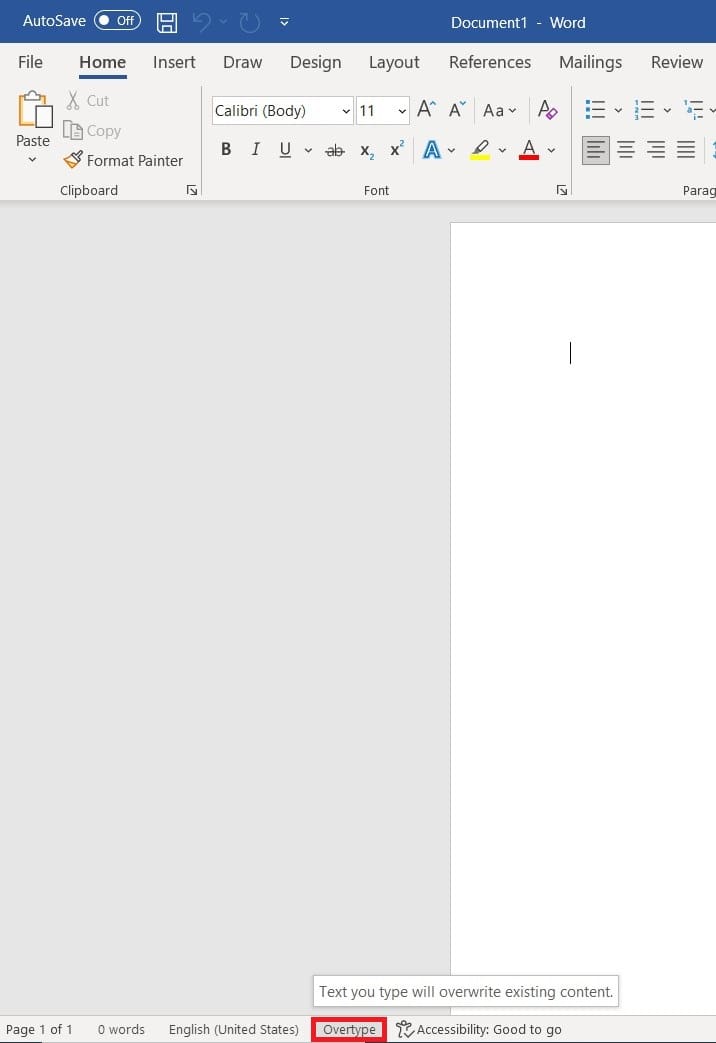
Paspauskite tą parinktį, ir ji perjungsi į Įvestį. Tai reiškia, kad sėkmingai išjungėte perrašymo parinktį Word faile.
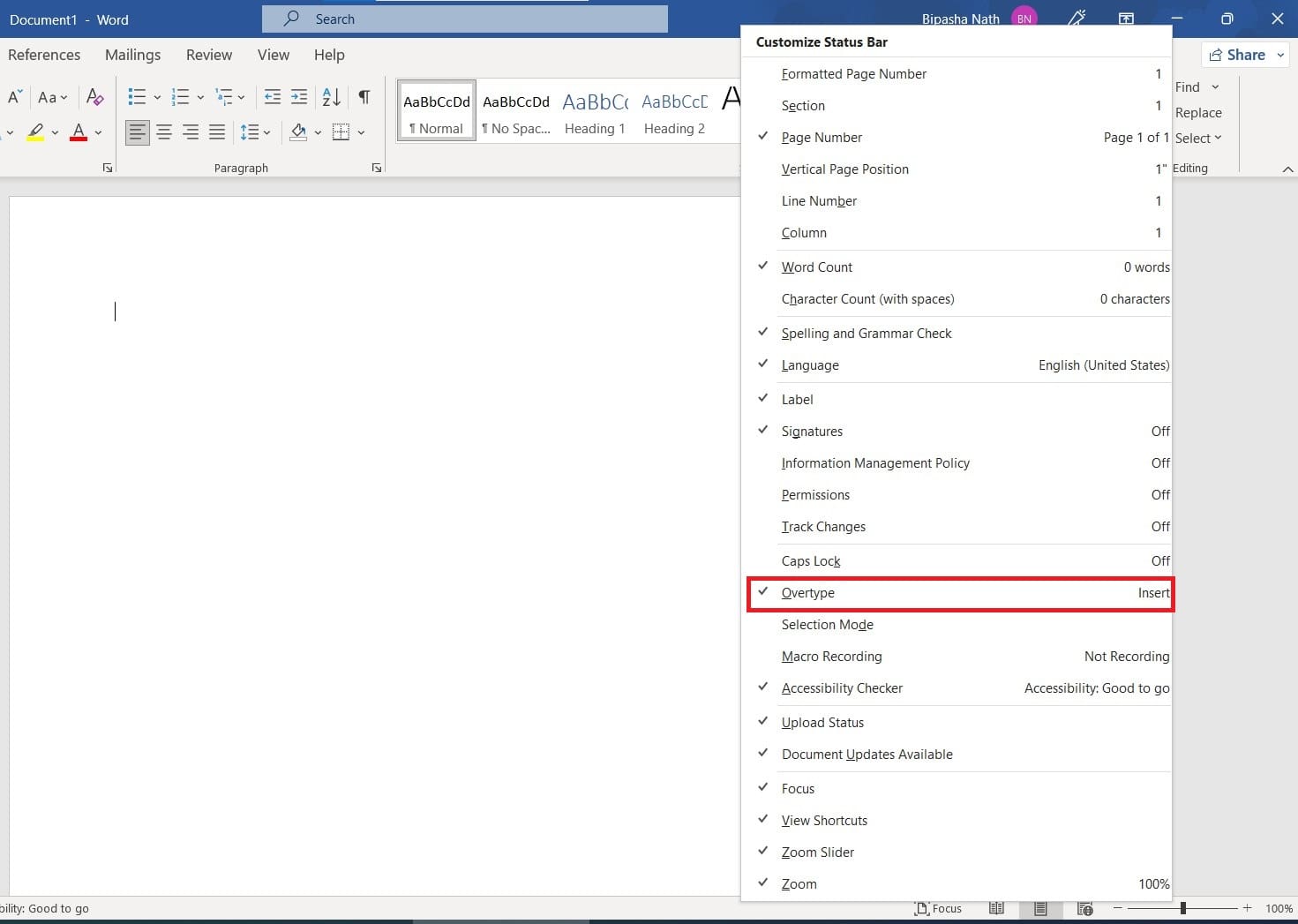
Jei negalite rasti Perrašymo arba Įvesties parinkčių, turite pritaikyti statuso juostos matomumo parinktis. Tam dešiniuoju pelės mygtuku paspauskite kur nors statuso juostoje. Atsidarys pritaikymo statuso juostos sąrašas. Pasirinkite Perrašymas, kad tai matytųsi statuso juostoje.
DUK apie tekstą rašantį Word'e
Kodėl mano tekstas nuolat perrašomas?
Jei jūsų MS Word turi įjungtą perrašymo režimą, tai gali būti priežastis, kodėl jūsų tekstas nuolat perrašomas MS Word. Netyčia paspaudus Įvesties mygtuką ant klaviatūros, galite įjungti perrašymo režimą. Tokiu atveju bet koks bandymas parašyti ką nors tarp jau parašytų raidžių sukels atitinkamų simbolių perrašymą, kai rašysite naujas.
Kaip sustabdyti teksto perrašymą Word'e?
Galite išjungti perrašymo režimą iš „Microsoft Word“ nustatymų, kad sustabdytumėte teksto perrašymą. Taip pat galite pabandyti paspausti Įvesties mygtuką, kad išjungtumėte šią perrašymo funkciją.
Išvada
Dirbdami su Word dokumentu, sužinoję, kad jūsų tekstas perrašomas jau esamą raidę, tikrai yra nemaloni problema. Kai ji prasideda, ji tęsis, kol ją sustabdysite nustatymuose. Iki tol, kuo daugiau rašote tarp esamų simbolių, tuo daugiau raidžių bus perrašyta.
Norėdami išspręsti šią problemą, pateikiu jums efektyviausius metodus, kurie veiks visiems. Jums net nereikia būti patyrusiu „Microsoft Word“ vartotoju, kad galėtumėte įgyvendinti šiuos veiksmus. Net naujas vartotojas gali tai atlikti be jokios sunkumų. Taigi, ko laukiate? Išspręskite šią problemą su šiais išbandytais metodais ir toliau dirbkite su Word kaip profesionalas.
Jei jums patiko šis straipsnis ir manote, kad jis naudingas, pasidalykite juo su savo draugais ir sekėjais socialinėje žiniasklaidoje. Taip pat, jei manote, kad žinote kitą metodą, kaip išspręsti „tekstą rašantį Word'e“ problemą, pasidalykite juo su mumis komentaruose. Taip pat galite perskaityti, kaip įjungti pakeitimų stebėjimą Word 2016.
Ar jūsų darbas susijęs su dokumentų redagavimu Microsoft Word? Sužinokite, kaip įjungti pokyčių sekimo režimą Word.
Norite sužinoti, kaip integruoti ChatGPT į Microsoft Word? Šiame gide parodoma, kaip tai padaryti naudojant ChatGPT for Word priedą, per 3 paprastus žingsnius.
Stiliaus rinkiniai gali greitai suteikti jūsų visam dokumentui profesionalų ir nuoseklų įvaizdį. Štai kaip naudoti stiliaus rinkinius Word programoje ir kur juos rasti.
Klavišų deriniai, dar vadinami karštosiomis klavišais, padeda lengviau atlikti rašymo užduotis. Tu galite naudotis savo klaviatūra, kad įvestum kiekvieną iš jų.
Sužinokite, kaip į savo Microsoft Word dokumentą pridėti PDF failą su šiuo išsamiai paaiškintu vadovu. Sužinosite, kaip tai padaryti dviejuose programuose.
Šis vadovas parodo dvi būdas, kaip galite pridėti pasirinktinius žodžius į Microsoft Word žodyną.
Kaip išjungti automatinius numeravimo ir taškų žymėjimo funkcijas Microsoft Word naudojant šį lengvai sekamą vadovą.
Ar „Microsoft Word 2016“ rašo jau esantį tekstą? Sužinokite, kaip išspręsti tekstą rašymo problemą Word programoje paprastais ir lengvais žingsniais.
Kaip padalinti jūsų Microsoft Word 2016 arba 2013 dokumentą į stulpelius.
Šiame vadove parodoma, kaip įterpti datą į „Microsoft Word 365“ dokumentą, kuris automatiškai atnaujinamas.
Sužinokite, kaip sukurti makrokomandą Word, kad būtų lengviau atlikti dažniausiai naudojamas funkcijas per trumpesnį laiką.
Jei „Microsoft Word“ kopijavimo ir įklijavimo funkcija neveikia, išvalykite „Windows“ mainų srities talpyklą, paleiskite „Word“ saugiuoju režimu ir patikrinkite rezultatus.
Bandote ištrinti tuščią puslapį „Word“? Šiame vadove parodysime, kaip ištrinti puslapį arba tuščią puslapį „Word“, kad jūsų dokumentas atrodytų profesionaliai.
Norėdami sukurti pasirinktinį žodyną programoje Microsoft Word, eikite į Failas → Parinkčių tikrinimas → Pasirinktiniai žodynai ir pasirinkite Naujas.
Dauguma „Microsoft Word“ naudotojų bus visiškai patenkinti išsaugodami visus savo dokumentus numatytuoju „docx“ failo tipu ir galbūt retkarčiais eksportuodami veiksmą Išsaugoti kiekvieną kartą, kai išsaugosite „Microsoft Word“ užpildymą, nustatydami numatytąjį failą naudodami šią mokymo programą.
Pridėdami vaizdus į „Word“ dokumentą, turite pasirinkti, kaip norite, kad jie sąveikautų su dokumento tekstu. Pagal numatytuosius nustatymus vaizdai yra „In Line with“ Sužinokite, kaip „Microsoft Word“ pakeisti tekstą pagal savo skonį, naudodami šią mokymo programą.
„Microsoft Word“ pagal numatytuosius nustatymus rodo naujausius dokumentus, kai esate ekrane „Atidaryti dokumentą“. Naujausių dokumentų sąrašas rūšiuojamas pagal dokumentą Galite nustatyti naujausių dokumentų, rodomų programoje Microsoft Word, skaičių. Tiesiog vadovaukitės šia pamoka, kad ją pakeistumėte.
Vykdydami šias instrukcijas sutaupykite brangaus laiko ir per mažiau nei minutę ištrinkite visus „Microsoft Word“ dokumento vaizdus.
Kai jums reikia šiek tiek redaguoti paveikslėlius, „Microsoft Word“ gali būti ne jūsų pirmasis pasirinkimas. Tačiau gera žinia ta, kad jame yra keletas pagrindinių nuotraukų redagavimo. Reikia apversti vaizdą aukštyn kojomis naudojant „Microsoft Word“? Nors „Word“ nėra vaizdų rengyklė, galite tai padaryti atlikdami šiuos veiksmus.
Pagal numatytuosius nustatymus „Microsoft Word“ yra šviesiai pilka ir mėlyna tema su debesies motyvu viršutiniame dešiniajame kampe. Tikriausiai tai yra vienintelė „Word“ spalvų schema, kuri dažniausiai pritaiko „Microsoft Word“ pagal savo skonį, pakeisdama temą atlikdama šiuos veiksmus.
Ar jūsų darbas susijęs su dokumentų redagavimu Microsoft Word? Sužinokite, kaip įjungti pokyčių sekimo režimą Word.
Mes siūlome kelis sprendimus, kaip išspręsti dažnai pasitaikančią problemą, kai bandote peržiūrėti pridėtus failus programoje Microsoft Outlook, su šiuo gidu.
Įjunkite arba išjunkite automatinio išsaugojimo funkciją „Microsoft Outlook 365“, kuri automatiškai išsaugo el. laiškus šablonų aplanke.
Kaip blokuoti el. pašto adresus ir domenus Microsoft Outlook 2016 arba 2013.
Sužinokite, kaip galite neleisti el. pašto gavėjams persiųsti žinutę programoje Microsoft Outlook.
Sužinokite apie dažnas Excel formulės klaidas, tokias kaip #VALUE! ir #NAME!, kodėl jos atsiranda ir kaip jas ištaisyti.
Mūsų straipsnyje parodoma, kaip sistemos administratorius gali atlaisvinti „Microsoft Excel“ failą, kad juo galėtų redaguoti kitas vartotojas.
Vadovas, padedantis spręsti problemas, kai „Microsoft Excel“ skaičiuoklės nesiskaičiuoja tiksliai.
Priversti pranešimą jūsų Microsoft Excel 365 failams, kad atidarytumėte kaip tik skaitymui, naudojantis šiuo vadovu.
Jūsų pivot lentelė neveikia? Čia yra kelios paprastos taisymo priemonės, kurios turėtų greitai ir lengvai išspręsti problemas.




















