Kaip įjungti pokyčių sekimo režimą Word: 4 geriausi metodai

Ar jūsų darbas susijęs su dokumentų redagavimu Microsoft Word? Sužinokite, kaip įjungti pokyčių sekimo režimą Word.
Dauguma „Microsoft Word“ naudotojų bus visiškai patenkinti išsaugodami visus savo dokumentus numatytuoju „docx“ failo tipu ir galbūt retkarčiais eksportuodami dokumentą kaip PDF. Tačiau darbo aplinkoje gali tekti naudoti vieną iš alternatyvių failo tipų parinkčių, kurias Word gali išsaugoti.
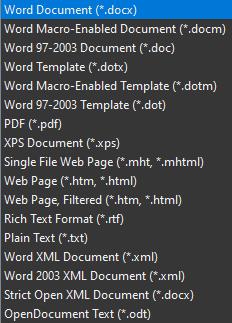
„Microsoft Word“ gali išsaugoti dokumentus septyniolikoje skirtingų failų tipų.
Jei jums reikia tik retkarčiais naudoti šias alternatyvias failo tipų parinktis, greičiausiai būsite visiškai patenkinti, kai tik pakeisite failo plėtinį, kai ketinate išsaugoti dokumentą. Jei pirmiausia reikia išsaugoti „Word“ dokumentus naudodami alternatyvų failo tipą, galbūt norėsite pakeisti numatytąjį failo tipą, kad sutaupytumėte laiko jį taip dažnai keisti rankiniu būdu.
Kaip pakeisti numatytąjį failo tipą programoje Word
Galite sukonfigūruoti failo tipą, kuriame Word išsaugo dokumentus pagal numatytuosius nustatymus, atidarę Word parinktis. Norėdami tai padaryti, spustelėkite „Failas“ viršutiniame kairiajame kampe, tada spustelėkite „Parinktys“ apatiniame kairiajame kampe.
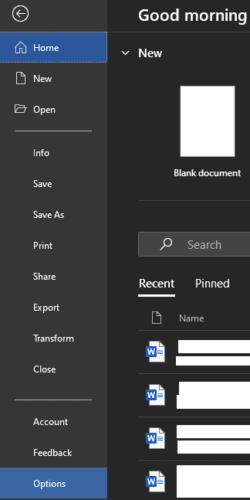
Spustelėkite „Failas“ viršutiniame kairiajame kampe, tada spustelėkite „Parinktys“ apatiniame kairiajame kampe, kad atidarytumėte „Word“ parinktis.
Patekę į parinkčių meniu, perjunkite į skirtuką „Išsaugoti“ ir spustelėkite pirmąjį išskleidžiamąjį laukelį, pažymėtą „Išsaugoti failus šiuo formatu“. Čia galite pasirinkti failo tipą, kurį norite naudoti kaip numatytąjį naujai išsaugotų dokumentų failo tipą. Pasirinkę norimą formatą, spustelėkite „Gerai“, kad išsaugotumėte pakeitimą.
Patarimas: Turėtumėte žinoti, kad ne visi failų tipai palaikys visas Word funkcijas. Pavyzdžiui, senesnis „doc“ failo tipas nepalaiko visų „docx“ funkcijų, todėl išsaugotas dokumentas gali neišsaugoti visų funkcijų. Be to, net ne visus failų tipus bus galima redaguoti. Pavyzdžiui, „Word“ negali tiesiogiai atidaryti ir redaguoti PDF dokumentų, pirmiausia ji turi konvertuoti failą – procesas nėra tobulas ir gali prarasti kai kurias formatavimo detales.
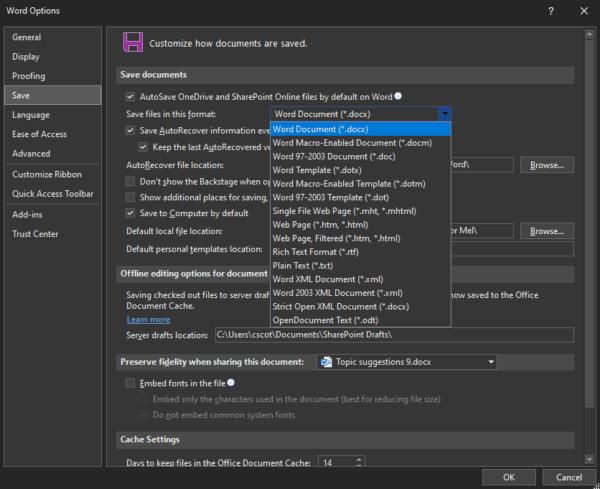
Skirtuke Išsaugoti pasirinkite naują numatytąjį failo tipą išskleidžiamajame laukelyje „Išsaugoti failus šiuo formatu“.
Ar jūsų darbas susijęs su dokumentų redagavimu Microsoft Word? Sužinokite, kaip įjungti pokyčių sekimo režimą Word.
Norite sužinoti, kaip integruoti ChatGPT į Microsoft Word? Šiame gide parodoma, kaip tai padaryti naudojant ChatGPT for Word priedą, per 3 paprastus žingsnius.
Stiliaus rinkiniai gali greitai suteikti jūsų visam dokumentui profesionalų ir nuoseklų įvaizdį. Štai kaip naudoti stiliaus rinkinius Word programoje ir kur juos rasti.
Klavišų deriniai, dar vadinami karštosiomis klavišais, padeda lengviau atlikti rašymo užduotis. Tu galite naudotis savo klaviatūra, kad įvestum kiekvieną iš jų.
Sužinokite, kaip į savo Microsoft Word dokumentą pridėti PDF failą su šiuo išsamiai paaiškintu vadovu. Sužinosite, kaip tai padaryti dviejuose programuose.
Šis vadovas parodo dvi būdas, kaip galite pridėti pasirinktinius žodžius į Microsoft Word žodyną.
Kaip išjungti automatinius numeravimo ir taškų žymėjimo funkcijas Microsoft Word naudojant šį lengvai sekamą vadovą.
Ar „Microsoft Word 2016“ rašo jau esantį tekstą? Sužinokite, kaip išspręsti tekstą rašymo problemą Word programoje paprastais ir lengvais žingsniais.
Kaip padalinti jūsų Microsoft Word 2016 arba 2013 dokumentą į stulpelius.
Šiame vadove parodoma, kaip įterpti datą į „Microsoft Word 365“ dokumentą, kuris automatiškai atnaujinamas.
Sužinokite, kaip sukurti makrokomandą Word, kad būtų lengviau atlikti dažniausiai naudojamas funkcijas per trumpesnį laiką.
Jei „Microsoft Word“ kopijavimo ir įklijavimo funkcija neveikia, išvalykite „Windows“ mainų srities talpyklą, paleiskite „Word“ saugiuoju režimu ir patikrinkite rezultatus.
Bandote ištrinti tuščią puslapį „Word“? Šiame vadove parodysime, kaip ištrinti puslapį arba tuščią puslapį „Word“, kad jūsų dokumentas atrodytų profesionaliai.
Norėdami sukurti pasirinktinį žodyną programoje Microsoft Word, eikite į Failas → Parinkčių tikrinimas → Pasirinktiniai žodynai ir pasirinkite Naujas.
Dauguma „Microsoft Word“ naudotojų bus visiškai patenkinti išsaugodami visus savo dokumentus numatytuoju „docx“ failo tipu ir galbūt retkarčiais eksportuodami veiksmą Išsaugoti kiekvieną kartą, kai išsaugosite „Microsoft Word“ užpildymą, nustatydami numatytąjį failą naudodami šią mokymo programą.
Pridėdami vaizdus į „Word“ dokumentą, turite pasirinkti, kaip norite, kad jie sąveikautų su dokumento tekstu. Pagal numatytuosius nustatymus vaizdai yra „In Line with“ Sužinokite, kaip „Microsoft Word“ pakeisti tekstą pagal savo skonį, naudodami šią mokymo programą.
„Microsoft Word“ pagal numatytuosius nustatymus rodo naujausius dokumentus, kai esate ekrane „Atidaryti dokumentą“. Naujausių dokumentų sąrašas rūšiuojamas pagal dokumentą Galite nustatyti naujausių dokumentų, rodomų programoje Microsoft Word, skaičių. Tiesiog vadovaukitės šia pamoka, kad ją pakeistumėte.
Vykdydami šias instrukcijas sutaupykite brangaus laiko ir per mažiau nei minutę ištrinkite visus „Microsoft Word“ dokumento vaizdus.
Kai jums reikia šiek tiek redaguoti paveikslėlius, „Microsoft Word“ gali būti ne jūsų pirmasis pasirinkimas. Tačiau gera žinia ta, kad jame yra keletas pagrindinių nuotraukų redagavimo. Reikia apversti vaizdą aukštyn kojomis naudojant „Microsoft Word“? Nors „Word“ nėra vaizdų rengyklė, galite tai padaryti atlikdami šiuos veiksmus.
Pagal numatytuosius nustatymus „Microsoft Word“ yra šviesiai pilka ir mėlyna tema su debesies motyvu viršutiniame dešiniajame kampe. Tikriausiai tai yra vienintelė „Word“ spalvų schema, kuri dažniausiai pritaiko „Microsoft Word“ pagal savo skonį, pakeisdama temą atlikdama šiuos veiksmus.
Ar jūsų darbas susijęs su dokumentų redagavimu Microsoft Word? Sužinokite, kaip įjungti pokyčių sekimo režimą Word.
Mes siūlome kelis sprendimus, kaip išspręsti dažnai pasitaikančią problemą, kai bandote peržiūrėti pridėtus failus programoje Microsoft Outlook, su šiuo gidu.
Įjunkite arba išjunkite automatinio išsaugojimo funkciją „Microsoft Outlook 365“, kuri automatiškai išsaugo el. laiškus šablonų aplanke.
Kaip blokuoti el. pašto adresus ir domenus Microsoft Outlook 2016 arba 2013.
Sužinokite, kaip galite neleisti el. pašto gavėjams persiųsti žinutę programoje Microsoft Outlook.
Sužinokite apie dažnas Excel formulės klaidas, tokias kaip #VALUE! ir #NAME!, kodėl jos atsiranda ir kaip jas ištaisyti.
Mūsų straipsnyje parodoma, kaip sistemos administratorius gali atlaisvinti „Microsoft Excel“ failą, kad juo galėtų redaguoti kitas vartotojas.
Vadovas, padedantis spręsti problemas, kai „Microsoft Excel“ skaičiuoklės nesiskaičiuoja tiksliai.
Priversti pranešimą jūsų Microsoft Excel 365 failams, kad atidarytumėte kaip tik skaitymui, naudojantis šiuo vadovu.
Jūsų pivot lentelė neveikia? Čia yra kelios paprastos taisymo priemonės, kurios turėtų greitai ir lengvai išspręsti problemas.




















