Kaip įjungti pokyčių sekimo režimą Word: 4 geriausi metodai

Ar jūsų darbas susijęs su dokumentų redagavimu Microsoft Word? Sužinokite, kaip įjungti pokyčių sekimo režimą Word.
„Microsoft Word“ leidžia atlikti įvairius veiksmus. Pavyzdžiui, galite sukurti pasirinktinį žodyną ir pašalinti papildomus tarpus . Kita naudinga parinktis – vienu metu pašalinti visus „Word“ dokumento vaizdus, kai reikia atlikti šį pakeitimą ir neturite daug laiko.
Nereikia būti „Word“ ekspertu, kad pašalintumėte visus vaizdus iš dokumento. Galite atlikti šį pakeitimą keliais paspaudimais ir pasigirti tuo savo draugui, o gal net jį išmokyti.
Atidarę „Word“ dokumentą, viršutiniame kairiajame kampe spustelėkite skirtuką Pagrindinis . Kai pasirodys parinktys, eikite į dešinę ir spustelėkite parinktį Pakeisti .
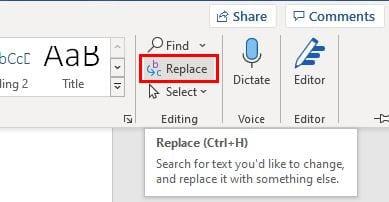
Kai spustelėsite šią parinktį, pasirodys naujas langas, kuriame turėsite įvesti specialų kodą. Langas turėtų būti skirtuke Pakeisti, o lauke Rasti ką turėsite įvesti ^g . Šis kodas pašalins visus vaizdus, nesvarbu, ar tai diagramos, ar kažkas kita.
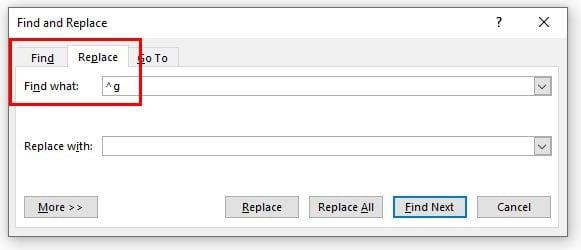
Norėdami tęsti, spustelėkite mygtuką Pakeisti viską apačioje. Geros naujienos yra tai, kad galite tai anuliuoti, jei pakeistumėte savo nuomonę. Norėdami anuliuoti šį veiksmą, paspauskite „Crlt + Z“, jei naudojate „Windows“ kompiuterį. Jei naudojate „Mac“, turėsite įvesti „ Command“ + Z . Jei norite ištrinti tik keletą vaizdų, visada galite pasirinkti tą konkretų vaizdą ir spustelėti Ištrinti.
Mes visi darome klaidų ir jei į „Word“ dokumentą įtraukėte netinkamus vaizdus, dabar žinote, kaip greitai juos pašalinti. Kaip matote, žingsniai yra tinkami pradedantiesiems, todėl nereikia prašyti techninių draugų pagalbos. Bet ar vaizdai, kuriuos turite ištrinti, yra susiję su darbu? Praneškite man toliau pateiktuose komentaruose ir nepamirškite pasidalinti straipsniu su kitais socialinėje žiniasklaidoje.
Ar jūsų darbas susijęs su dokumentų redagavimu Microsoft Word? Sužinokite, kaip įjungti pokyčių sekimo režimą Word.
Norite sužinoti, kaip integruoti ChatGPT į Microsoft Word? Šiame gide parodoma, kaip tai padaryti naudojant ChatGPT for Word priedą, per 3 paprastus žingsnius.
Stiliaus rinkiniai gali greitai suteikti jūsų visam dokumentui profesionalų ir nuoseklų įvaizdį. Štai kaip naudoti stiliaus rinkinius Word programoje ir kur juos rasti.
Klavišų deriniai, dar vadinami karštosiomis klavišais, padeda lengviau atlikti rašymo užduotis. Tu galite naudotis savo klaviatūra, kad įvestum kiekvieną iš jų.
Sužinokite, kaip į savo Microsoft Word dokumentą pridėti PDF failą su šiuo išsamiai paaiškintu vadovu. Sužinosite, kaip tai padaryti dviejuose programuose.
Šis vadovas parodo dvi būdas, kaip galite pridėti pasirinktinius žodžius į Microsoft Word žodyną.
Kaip išjungti automatinius numeravimo ir taškų žymėjimo funkcijas Microsoft Word naudojant šį lengvai sekamą vadovą.
Ar „Microsoft Word 2016“ rašo jau esantį tekstą? Sužinokite, kaip išspręsti tekstą rašymo problemą Word programoje paprastais ir lengvais žingsniais.
Kaip padalinti jūsų Microsoft Word 2016 arba 2013 dokumentą į stulpelius.
Šiame vadove parodoma, kaip įterpti datą į „Microsoft Word 365“ dokumentą, kuris automatiškai atnaujinamas.
Sužinokite, kaip sukurti makrokomandą Word, kad būtų lengviau atlikti dažniausiai naudojamas funkcijas per trumpesnį laiką.
Jei „Microsoft Word“ kopijavimo ir įklijavimo funkcija neveikia, išvalykite „Windows“ mainų srities talpyklą, paleiskite „Word“ saugiuoju režimu ir patikrinkite rezultatus.
Bandote ištrinti tuščią puslapį „Word“? Šiame vadove parodysime, kaip ištrinti puslapį arba tuščią puslapį „Word“, kad jūsų dokumentas atrodytų profesionaliai.
Norėdami sukurti pasirinktinį žodyną programoje Microsoft Word, eikite į Failas → Parinkčių tikrinimas → Pasirinktiniai žodynai ir pasirinkite Naujas.
Dauguma „Microsoft Word“ naudotojų bus visiškai patenkinti išsaugodami visus savo dokumentus numatytuoju „docx“ failo tipu ir galbūt retkarčiais eksportuodami veiksmą Išsaugoti kiekvieną kartą, kai išsaugosite „Microsoft Word“ užpildymą, nustatydami numatytąjį failą naudodami šią mokymo programą.
Pridėdami vaizdus į „Word“ dokumentą, turite pasirinkti, kaip norite, kad jie sąveikautų su dokumento tekstu. Pagal numatytuosius nustatymus vaizdai yra „In Line with“ Sužinokite, kaip „Microsoft Word“ pakeisti tekstą pagal savo skonį, naudodami šią mokymo programą.
„Microsoft Word“ pagal numatytuosius nustatymus rodo naujausius dokumentus, kai esate ekrane „Atidaryti dokumentą“. Naujausių dokumentų sąrašas rūšiuojamas pagal dokumentą Galite nustatyti naujausių dokumentų, rodomų programoje Microsoft Word, skaičių. Tiesiog vadovaukitės šia pamoka, kad ją pakeistumėte.
Vykdydami šias instrukcijas sutaupykite brangaus laiko ir per mažiau nei minutę ištrinkite visus „Microsoft Word“ dokumento vaizdus.
Kai jums reikia šiek tiek redaguoti paveikslėlius, „Microsoft Word“ gali būti ne jūsų pirmasis pasirinkimas. Tačiau gera žinia ta, kad jame yra keletas pagrindinių nuotraukų redagavimo. Reikia apversti vaizdą aukštyn kojomis naudojant „Microsoft Word“? Nors „Word“ nėra vaizdų rengyklė, galite tai padaryti atlikdami šiuos veiksmus.
Pagal numatytuosius nustatymus „Microsoft Word“ yra šviesiai pilka ir mėlyna tema su debesies motyvu viršutiniame dešiniajame kampe. Tikriausiai tai yra vienintelė „Word“ spalvų schema, kuri dažniausiai pritaiko „Microsoft Word“ pagal savo skonį, pakeisdama temą atlikdama šiuos veiksmus.
Yra daug priežasčių, kodėl jūsų nešiojamas kompiuteris negali prisijungti prie „Wi-Fi“, todėl yra daug būdų, kaip ištaisyti klaidą. Jei jūsų nešiojamas kompiuteris negali prisijungti prie „Wi-Fi“, galite išbandyti šiuos būdus, kad išspręstumėte šią problemą.
Sukūrę USB įkrovą „Windows“ diegimui, vartotojai turėtų patikrinti USB įkrovos našumą, kad pamatytų, ar ji buvo sėkmingai sukurta.
Keletas nemokamų įrankių gali numatyti disko gedimus prieš jiems įvykstant, suteikdami jums laiko atsarginėms duomenų kopijoms sukurti ir laiku pakeisti diską.
Naudodami tinkamus įrankius galite nuskaityti savo sistemą ir pašalinti šnipinėjimo programas, reklamines programas ir kitas kenkėjiškas programas, kurios gali joje slypėti.
Kai kompiuteris, mobilusis įrenginys arba spausdintuvas bando prisijungti prie „Microsoft Windows“ kompiuterio per tinklą, pavyzdžiui, gali pasirodyti klaidos pranešimas „Tinklo kelias nerastas – klaida 0x80070035“.
Mėlynas mirties ekranas (BSOD) yra dažna ir ne nauja „Windows“ klaida, kai kompiuteryje įvyksta rimta sistemos klaida.
Užuot atlikę rankines ir tiesioginės prieigos operacijas sistemoje „Windows“, galime jas pakeisti turimomis CMD komandomis, kad būtų galima greičiau pasiekti.
Po nesuskaičiuojamų valandų, praleistų naudojantis savo koledžo nešiojamuoju kompiuteriu ir stacionariu garsiakalbių rinkiniu, daugelis žmonių supranta, kad keli sumanūs atnaujinimai gali paversti jų ankštą bendrabučio erdvę į geriausią transliacijų centrą neišleidžiant daug pinigų.
Iš „Windows 11“ bus pašalinta „Internet Explorer“. Šiame straipsnyje „WebTech360“ paaiškins, kaip naudoti „Internet Explorer“ sistemoje „Windows 11“.
Nešiojamojo kompiuterio jutiklinė planšetė skirta ne tik žymėjimui, spustelėjimui ir priartinimui. Stačiakampis paviršius taip pat palaiko gestus, leidžiančius perjungti programas, valdyti medijos atkūrimą, tvarkyti failus ir net peržiūrėti pranešimus.

























