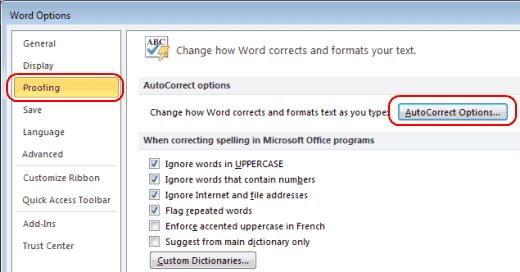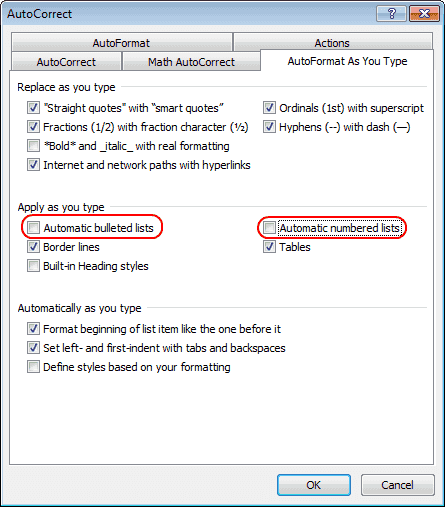Automatinio numeravimo ir taškų žymėjimo funkcijos Microsoft Word gali būti visiškai erzinančios. Jūs laimingai rašote, formuodami dokumentą taip, kaip norite, ir staiga Word netikėtai pridės numerį arba tašką prie to, ką rašote.
Aš vertinu programinę įrangą, bandančią palengvinti mano darbą, tačiau dauguma laikų ji klysta. Laimei, šią funkciją galima išjungti. Išjunkite Word funkciją, kuri automatiškai pradeda įvesti numeruotą arba taškuotą tekstą už jus.
Word skirtas Windows
- Pasirinkite „Failas“ meniu.
- Pasirinkite „Parinktys“.
- Pasirinkite „Klaidų tikrinimas“ skirtuką kairiajame skyriuje.
- Pasirinkite „Automatinio taisymo parinktys…“.
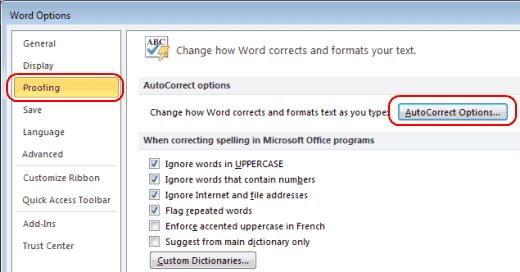
- Pasirinkite „Automatiškai suformatuoti rašydami“ skirtuką.
- Atžymėkite „Automatiniai taškų sąrašai“ ir „Automatiniai numeruotų sąrašų“ parinktis. Paspauskite „Gerai“.
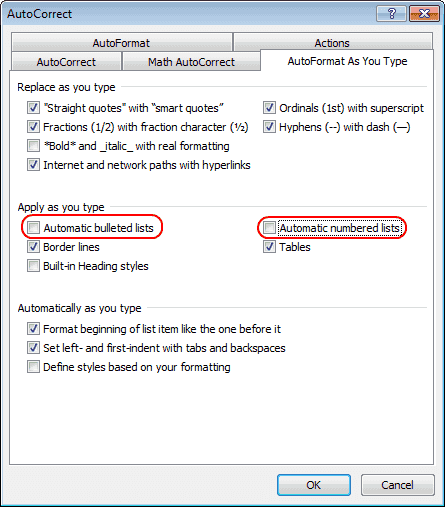
Kai kurie vartotojai taip pat gali norėti pažvelgti į „Pažangūs“ meniu ir po „Kopijuoti, Klijuoti ir Iškirpti“ nustatyti „Kopijavimas tarp dokumentų“, „Kopijavimas tarp dokumentų, kai stilių apibrėžimai konfliktuoja“ ir „Kopijavimas iš kitų programų“ į „Palikti tik tekstą“.

Word skirtas macOS
- Pasirinkite „Įrankiai“ > „Automatinio taisymo parinktys“ > „Automatinis formatavimas rašant“.
- Atžymėkite „Automatiniai taškų sąrašai“.
Dabar nebeliks erzinančių automatiškai atsirandančių taškų arba numerių, kai rašote Word.