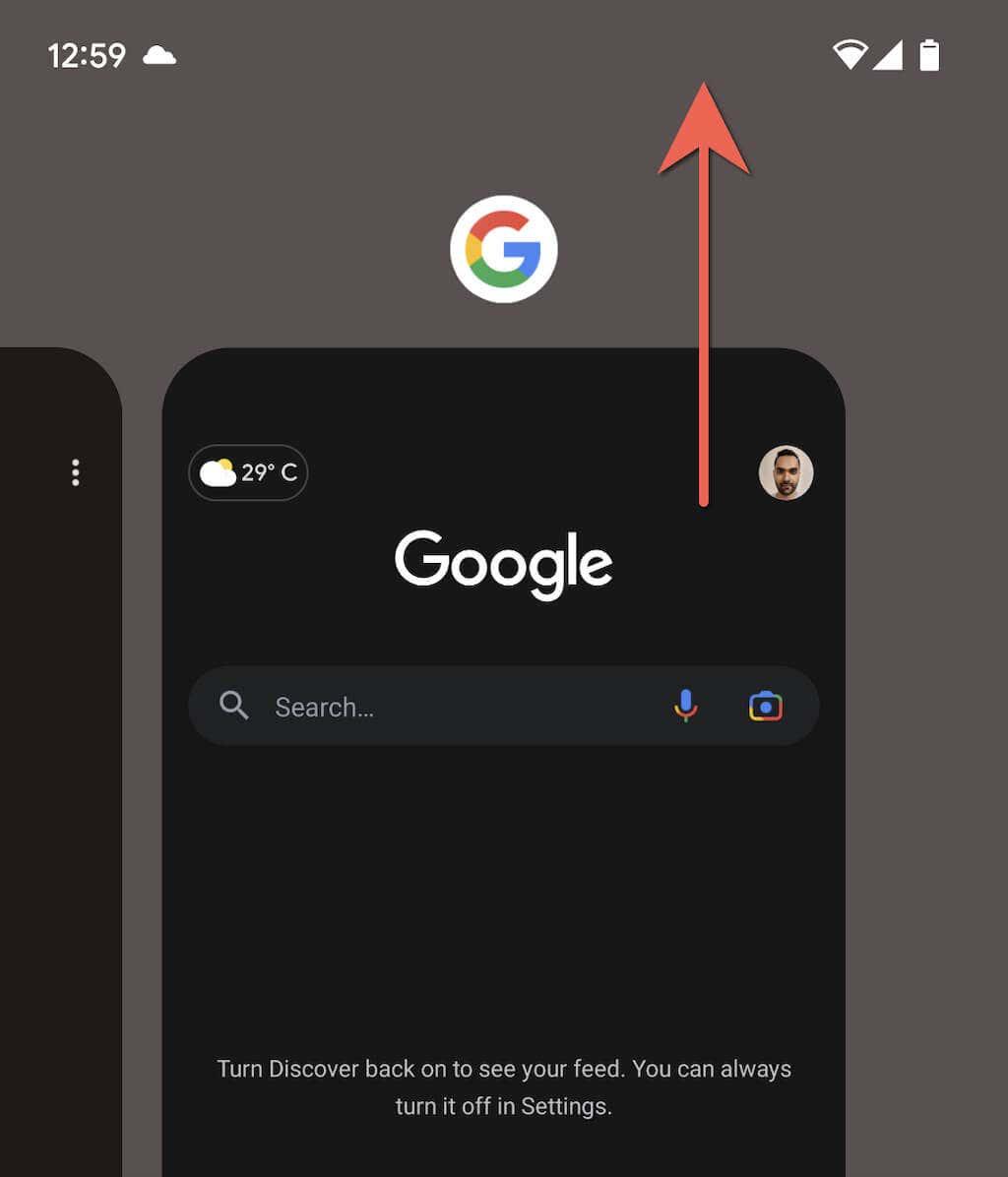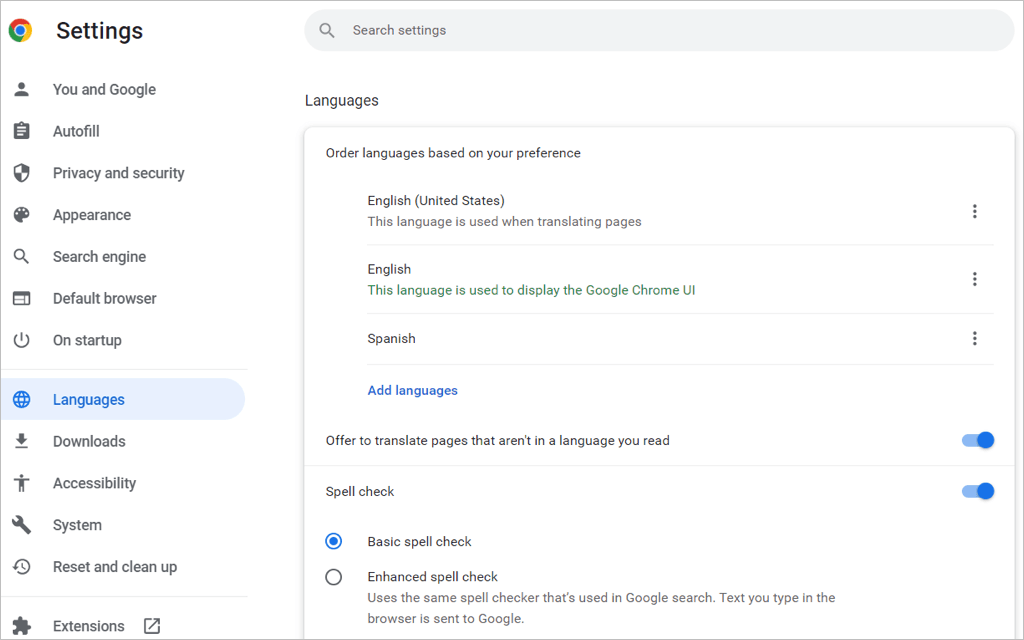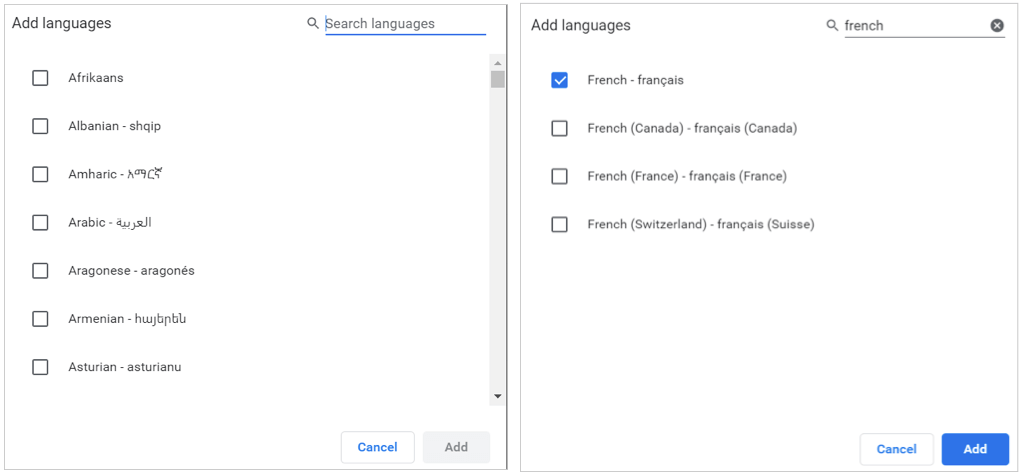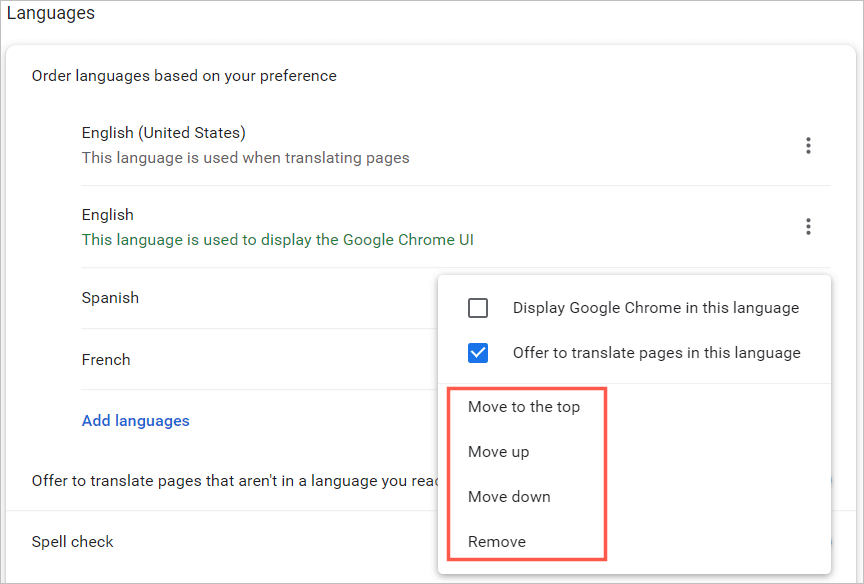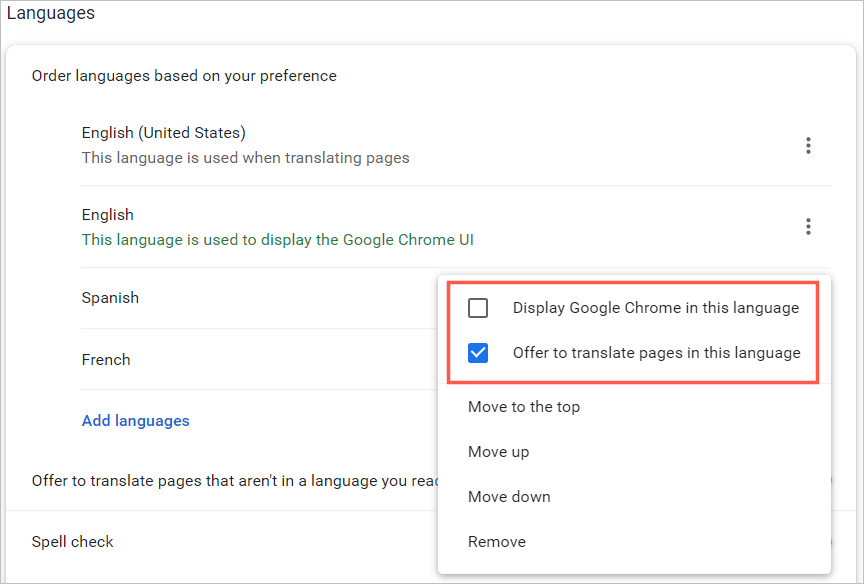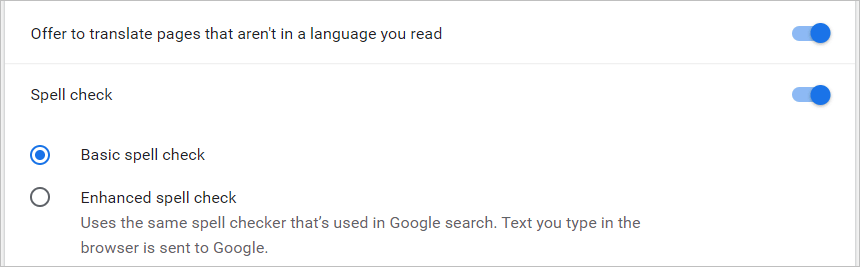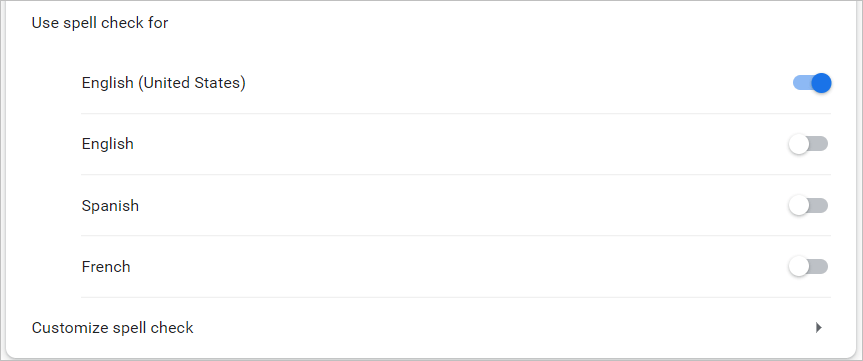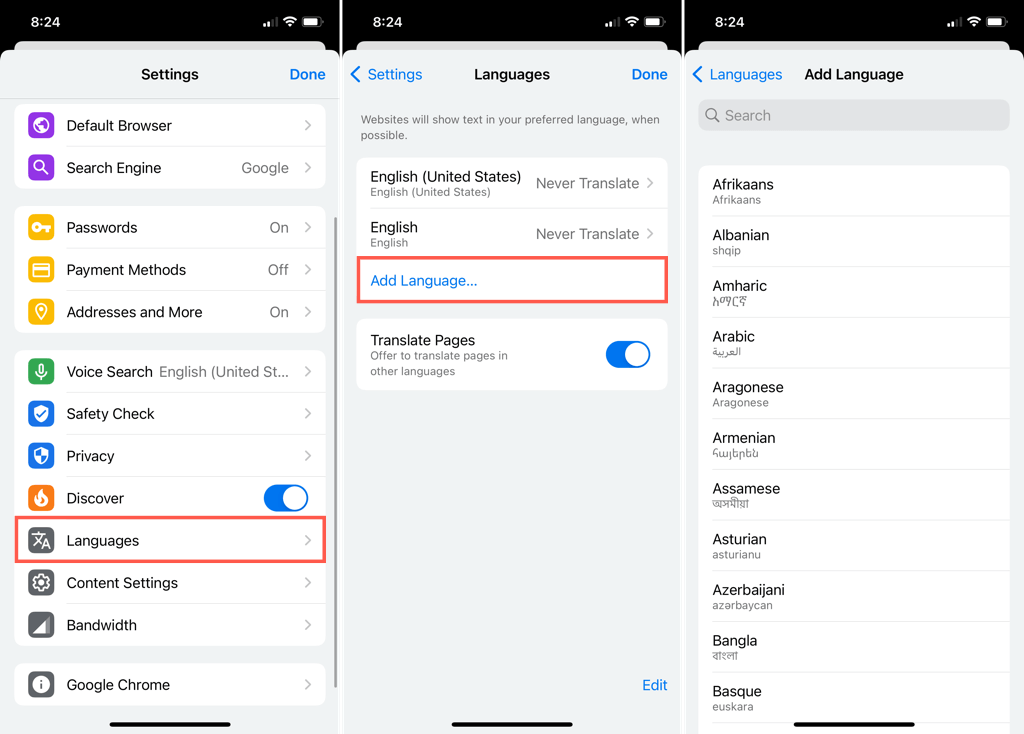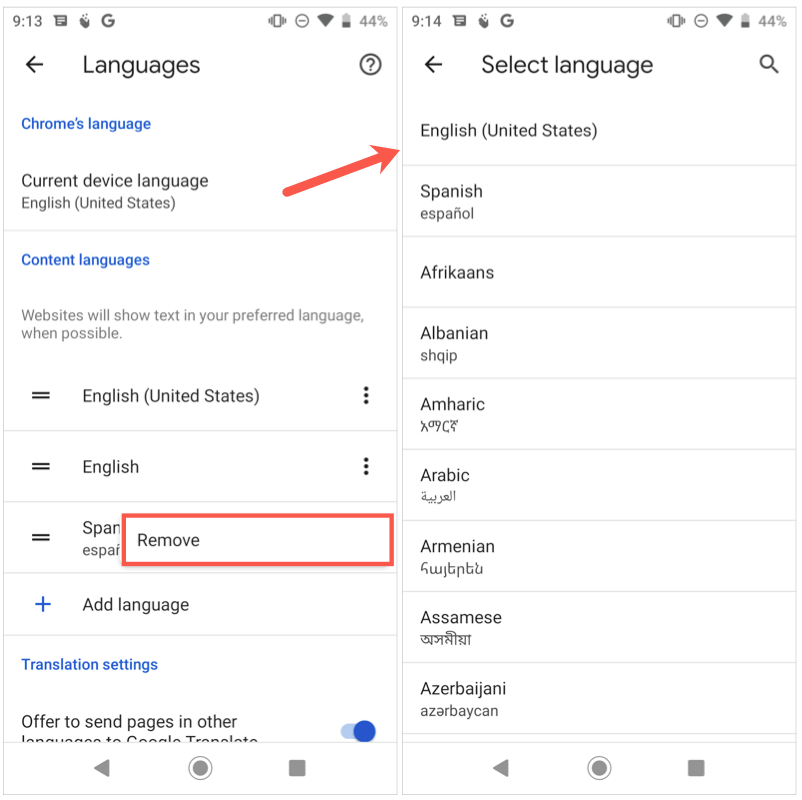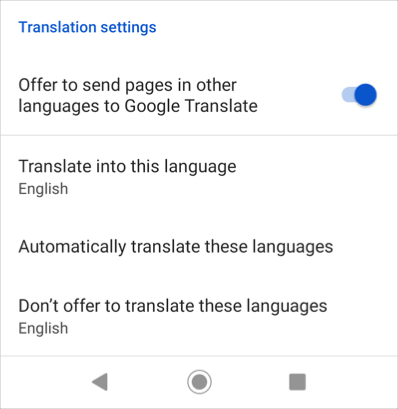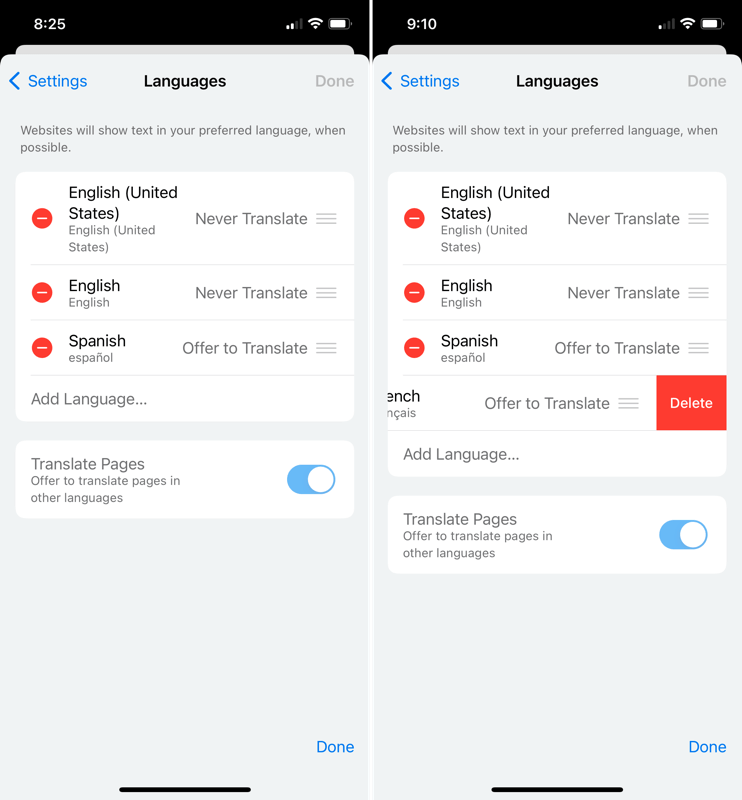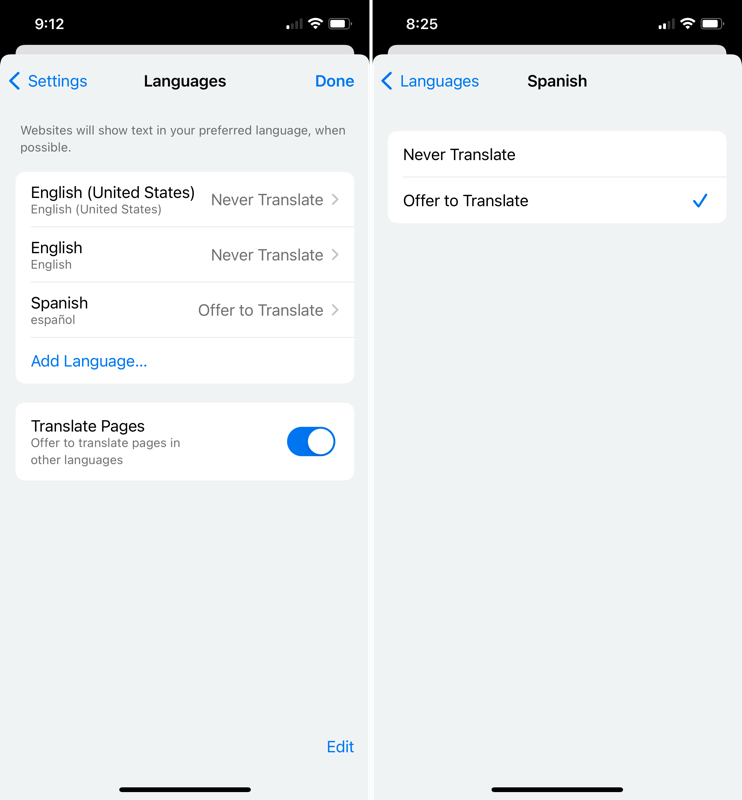Naudodami „Google Chrome“ naršyklę galite naudoti pasirinktą kalbą . Be to, galite pridėti daugiau kalbų ir nustatyti, kad „Chrome“ jas išverstų, arba paklausti, ar norite, kad jos būtų išverstos.
Čia parodysime, kaip pakeisti „Google Chrome“ kalbą darbalaukyje ir mobiliajame įrenginyje.
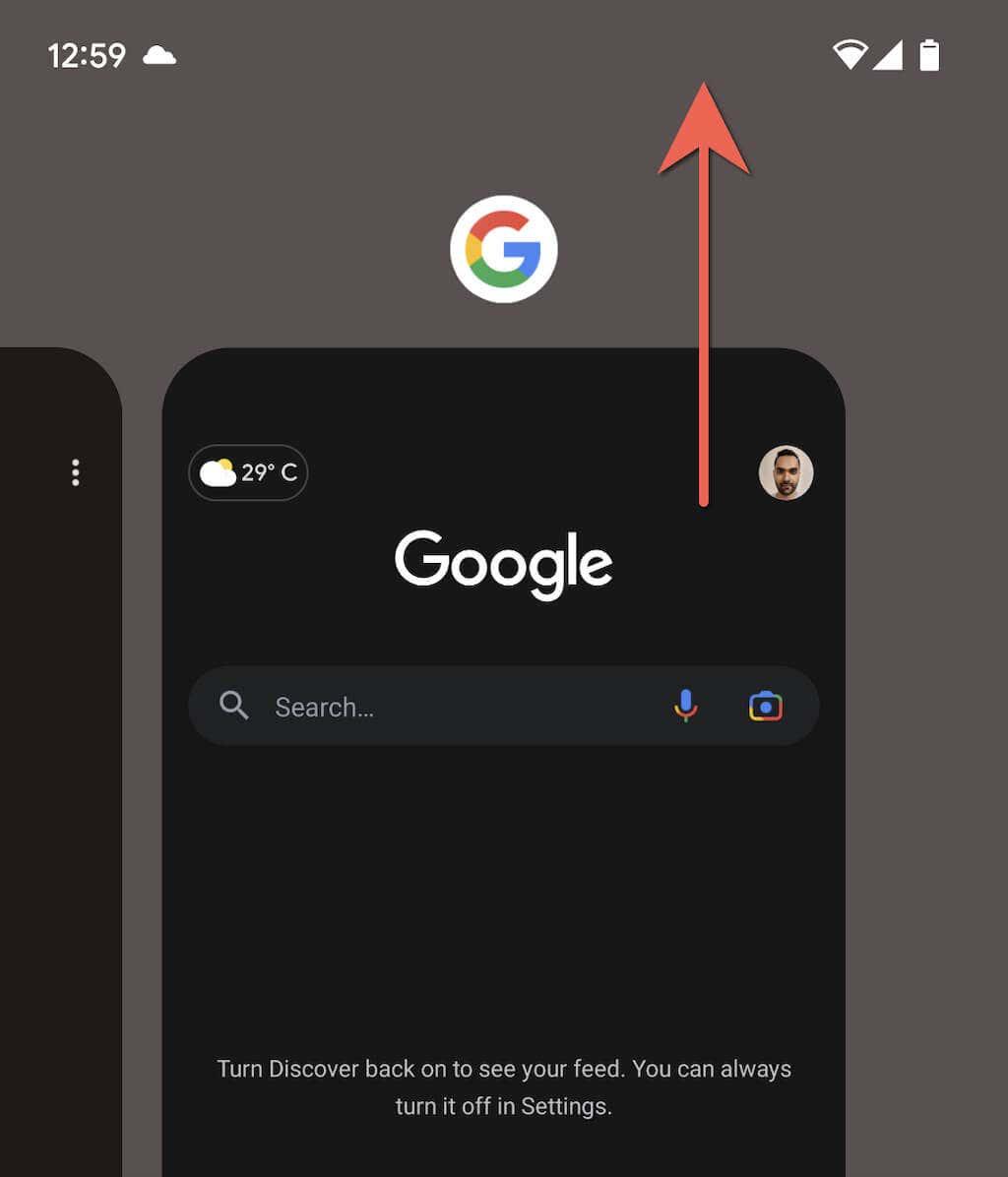
Pakeiskite „Google Chrome“ kalbą darbalaukyje
Naudodami „Google Chrome“ darbalaukyje galite pasirinkti kalbų tvarką ir koreguoti vertimų bei rašybos tikrinimo nustatymus.
- Atidarykite „Chrome“, viršutiniame dešiniajame kampe pasirinkite tris taškus ir pasirinkite „ Nustatymai “ .
- Kairėje pasirinkite Kalbos . Dešinėje matysite savo kalbų sąrašą jūsų pageidaujama tvarka. Taip jūsų pageidaujama kalba pateikiama viršuje.
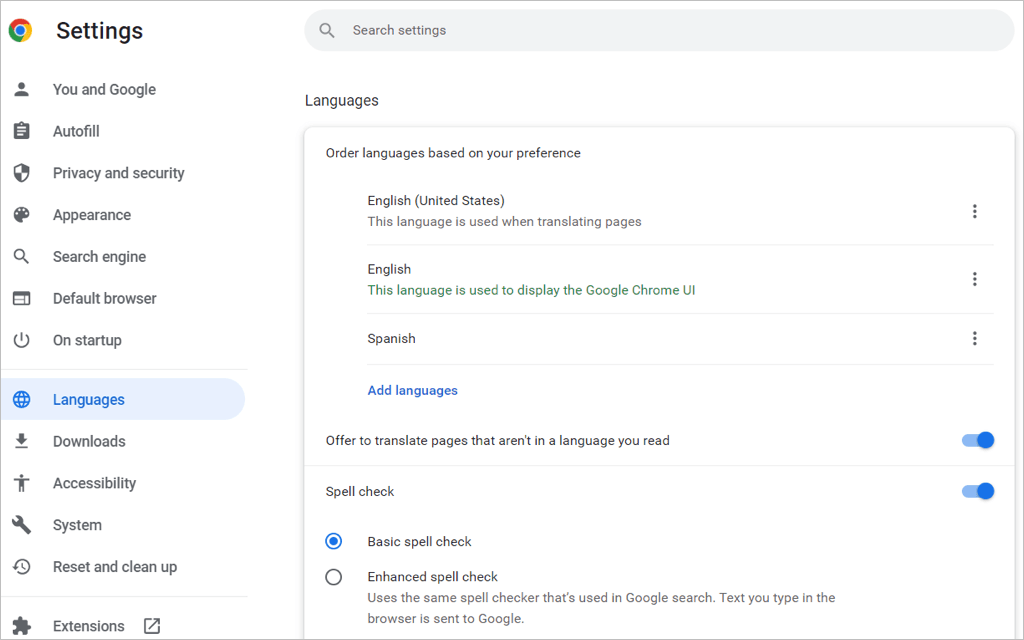
- Norėdami pridėti naują kalbą, pasirinkite Pridėti kalbas .
- Kai atsidarys iššokantis langas, naudokite paiešką arba slinkite, kad surastumėte kalbą (-as), kurią (-ias) norite pridėti.
- Pažymėkite žymimąjį laukelį šalia kiekvienos kalbos, kurią norite įtraukti, ir pasirinkite mygtuką Pridėti .
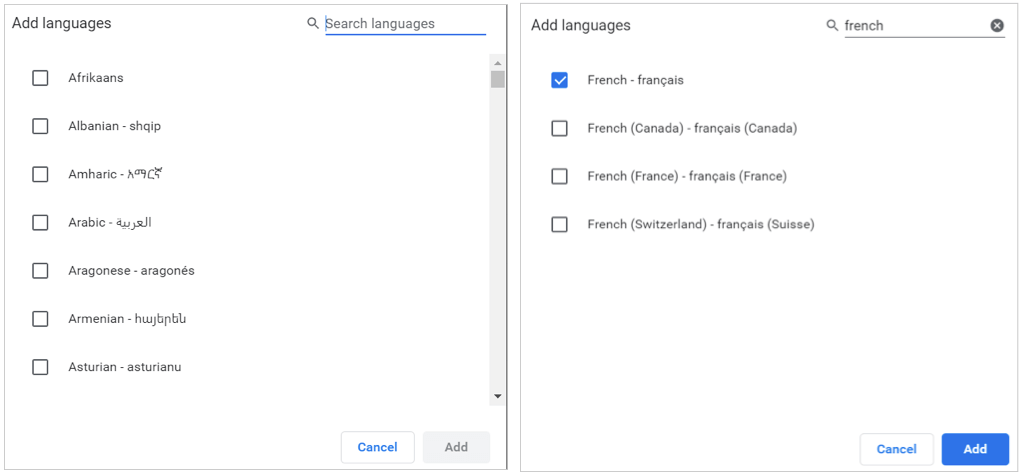
Pertvarkykite arba pašalinkite kalbą
„Chrome“ tikrina kalbas tokia tvarka, kokia jų yra sąraše. Jei norite perkelti vieną, pasirinkite tris taškus kalbos dešinėje ir išskleidžiamajame meniu pasirinkite Perkelti aukštyn arba Perkelti žemyn . Jei kalba yra sąrašo apačioje, taip pat turite parinktį Perkelti į viršų .
Norėdami ištrinti kalbą iš sąrašo, pasirinkite tris taškus ir pasirinkite Pašalinti .
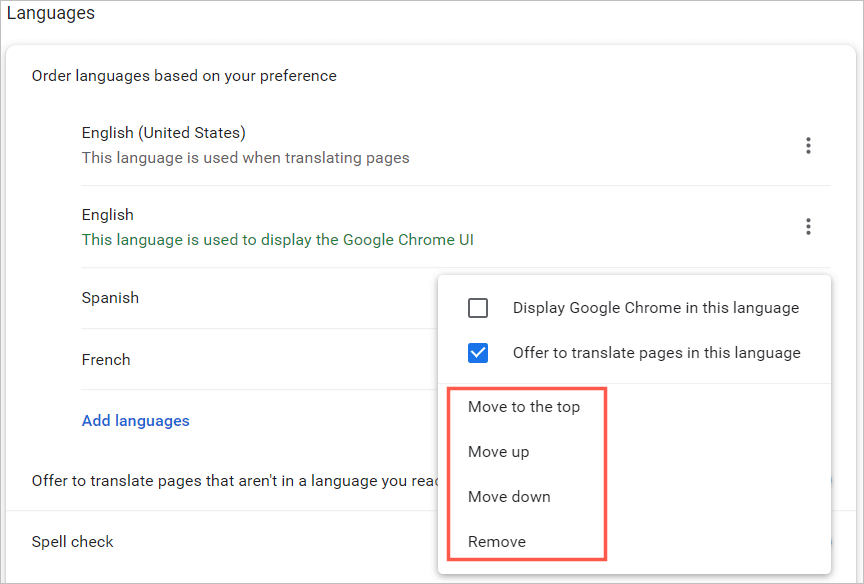
Vertimai ir rašybos tikrinimas
Staliniame kompiuteryje esančiame „Chrome“ kalbos nustatymuose matysite papildomas vertimo ir rašybos tikrinimo parinktis.
Jei norite, kad „Chrome“ pasiūlytų tinklalapio vertimą į sąraše esančią kalbą arba („Windows“ sistemoje) rodytų „Chrome“ ta kalba, pasirinkite tris taškus . Tada pažymėkite vieną arba abu langelius.
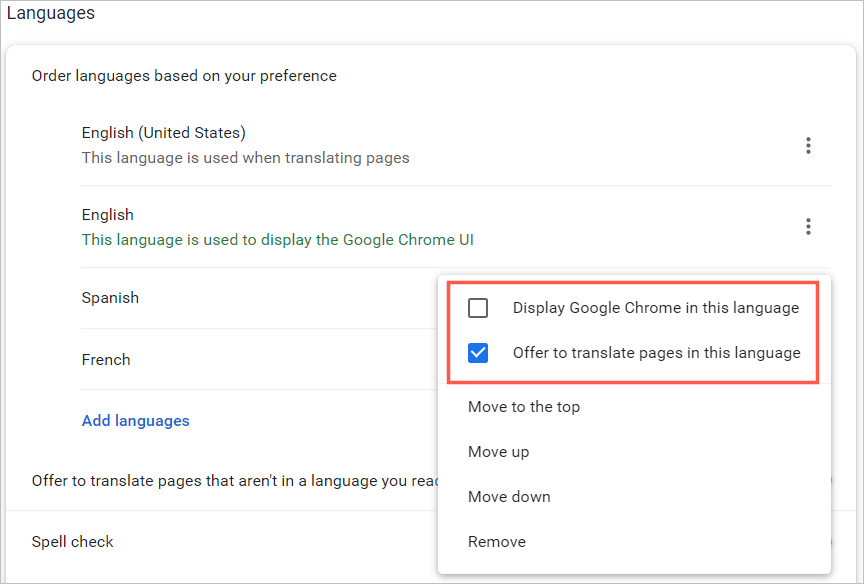
Jei norite, kad „Chrome“ pasiūlytų vertimą į kalbą, kurios nėra jūsų sąraše, įjunkite perjungiklį, kad būtų galima išversti puslapius, kurie nėra į jūsų skaitomą kalbą .
Tada galite pasirinkti pagrindinį arba patobulintą rašybos tikrinimą. Pastebėsite, kad parinktis „Patobulinta“ naudoja tą patį rašybos tikrinimą, kaip ir „Google“ paieškoje.
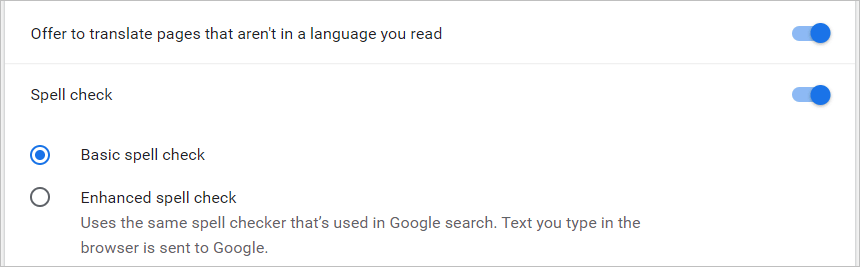
„Windows“ naršyklėje „Chrome“ yra keletas papildomų savo kalbų rašybos tikrinimo parinkčių. Galite įjungti tų kalbų, kuriose norite naudoti rašybos tikrinimą, perjungiklius ir tinkinti rašybos tikrinimą pridėdami tam tikrų žodžių.
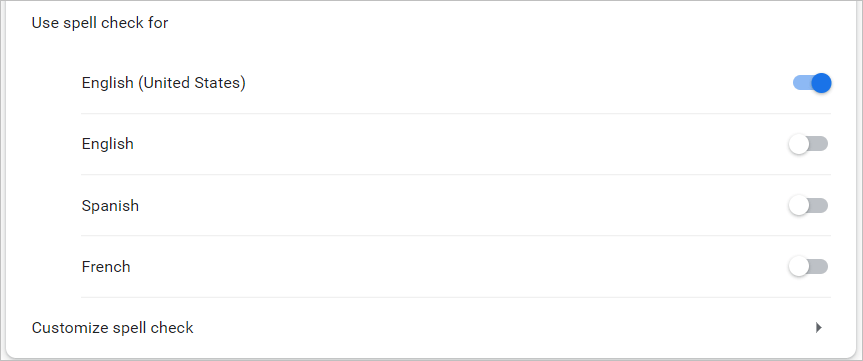
Pakeiskite „Google Chrome“ kalbą savo mobiliajame įrenginyje
Mobiliojo įrenginio naršyklėje „Chrome“ galite lengvai pridėti, pašalinti ir pertvarkyti kalbas. Tačiau programėlė mobiliesiems nesiūlo rašybos tikrinimo funkcijų, kurias teikia darbalaukio versija.
- Atidarykite „Chrome“ „Android“ arba „iPhone“ ir viršutiniame dešiniajame kampe palieskite profilio piktogramą.
- Pasirinkite Kalbos . Kaip ir darbalaukyje, kalbas matysite pageidaujama tvarka.
- Norėdami pridėti naują kalbą, palieskite Pridėti kalbą .
- Naudokite paiešką arba naršykite sąrašą, tada pasirinkite kalbą, kurią norite įtraukti.
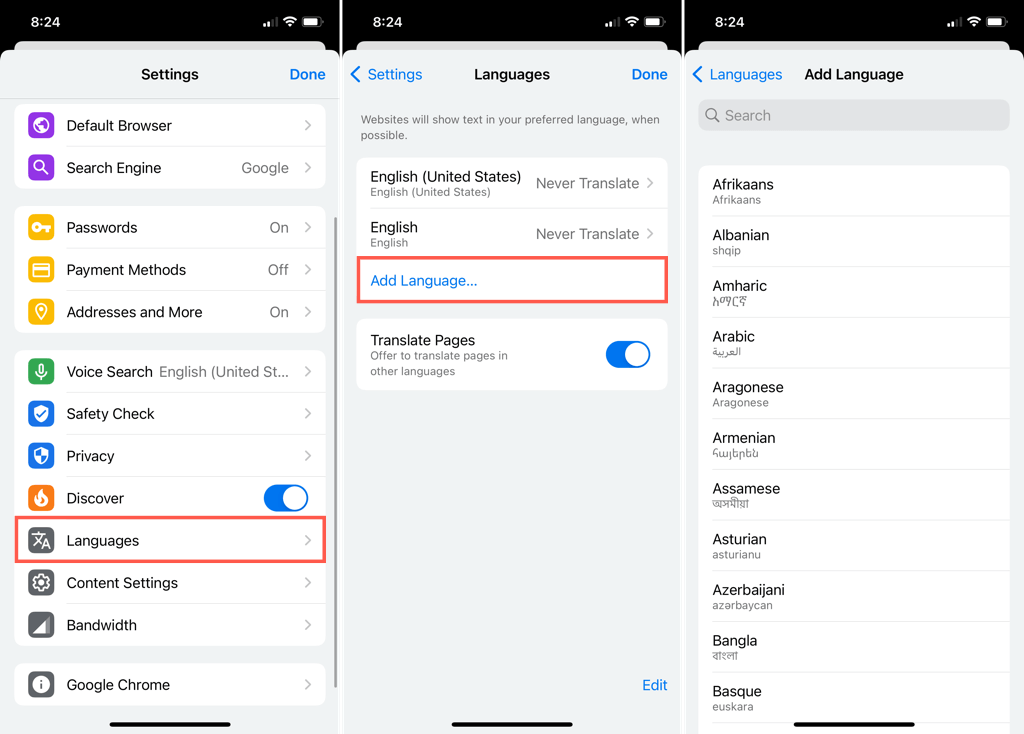
„Android“.
Kai grįšite į pagrindinius kalbų nustatymus, galite pakeisti numatytąją kalbą pasirinkę dabartinę kalbą viršuje.
- Norėdami pertvarkyti kalbas, palieskite ir palaikykite eilutes, esančias vienos iš jų kairėje, ir vilkite ją į naują vietą.
- Norėdami pašalinti kalbą, palieskite tris taškus dešinėje ir pasirinkite Pašalinti .
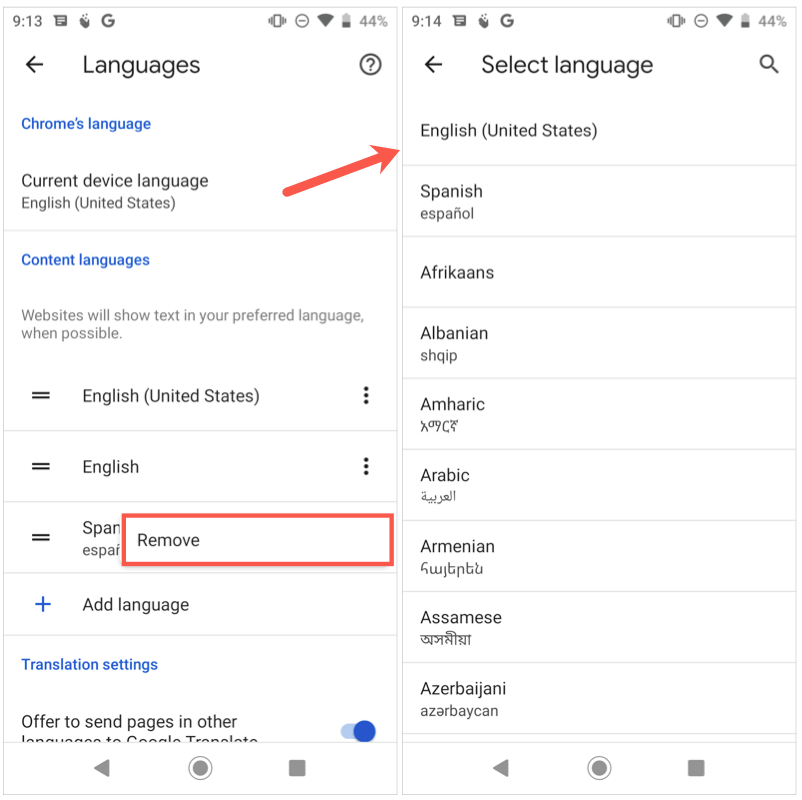
- Jei norite versti kalbas, kurių nėra sąraše, įjunkite jungiklį Siūlyti siųsti puslapius kitomis kalbomis į „Google“ vertėją .
- Norėdami pasirinkti vertimo kalbą, automatiškai išversti kalbas arba atmesti tam tikrų kalbų vertimus, apačioje išplėskite skiltį Išplėstinė .
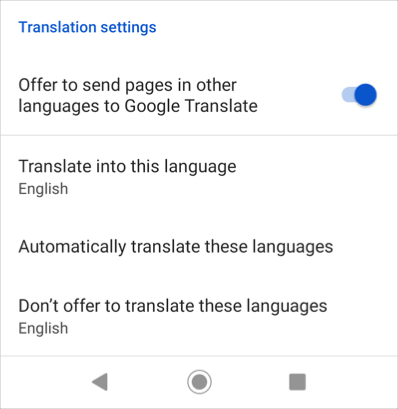
Kai baigsite keisti kalbas, naudokite rodyklę viršuje kairėje, kad išeitumėte iš šių nustatymų.
„iPhone“.
Kai grįšite į pagrindinius kalbų nustatymus, bakstelėkite Redaguoti , kad sureguliuotumėte kalbas.
- Norėdami pertvarkyti, vilkite kalbas aukštyn arba žemyn, kad išdėstytumėte jas norima tvarka.
- Norėdami pašalinti kalbą, pasirinkite minuso ženklą raudonai ir palieskite Ištrinti . Baigę bakstelėkite Atlikta .
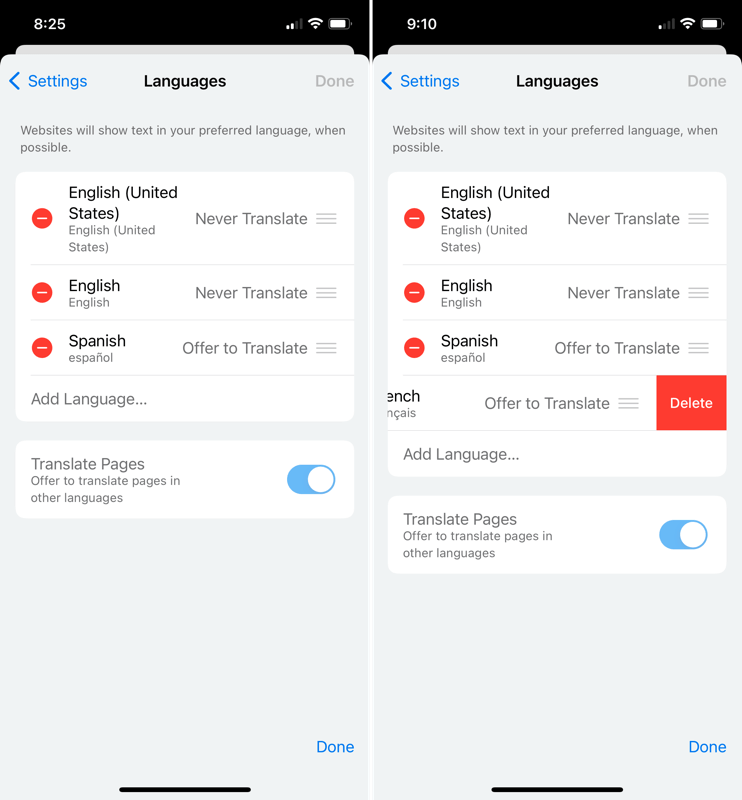
- Norėdami pakeisti kalbos vertimą, pasirinkite ją ir pasirinkite Niekada neversti arba Siūlyti išversti .
- Jei norite versti kalbas, kurių nėra sąraše, įgalinkite vertimo puslapių jungiklį .
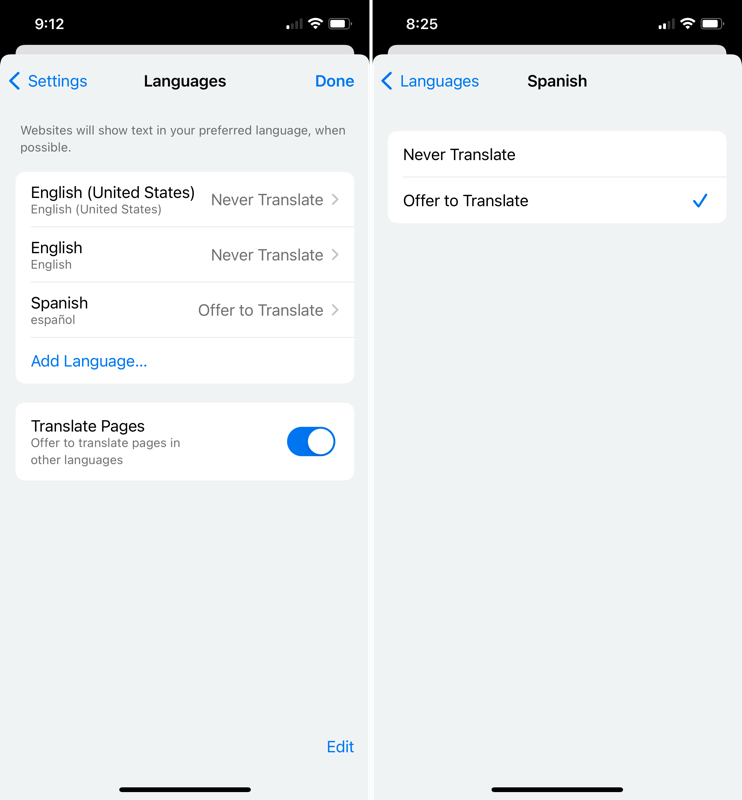
Baigę keisti kalbas, viršutiniame dešiniajame kampe pasirinkite Atlikta , kad išeitumėte iš šių nustatymų.
Kai „Google Chrome“ pakeisite kalbas, jūsų nustatymai bus taikomi kitiems įrenginiams, jei būsite prisijungę ir sinchronizuosite su „Google“ paskyra .
Dabar, kai žinote, kaip pakeisti kalbą „Google Chrome“, pažiūrėkite, kaip pakeisti kalbą „Netflix“ , „ Windows“ klaviatūroje arba jei naudojate „Alexa “ .