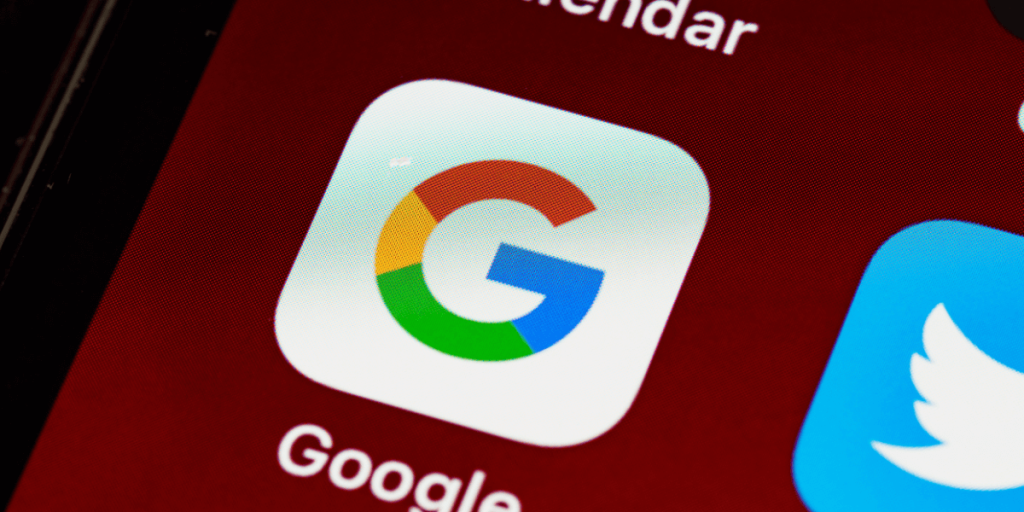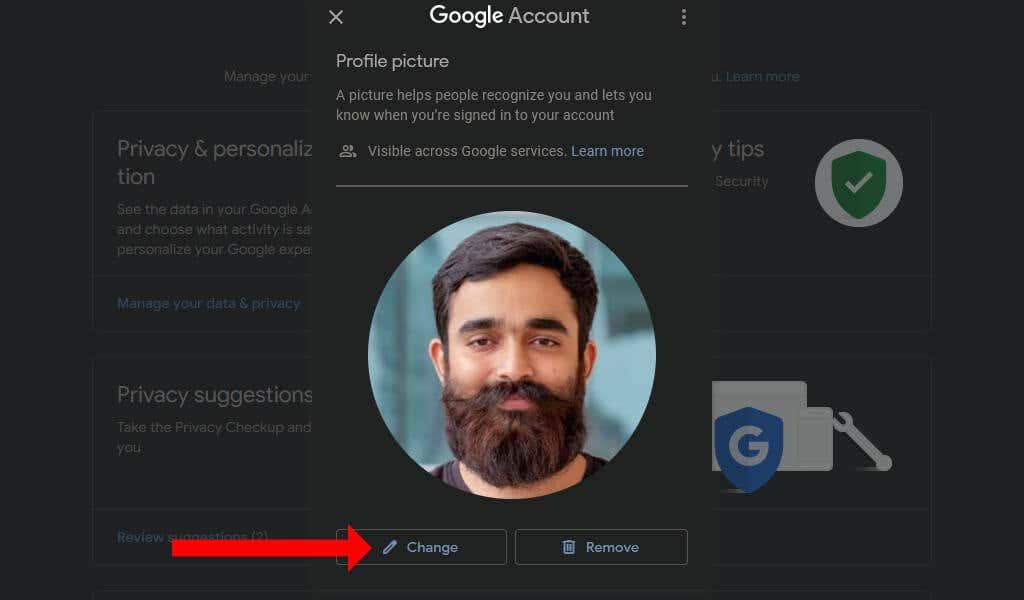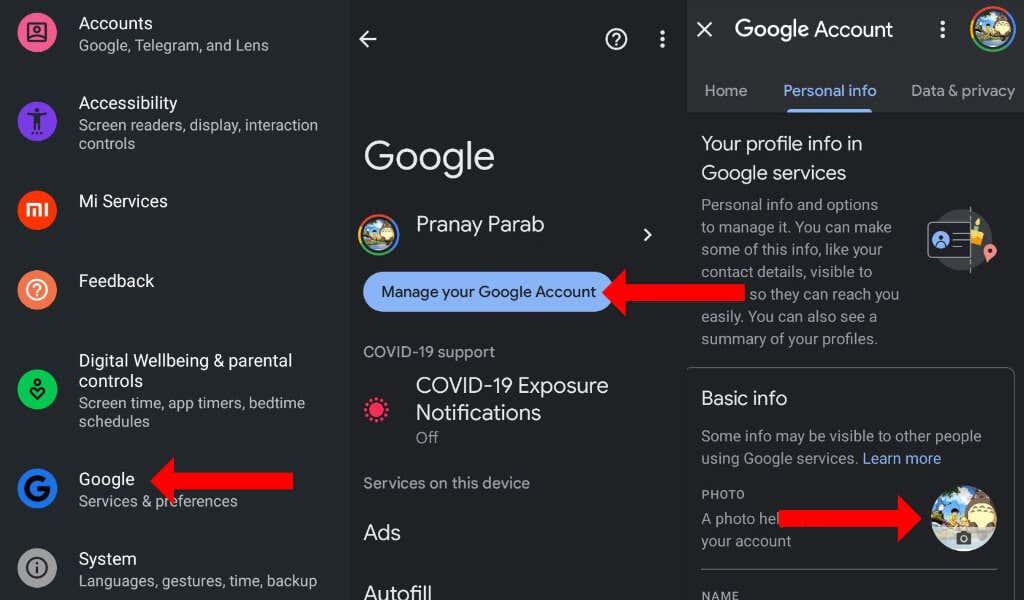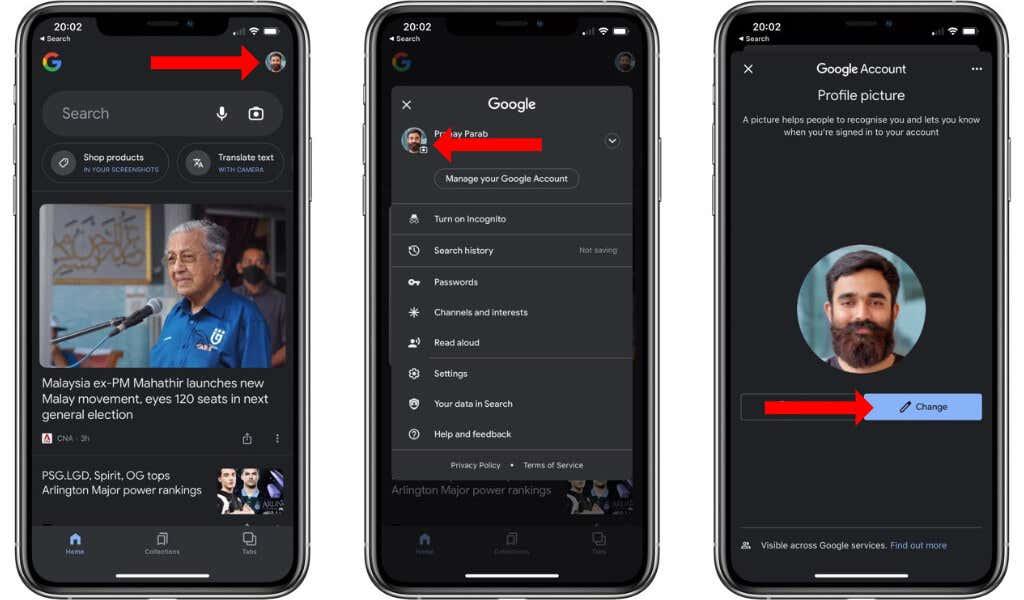Jūsų „Google“ profilio nuotrauka rodoma „Google“ paslaugose, pvz., „ Gmail “, „Google Chrome“, „Google Meet“ ir net „Google Play“ parduotuvėje „Android“. Galite lengvai pakeisti nuotrauką vieną kartą savo „Google“ paskyroje ir ji bus rodoma visose šiose paslaugose.
Parodysime, kaip pakeisti esamą profilio nuotrauką „Google“ paskyroje.
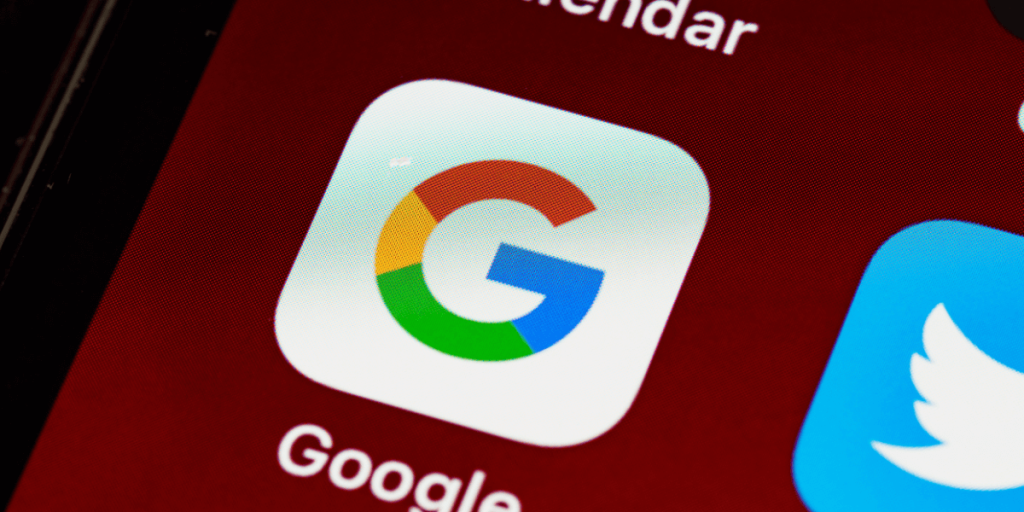
Kaip pakeisti „Google“ profilio nuotrauką žiniatinklyje
Daugumai žmonių greičiausias būdas pridėti naują profilio nuotrauką yra „Google“ paskyros puslapyje žiniatinklyje. Šiuo metodu galite naudoti bet kurią „Microsoft Windows“, „Mac“ arba „Linux“ įrenginio darbalaukio naršyklę.
Jei norite pakeisti „Google“ profilio nuotrauką, apsilankykite https://myaccount.google.com ir prisijunkite. Dabar pamatysite „Google“ paskyros pagrindinį puslapį su nuotrauka viršuje. Užveskite pelės žymeklį ant profilio nuotraukos, spustelėkite fotoaparato piktogramą ir pasirinkite Keisti .
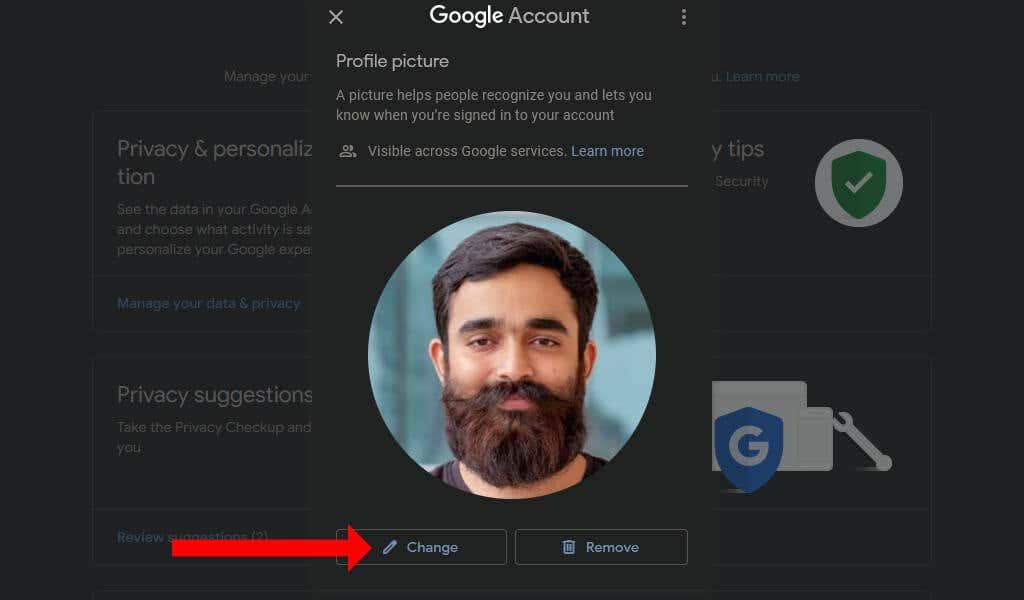
Dabar galite pridėti naują nuotrauką iš savo kompiuterio, pasirinkti vieną iš „Google“ pateiktų iliustracijų arba pasirinkti nuotrauką iš „ Google“ nuotraukų paskyros. Jei turite greitą „Wi-Fi“ ryšį, visų nuotraukų miniatiūras galėsite matyti beveik akimirksniu.
Kai pasirinksite profilio nuotrauką, „Google“ paprašys apkarpyti ir pasukti nuotrauką. Jei reikia, galite jį redaguoti, tada spustelėkite Išsaugoti kaip profilio nuotrauką .

Viskas! Dabar sėkmingai pakeitėte „Google“ profilio nuotrauką. Šie veiksmai yra tokie patys „Google Workspace“ ir įprastoms „Gmail“ paskyroms. Nauja profilio nuotrauka bus rodoma visose „Google“ programose „iOS“ ir „Android“ telefone.
Jei norite pasirinkti senesnę profilio nuotrauką, dialogo lango Keisti profilio nuotrauką viršutiniame dešiniajame kampe galite spustelėti trijų taškų piktogramą. Tada galite pasirinkti Ankstesnės profilio nuotraukos .

Bus atidarytas senesnių „Google“ profilio nuotraukų albumų archyvas. Spustelėkite trijų taškų piktogramą viršutiniame dešiniajame kampe ir pasirinkite Atsisiųsti , kad išsaugotumėte paveikslėlį kompiuteryje. Dabar galite lengvai įkelti jį į savo "Google" paskyrą.
Kaip pakeisti „Gmail“ profilio nuotrauką „Android“.
Taip pat galite lengvai pakeisti „Gmail“ profilio nuotrauką „Android“ telefone. Norėdami tai padaryti, atidarykite „Android“ nustatymus ir eikite į „Google“ > „ Google“ paskyros tvarkymas ir pasirinkite skirtuką Asmeninė informacija . Bakstelėkite fotoaparato piktogramą dalyje Pagrindinė informacija ir pasirinkite Nustatyti profilio nuotrauką .
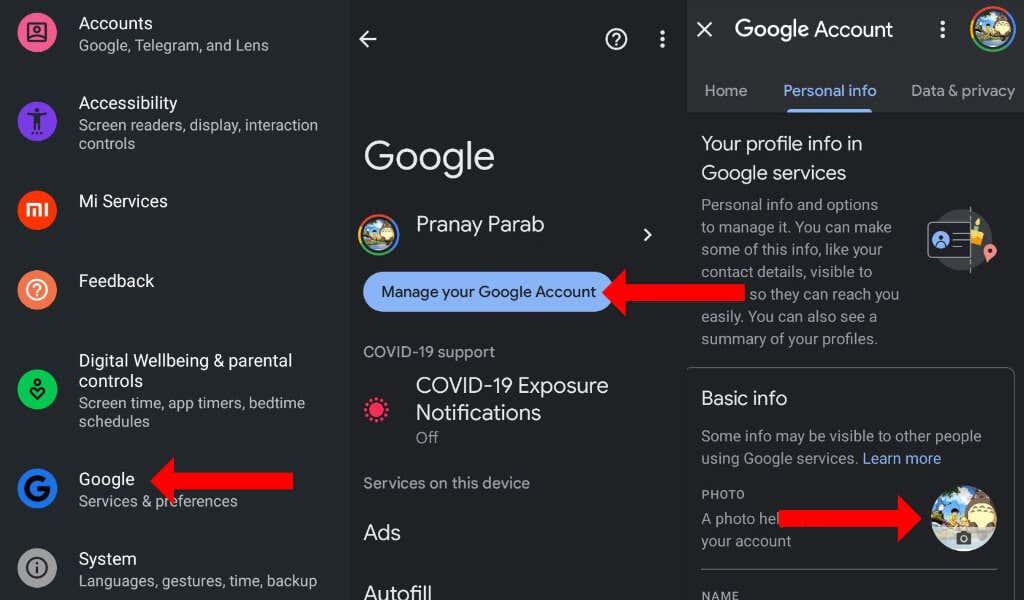
Dabar galite fotografuoti arba pasirinkti nuotrauką iš savo „Android“ telefono. Ši nuotrauka bus rodoma „Gmail“ programoje, „YouTube“ ir visose kitose „Google“ paslaugose.
Kaip pakeisti „Google“ profilio nuotrauką „iPhone“ ir „iPad“.
Savo „iPhone“ arba „iPad“ galite atidaryti bet kurią „Google“ programą, pvz., „Google“, „Gmail“ arba „Google“ žemėlapius. Viršutiniame dešiniajame kampe palieskite profilio piktogramą, dar kartą palieskite nuotraukos arba profilio piktogramą ir pasirinkite Keisti .
Kai padarote arba pasirinkote profilio nuotrauką, galite ją apkarpyti arba pasukti, jei reikia, ir pasirinkite Išsaugoti kaip profilio nuotrauką .
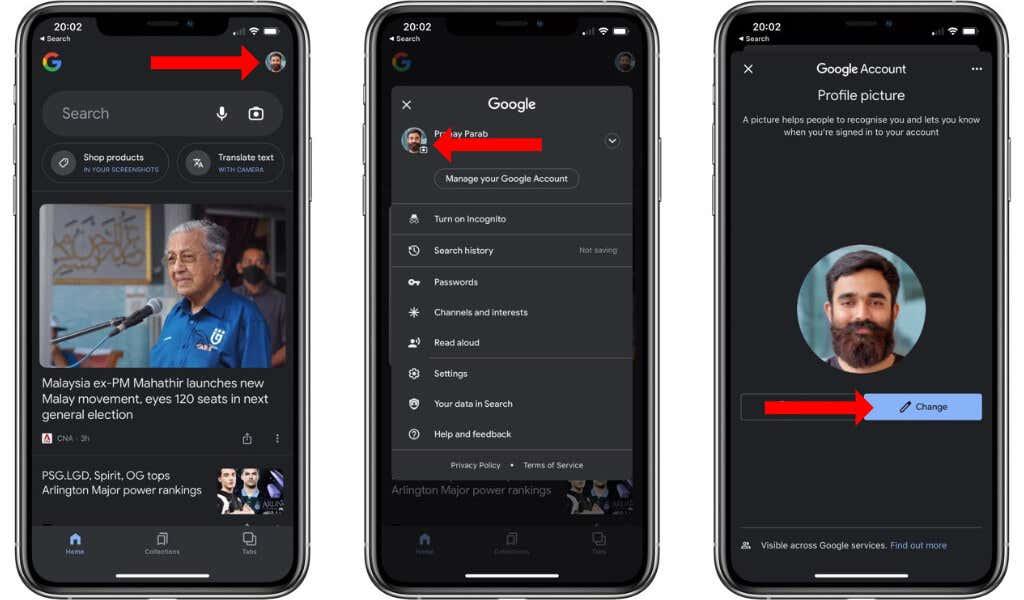
Naršykite savo „Google“ paskyras
Su nauja profilio nuotrauka jūsų „Google“ paskyra atrodys visiškai kitaip. Taip pat galite sužinoti, kaip nustatyti numatytąją „Google“ paskyrą . Taip bus lengva valdyti duomenų sinchronizavimą įrenginiuose.
Be to, verta pažvelgti į tai, kaip automatiškai atsijungti nuo „Google“ paskyros ir sutvarkyti užrakintą „Amazon“ paskyrą .