Kaip ištaisyti „Microsoft Teams“ klaidą caa70004

Klaidos kodas caa70004 dažniausiai atsiranda, kai „Microsoft Teams“ nepavyksta jūsų prisijungti arba kai programa užstringa ir užstringa.
„Microsoft Teams“ administravimo centras yra esminis IT administratorių įrankis. Čia administratoriai gali nustatyti visuotinę susitikimų politiką, įgalinti vartotojų apribojimus, valdyti Teams funkcijas ir pan. Pagalvokite apie tai kaip apie visų „Microsoft Teams“ dalykų valdymo centrą.
Atminkite, kad Teams administravimo centras pasiekiamas tik mokamiems planams. Jei naudojate nemokamą Teams versiją, neturėsite prieigos prie Microsoft Teams administravimo centro.
Dėl dviejų pagrindinių problemų „Microsoft Teams“ administravimo centras gali būti nenaudojamas: klaidos pranešimas „Negalime įkelti duomenų“ ir nepasiekti prietaisų skydelio. Šiame vadove apžvelgsime abu šiuos atvejus.
Pastaba : pirmiausia įsitikinkite, kad tai nėra nuolatinis paslaugos incidentas. Norėdami gauti daugiau informacijos, žr. MS Teams paslaugų būklės prietaisų skydelį .
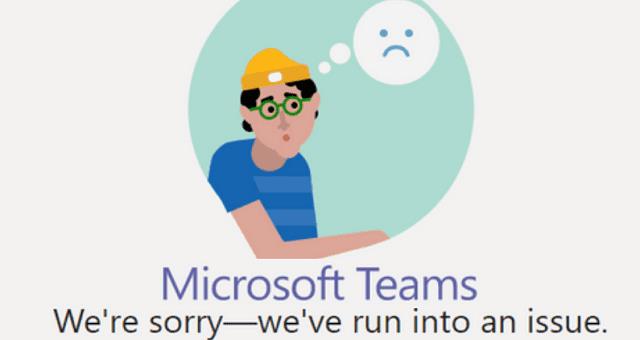
„Chrome“.
Eikite į Nustatymai → Svetainės nustatymai → slinkite žemyn iki Slapukai ir svetainės duomenys.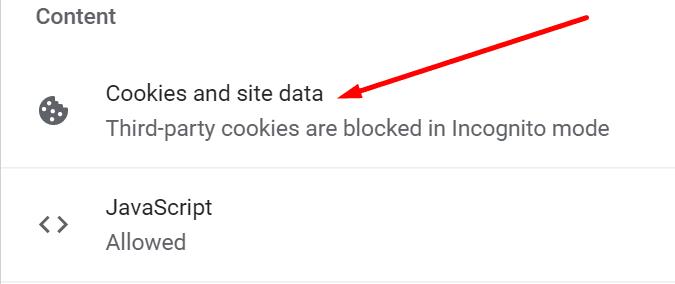
Tada įsitikinkite, kad nepažymėti šie du langeliai: Blokuoti trečiųjų šalių slapukus ir Blokuoti visus slapukus .
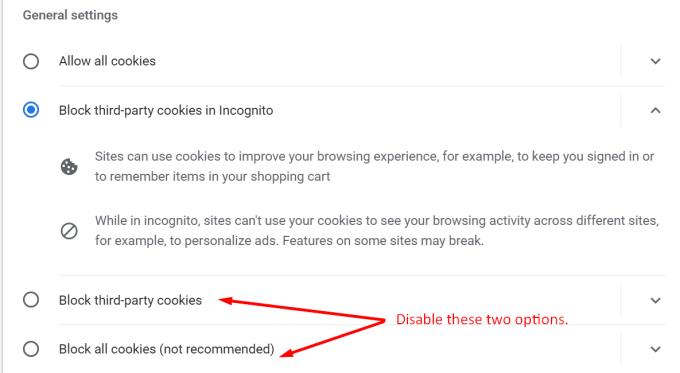
Ant krašto
Eikite į Nustatymai → Svetainės leidimai → Slapukai ir svetainės duomenys.
Išjunkite parinktį Blokuoti trečiosios šalies slapukus . Atnaujinkite naršyklę.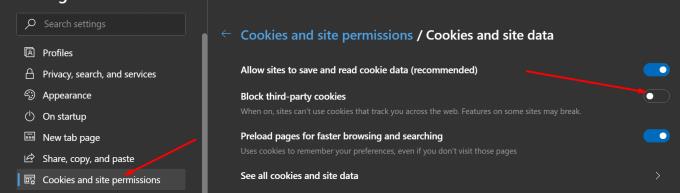
Šis greitas metodas turėtų pašalinti šiuos klaidų pranešimus:
Šios klaidos atsiranda dėl dizaino, jei blokuojate trečiųjų šalių slapukus. Autentifikavimas ir įgaliojimas neveiks tinkamai, kai trečiųjų šalių slapukai bus užblokuoti.
Laikinieji failai, saugomi talpykloje, arba tam tikri plėtiniai gali trukdyti administravimo centrui. Išvalykite talpyklą , išjunkite visus plėtinius ir bandykite dar kartą.
Eikite į naršyklės nustatymus ir spustelėkite Istorija .
Tada eikite į Išvalyti naršymo duomenis ir pasirinkite slapukų išvalymo laikotarpį.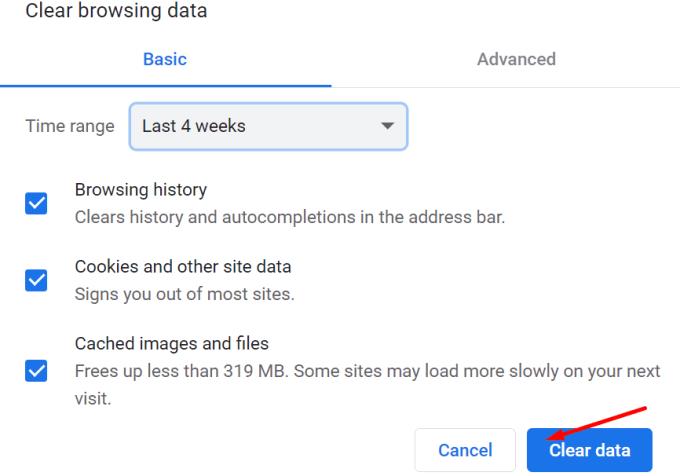
Spustelėkite mygtuką Išvalyti duomenis .
Tada grįžkite į „Nustatymai“ ir spustelėkite „ Plėtiniai“ .
Rankiniu būdu išjunkite visus plėtinius.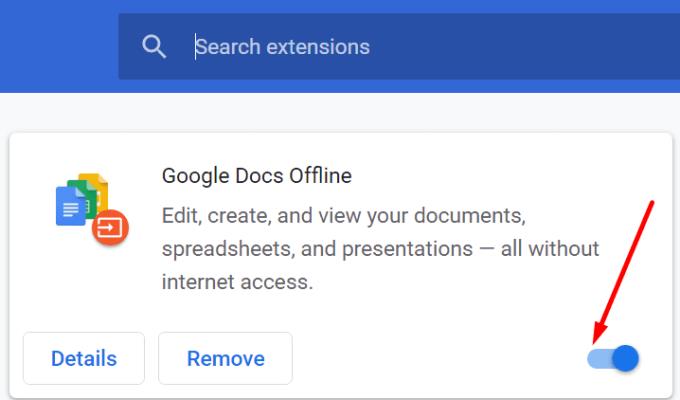
Uždarykite naršyklę ir iš naujo paleiskite kompiuterį. Patikrinkite, ar galite pasiekti Teams administravimo centrą.
Jei gaunate šį klaidos pranešimą, turite įsitikinti, kad SIPDomain nuomininke tikrai įjungtas.
Prisijunkite prie „Skype“ verslui internetu naudodami „PowerShell“. Galite atsisiųsti „Skype“ verslui internetinį „Windows PowerShell“ modulį iš „Microsoft“.
Tada patikrinkite, ar SIPdomain yra aktyvus. Norėdami tai padaryti, paleiskite komandą Get-CsOnlineSipDomain .
Jei SIPdomenas išjungtas, paleiskite šią komandą, kad ją įjungtumėte:
Turite palaukti nuo 15 minučių iki 60 minučių, kad pakeitimai įsigaliotų.
Ši klaida taip pat gali atsirasti, jei joks vartotojas neturi licencijos naudoti „Skype“ verslui arba „Teams“. Be to, jei IP ir URL neleidžiami, nenustebkite, kai ekrane pasirodys ši klaida. Jei reikia papildomų pataisymų, eikite į „ Microsoft“ palaikymo puslapį .

Šis pranešimas rodo, kad nesate visuotinis administratorius. Pabandykite susisiekti su kitais pasauliniais savo organizacijos administratoriais. Patikrinkite, ar jūsų „ Microsoft 365“ paskyra rodoma kaip visuotinis administratoriaus vaidmuo arba „Teams“ administratoriaus vaidmuo.
Atidarykite „Microsoft 365“ administravimo centrą ir eikite į Vartotojai → Aktyvūs vartotojai → spustelėkite savo paskyrą → patikrinkite administratoriaus vaidmens nustatymus.
Jei niekas nepadėjo, susisiekite su „ Microsoft“ palaikymo tarnyba ir praneškite jiems apie savo problemą. Sukurkite bilietą ir pridėkite visą reikalingą informaciją apie iškilusią problemą.
Arba galite susisiekti su savo nuomininko palaikymo komanda. Eikite į administravimo centrą adresu https://admin.microsoft.com ir pasirinkite Support > New Service Request .
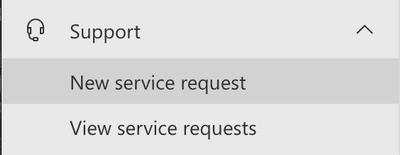
Klaidos kodas caa70004 dažniausiai atsiranda, kai „Microsoft Teams“ nepavyksta jūsų prisijungti arba kai programa užstringa ir užstringa.
Norėdami išspręsti trūkstamą „Outlook“ skirto „Microsoft Teams“ papildinio problemą, įsitikinkite, kad priedas įgalintas programoje „Outlook“, taip pat „Microsoft Teams“ susitikimų privatumo parametrai.
Jei „Microsoft Teams“ skambučių eilės neveikia, apsvarstykite galimybę atnaujinti „Microsoft Teams“ klientą arba naudoti žiniatinklio versiją.
Norėdami ištaisyti „Microsoft Teams“ DND, kai neveikia, įsitikinkite, kad Teams būsena nustatyta į Netrukdyti. Taip pat galite įjungti „Focus Assist“.
Norėdami išspręsti problemą, „Microsoft Teams“ negali pridėti svečių problemos, patikrinkite delsos problemas, suteikite problemą naudodami „Powershell“ komandas ir įdiekite visus laukiančius naujinimus.
Išspręskite problemą, susijusią su „Microsoft Teams“ naršyklės versijomis, kurios nepalaikomos, nuolat atnaujindami programinę įrangą, naudodami inkognito režimą arba „Android“ programą.
Norėdami ištaisyti „Microsoft Teams“ klaidos kodą 503, prisijunkite naudodami „Microsoft Team Web Client“, patikrinkite, ar nėra paslaugų problemų, išvalykite kredencialų tvarkyklę ir susisiekite su palaikymo komanda.
Jei „Microsoft Teams“ neprisijungs prie susitikimo, turėsite pašalinti interneto ryšio triktis ir įsitikinti, kad jokia ugniasienė neblokuoja prieigos.
Jei vartotojai iš jūsų „Microsoft Teams“ grupės negali transliuoti tiesioginių įvykių plačiajai visuomenei, turite patikrinti, ar nustatyta tiesioginių įvykių strategija.
Jei „Microsoft Teams“ nematote vaizdo failų, apsvarstykite galimybę išvalyti naršyklės talpyklą arba visiškai pakeisti naršyklę.
Kai „Microsoft Teams“ užduotys nerodomos, pabandykite jas pamatyti „Android“ programoje mobiliesiems, patikrinkite, ar nėra naujinimų, arba palaukite, kol bus pranešta apie įvertinimą.
Norėdami ištaisyti „Microsoft Teams“ failo nežinomą klaidą Atsijunkite ir paleiskite komandas iš naujo, susisiekite su palaikymo tarnyba ir internetine bendruomene, atidarykite failus naudodami internetinę parinktį arba iš naujo įdiekite MT.
Jei „Microsoft Teams“ neištrins failų, pirmiausia palaukite šiek tiek ilgiau, tada išvalykite talpyklą ir slapukus iš naršyklės ir atkurkite ankstesnę versiją.
Norėdami ištaisyti klaidos pranešimą, kuriame teigiama, kad „Microsoft Teams“ nepavyko išsaugoti skirtuko nustatymų, patikrinkite kodą ir įsitikinkite, kad URL įvesti teisingai.
Jei jūs arba jūsų kanalo nariai nemato failų „Microsoft Teams“, turėtumėte apsvarstyti galimybę pertvarkyti aplankus „SharePoint“.
Jei „Microsoft Teams“ nepavyksta įkelti ir pateikia klaidos pranešimą. Kažkas nutiko, įsitikinkite, kad naudojote tinkamą el. pašto adresą ir patikrinkite savo kredencialus.
PAtaisymas: „Microsoft Teams“ klaidos kodas 6
Jei bandote prisijungti prie „Microsoft Teams“ ir gaunate klaidos kodą max_reload_exceeded, turite išspręsti AD FS URL problemas arba tiesiog naudoti žiniatinklio klientą.
Norėdami ištaisyti „Microsoft Teams“ klaidą, kurią praleidote, pabandykite priskirti „Microsoft Team License“ vartotojui, pabandykite įjungti studento svečio režimą, kai licencija įjungta.
Atsiprašome, jei gaunate „Microsoft Teams“ klaidą – susidūrėme su problema, atnaujinkite programą ir skaitykite toliau, kad gautumėte daugiau sprendimų.
Kryžminės nuorodos gali padaryti jūsų dokumentą daug patogesnį naudoti, gerai organizuotą ir prieinamą. Šiame gide sužinosite, kaip sukurti kryžmines nuorodas „Word“.
Norite sužinoti, kaip integruoti ChatGPT į Microsoft Word? Šiame gide parodoma, kaip tai padaryti naudojant ChatGPT for Word priedą, per 3 paprastus žingsnius.
Ar jums reikia suplanuoti periodinius susitikimus MS Teams su tais pačiais komandos nariais? Sužinokite, kaip nustatyti periodinį susitikimą Teams.
Laikykite talpyklą išvalytą savo „Google Chrome“ naršyklėje naudojant šiuos žingsnius.
Spotify gali būti erzinantis, jei jis automatiškai atsiveria kiekvieną kartą, kai paleidžiate savo kompiuterį. Išjunkite automatinius paleidimus naudodami šiuos žingsnius.
Ar nuolat matote „Atsiprašome, negalėjome jūsų prijungti“ klaidą MS Teams? Išbandykite šiuos trikčių šalinimo patarimus, kad atsikratytumėte šios problemos dabar!
Šiuo metu Microsoft Teams Live Events neleidžia išjungti anoniminių klausimų. Net ir registruoti vartotojai gali siųsti anoniminius klausimus.
Čia rasite išsamius nurodymus, kaip pakeisti vartotojo agento eilutę Apple Safari naršyklėje „MacOS“.
Sužinokite, kaip ištaisyti OneDrive klaidos kodą 0x8004de88, kad galėtumėte vėl naudotis savo debesų saugykla.
Ar turite RAR failų, kuriuos norite konvertuoti į ZIP failus? Sužinokite, kaip konvertuoti RAR failą į ZIP formatą.





![„Microsoft Teams“ klaidos kodas 503 [IŠSPRĘSTA] „Microsoft Teams“ klaidos kodas 503 [IŠSPRĘSTA]](https://blog.webtech360.com/resources3/images10/image-182-1008231237201.png)












![„Microsoft Teams“: atsiprašome – susidūrėme su problema [Pataisyta] „Microsoft Teams“: atsiprašome – susidūrėme su problema [Pataisyta]](https://blog.webtech360.com/resources3/images10/image-424-1008181952263.jpg)









