Kaip atskirti vardus ir pavardes „Excel“.

Sužinokite, kaip lengvai atskirti vardus ir pavardes „Excel“ naudojant paprastas formules arba „Tekstas į stulpelius“ funkciją.
Viskas, ką darote, kažkur generuoja duomenis. Tie duomenys, renkami ir analizuojami, tampa informacija. Ši informacija gali pasakyti apie jus daugiau, nei tikriausiai norėtumėte, kad jie žinotų.
Laikui bėgant surinkta informacija gali ką nors pasakyti apie jus ir gali būti panaudota jums padėti ar pakenkti. Šie duomenys yra žinomi kaip metaduomenys.
Kas yra metaduomenys?
Metaduomenys yra duomenys apie duomenis. Ar nekenčiate, kai žmonės tam žodžiui apibrėžti naudoja žodį? Duomenys yra faktai, kurie yra visiškai objektyvūs. Negalima pagrįstai ginčytis. Vienas yra vienas, o nulis yra nulis. Temperatūra yra tokia, kokia yra. Šiandienos data yra šios dienos data. Jūs suprantate esmę.
Metaduomenys yra faktai apie vieną duomenų dalį. Pavaizduokime tai laiško rašymo Microsoft Word pavyzdžiu.
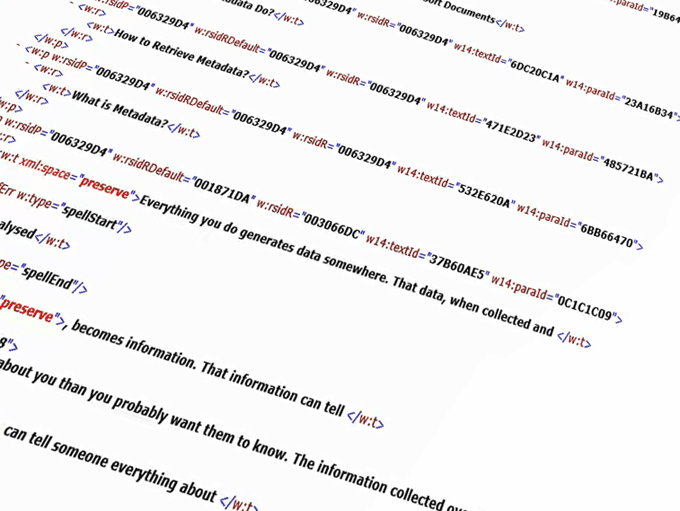
Rašote laišką, kurį norite išsiųsti institucijoms apie tai, kas vyksta darbe, neetiško, galbūt net neteisėto. Taip, mes iškart tapome dramatiški.
Laiškas yra informacija, sudaryta iš simbolių, kuriuos įvedėte tam tikra tvarka. Jūsų įvesti simboliai generuojami iš vienetų ir nulių. Vienetai ir nuliai yra duomenys, sudarantys laiške pateiktą informaciją.
Kai vienetai ir nuliai paverčiami raide, sukuriami kiti duomenys apie raidę. Kai kurie iš tų metaduomenų apima tai, kada įvedėte raidę, kas įvedė raidę, kada ji paskutinį kartą buvo išsaugota, kokia Word versija ji buvo sukurta. Visa tai yra duomenys apie duomenis arba metaduomenis.
Ką veikia metaduomenys?
„Microsoft Office“ dauguma metaduomenų yra tik jūsų naudai. Tai gali padėti rasti naujausią dokumento versiją arba sužinoti, kas sukūrė dokumentą, kad galėtumėte užduoti jiems klausimų apie jį. Tai padeda sekti dokumentų redagavimus ar komentarus.
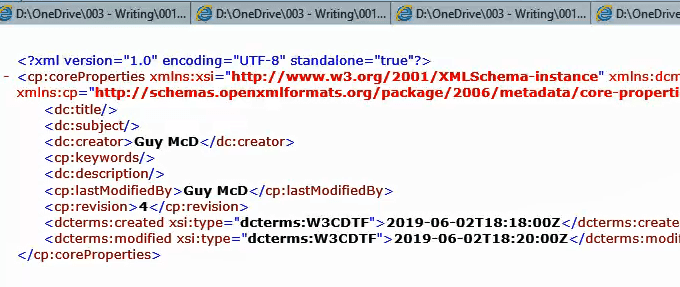
Jį taip pat naudoja „Office“ programa ir kitos programos darbui su dokumentu. Pavyzdžiui, „Windows Explorer“ naudoja informaciją dokumentams suskirstyti ir rūšiuoti.
Kodėl turėčiau pašalinti metaduomenis?
Grįžkime prie laiško, kurį siunčiate valdžios institucijoms apie tai, kas vyksta darbe. Tai darote anonimiškai, nes bijote atpildo arba tiesiog nenorite dalyvauti, tik atkreipdami į tai valdžios dėmesį. Tai švilpukas.
Jūs išeinate iš visų jėgų ir gaunate laikiną el. pašto adresą ir siunčiate jį iš viešojo kompiuterio bibliotekoje, kad aprėptumėte savo įrašus. Dėl metaduomenų dokumente gali būti informacijos, kurią galima panaudoti susiejant jį su jumis. Netgi prie jo gali būti pridėtas jūsų vardas.
Dar blogiau, kad pakeitimai, kuriuos atlikote dokumente, nors jums nebematomi, vis tiek gali būti dokumente. Jei parašėte pastraipą apie ką nors konkretaus jums, bet paskui ją pašalinote, nes pagal ją buvo galima jus identifikuoti, ji vis tiek gali būti failo dalis metaduomenų forma.
Kaip galiu peržiūrėti „Office“ metaduomenis?
Toliau pateikiamas būdų, kaip pamatyti, kokie metaduomenys pridedami prie „Word“, „Excel“ ar „PowerPoint“ failų, sąrašas. Iš „Outlook“ siunčiamų el. laiškų metaduomenys yra daug sudėtingesni ir nepatenka į šio straipsnio taikymo sritį.
Peržiūrėkite metaduomenis „Word“, „Excel“ arba „PowerPoint“.
Atidarę dokumentą, darbaknygę ar pristatymą, kurį norite patikrinti:
Viršutiniame kairiajame kampe spustelėkite Failas .
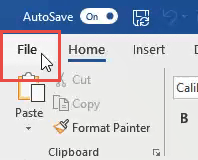
Informacijos ekrane be kitų duomenų matysite daug informacijos, tokios kaip dydis, puslapiai, žodžiai, bendras redagavimo laikas, paskutinis modifikavimas, sukurti ir susiję žmonės.
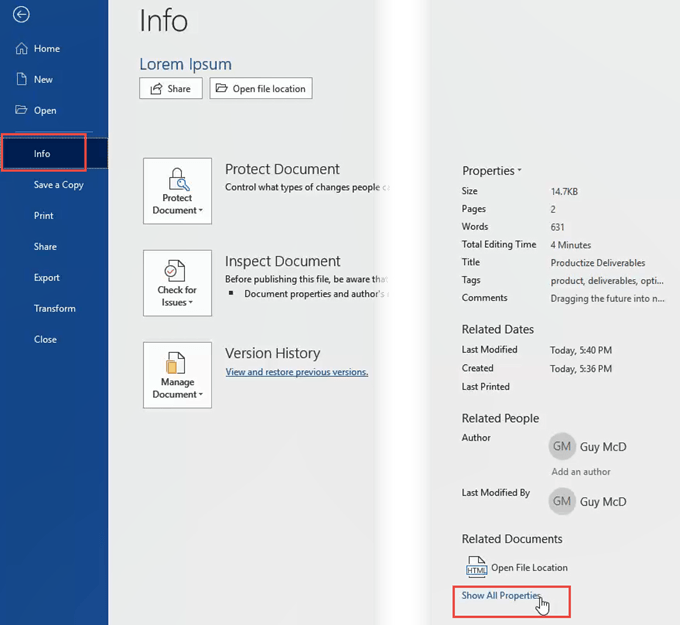
Po šiais duomenimis spustelėkite Rodyti visas ypatybes , kad pamatytumėte daugiau duomenų.
PASTABA: atkreipkite dėmesį į šablono duomenis. Jei naudojote šabloną, kurio failo pavadinime yra jūsų vardas arba įmonės pavadinimas, galite jį stebėti.
Peržiūrėkite metaduomenis „Windows Explorer“.
Atidarykite „Windows Explorer“ ir eikite į vietą, kurioje išsaugojote failą.
Dešiniuoju pelės mygtuku spustelėkite failą ir spustelėkite Ypatybės .
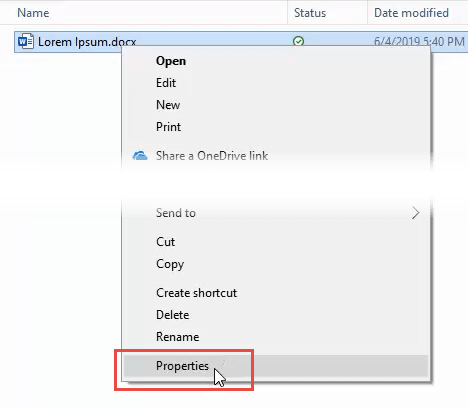
Ypatybių lange spustelėkite skirtuką Išsami informacija . Matysite visus metaduomenis kompaktiškame ir glaustame sąraše.
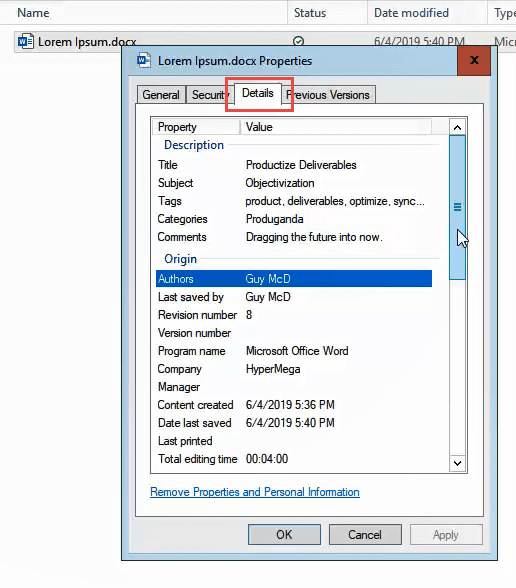
Peržiūrėkite visus „Word“, „Excel“ arba „PowerPoint“ failų metaduomenis
Išplečiamoji žymėjimo kalba (XML) yra defacto dokumentas, skirtas metaduomenims saugoti kompiuterijoje. Jis pridedamas prie visų rūšių failų, o „Microsoft Office“ failai nėra išimtis.
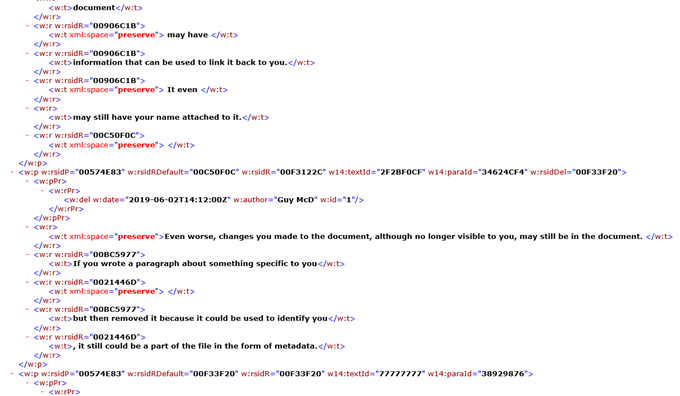
Šiuos XML dokumentus stebėti stebėtinai lengva. Padarykime tai su Word failu.
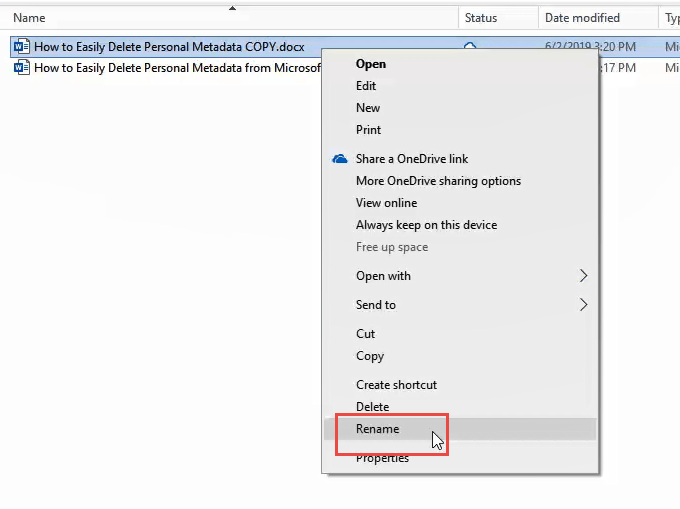
Pakeiskite failo plėtinį iš .docx į .zip . Taip, kiekvienas Office failo tipas, kuris baigiasi x , yra suglaudintas failas, kuriame yra XML dokumentų. Gausite įspėjimą apie tai. Spustelėkite Taip .
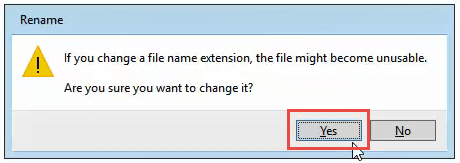
Dešiniuoju pelės mygtuku spustelėkite failą ir pasirinkite Išskleisti viską…
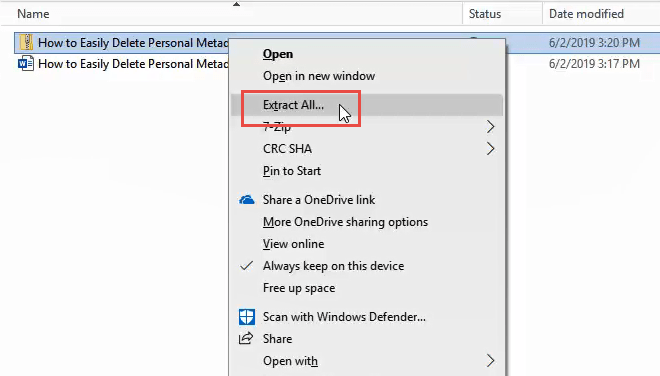
Atsidariusiame lange jis paklaus, kur norite išsaugoti išskleistus failus ir ar norite parodyti išskleisti failus, kai baigsite. Numatytosios reikšmės yra geros. Spustelėkite Išskleisti .
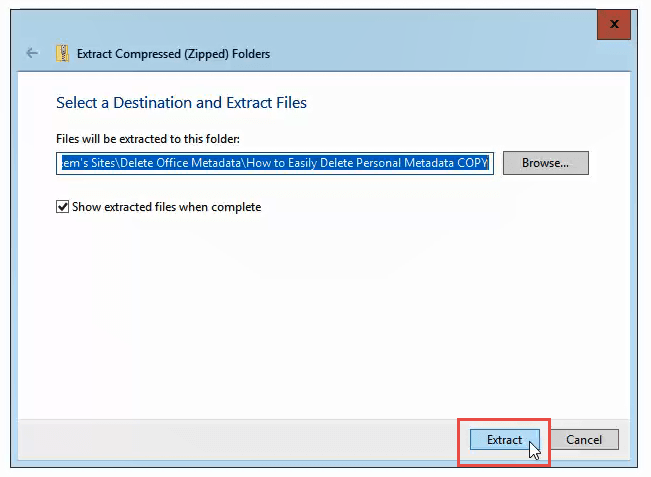
Kai ištraukimas bus baigtas, pamatysite tris aplankus ir XML failą. Naršykite šiuose failuose, kad sužinotumėte, kokia informacija juose saugoma. Jei du kartus spustelėsite XML failą, jis greičiausiai bus atidarytas „Internet Explorer“.
Tai atrodys keistai, bet turėtumėte suprasti, ką reiškia dauguma informacijos. Yra du XML failai, kuriuose gali būti jūsų vardas: core.xml aplanke docProps ir document.xml bei people.xml , abu aplanke Word .
Kaip ištrinti metaduomenis iš Microsoft Word, Excel arba PowerPoint
Prireikė daug laiko, kol čia pasieksite, bet jei ketinate daryti kažką panašaus, turėtumėte tiksliai žinoti, kodėl. Tęskime tai.
Ištrinkite metaduomenis programoje Word, Excel arba PowerPoint
Viršutiniame kairiajame kampe spustelėkite Failas .
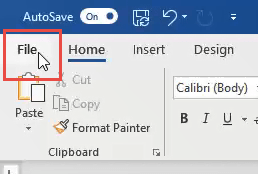
Informacijos puslapyje kairėje, netoli puslapio vidurio , spustelėkite Tikrinti, ar nėra problemų .
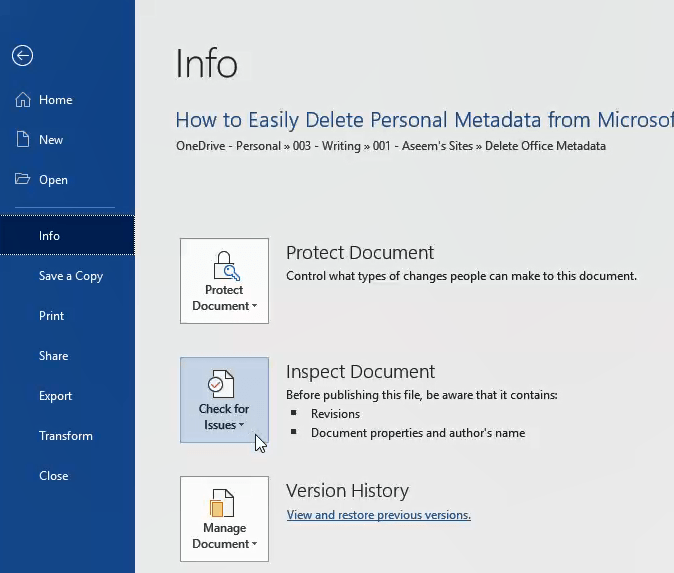
Spustelėkite Tikrinti dokumentą . Atsidarys langas Dokumentų tikrintuvas .
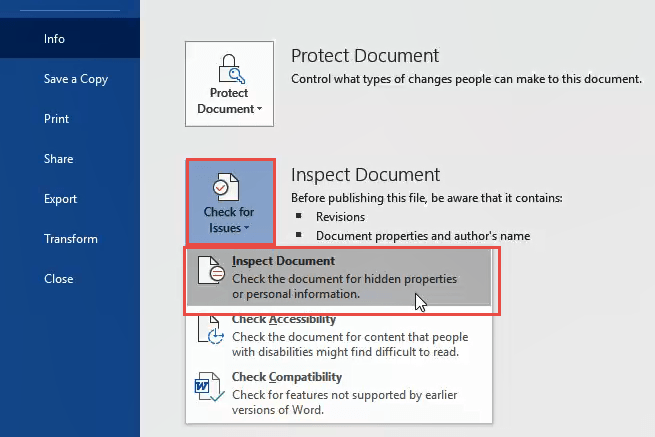
Įsitikinkite, kad pažymėti visi dokumentų tikrintuvo žymės langeliai, tada spustelėkite mygtuką Tikrinti .
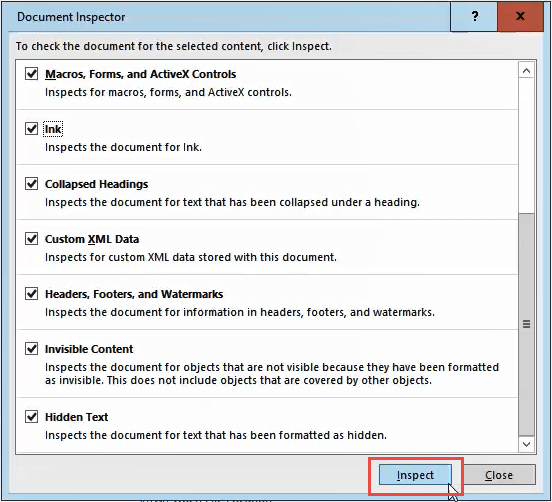
Kai dokumentų inspektorius baigs, pamatysite informaciją apie tai, kokių duomenų jis rado. Žalia varnelė apskritime reiškia, kad tokio tipo duomenų nerasta. Raudonas šauktukas reiškia, kad rasta tokio tipo duomenų. Šalia to duomenų tipo aprašo matysite mygtuką Pašalinti viską .
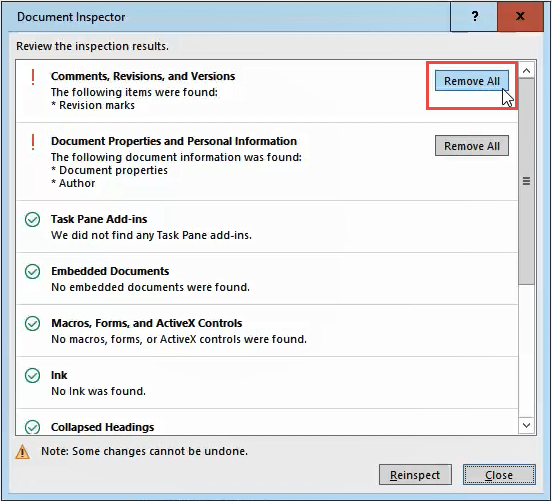
Spustelėkite jį, kad pašalintumėte visus tokio tipo duomenis. Šių mygtukų gali būti keli, todėl slinkite žemyn, kad įsitikintumėte, jog gausite juos visus.
Pašalinę metaduomenis, galbūt norėsite spustelėti mygtuką Iš naujo , kad įsitikintumėte, jog nieko nepraleidote.
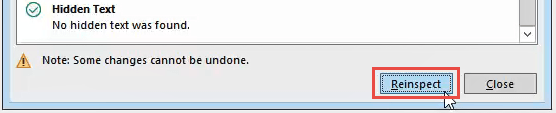
Išsaugokite dokumentą dabar, kad duomenys nebūtų įvesti iš naujo.
Kaip įsitikinti, kad metaduomenys buvo ištrinti
Atlikite aukščiau nurodytus veiksmus, skirtus peržiūrėti visus metaduomenis programoje „Word“, „Excel“ arba „PowerPoint“ . Patikrinus core.xml, document.xml ir people.xml failus, turėtumėte pamatyti, kad dokumente nebėra asmeninių duomenų.
Jei pakeisite plėtinį iš .zip į .docx, vėl galėsite atidaryti failą įprastai programoje Word.
Kaip ištrinti metaduomenis „Windows Explorer“.
Tai geras būdas, jei norite greitai pašalinti metaduomenis iš kelių failų. Tai padaryti su 2 ar daugiau failų galima padaryti per kelias sekundes.
Atidarykite „Windows Explorer“ ir eikite į failą, iš kurio norite pašalinti metaduomenis. Dešiniuoju pelės mygtuku spustelėkite failą ir spustelėkite Ypatybės .
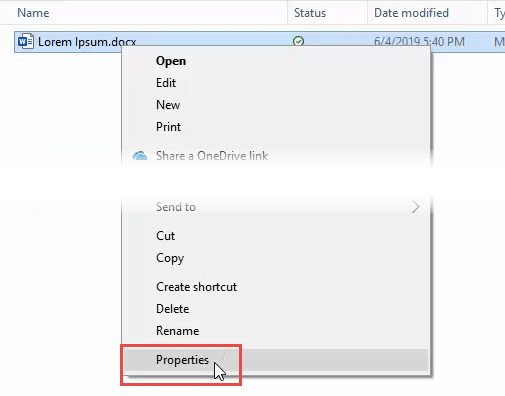
Ypatybių lange spustelėkite skirtuką Išsami informacija , tada spustelėkite Pašalinti ypatybes ir asmeninę informaciją .
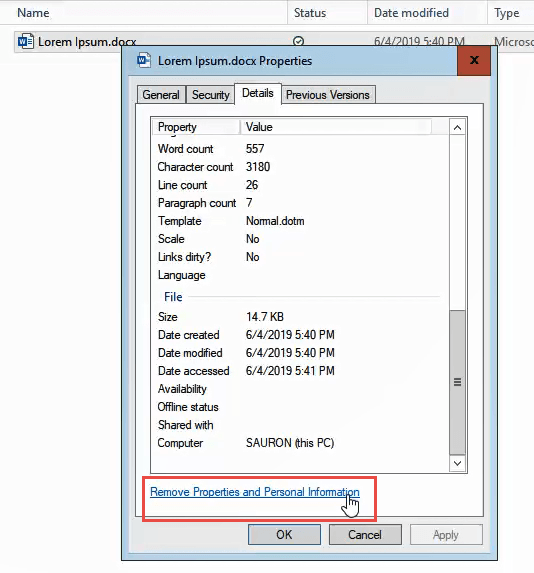
Informaciją galite pašalinti dviem būdais. Galite pašalinti metaduomenis iš pradinio failo arba padaryti failo kopiją be jokių metaduomenų.
Pašalinkite metaduomenis iš pradinio failo
Pasirinkite Pašalinti šias ypatybes iš šio failo: tada pažymėkite tik norimus langelius arba spustelėkite mygtuką Pasirinkti viską . Tada spustelėkite Gerai .
Padarykite kopiją be metaduomenų
Taip bus padaryta failo kopija ir failo pavadinimo pabaigoje pridėtas žodis Kopijuoti . Ta kopija neturės jokių su ja susietų metaduomenų.
Lange Pašalinti ypatybes pasirinkite Sukurti kopiją su pašalintomis visomis įmanomomis ypatybėmis, tada spustelėkite mygtuką Gerai .
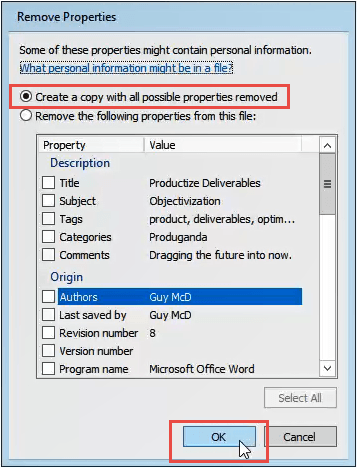
Palyginkite originalo ir kopijos savybes, kad pamatytumėte skirtumą.
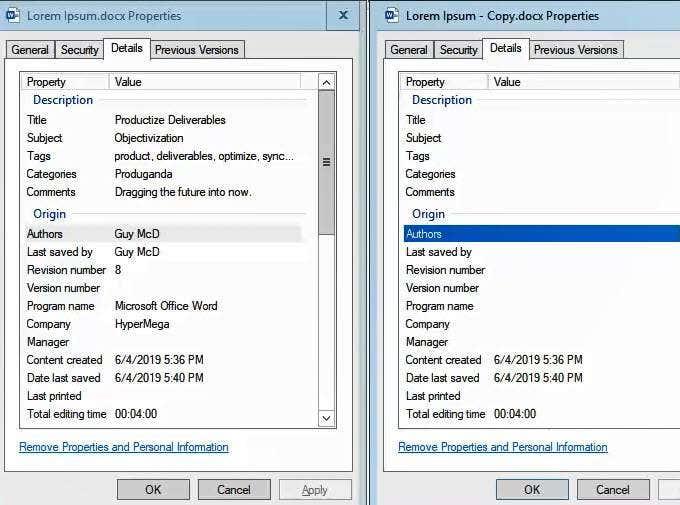
Giedroje?
Ar tai reiškia, kad jums viskas aišku? Dabar jūsų negalima atpažinti iš dokumento? Tai sunku pasakyti. Tai, ką toliau darysite su dokumentu, lems.
Bet koks tolesnis skaitmeninis dokumento apdorojimas, pavyzdžiui, jo siuntimas el. paštu, gali grąžinti metaduomenis į grandinę. Tinkamas pasirinkimas yra atspausdinti dokumentą ir išsiųsti jį paštu. Sunku gauti metaduomenis iš popieriaus.
Sužinokite, kaip lengvai atskirti vardus ir pavardes „Excel“ naudojant paprastas formules arba „Tekstas į stulpelius“ funkciją.
Išskleidžiamojo sąrašo naudojimas programoje „Excel“ gali labai sutrumpinti laiką, kurio gali prireikti įvesti duomenis į skaičiuoklę. Sužinokite, kaip efektyviai sukurti išskleidžiamąjį sąrašą „Excel“.
Tekstų rengyklės nuėjo ilgą kelią nuo devintojo dešimtmečio pradžios, kai „Microsoft“ pirmą kartą išleido „Microsoft Word“, skirtą MS-DOS. Jo novatoriška savybė buvo ta, kad ji buvo sukurta naudoti su pele.
Ganto diagramos yra populiarus būdas sekti projektus, ypač komandoms, kurioms reikia nepamiršti užduoties trukmės. Veiksmingai naudodami Ganto diagramą galite užtikrinti, kad skirtingos užduotys netrukdytų viena kitai, ir netgi nustatyti, kada viena turi būti baigta, kad galėtų pradėti kitą.
Štai dažnas scenarijus: el. paštu gavote „Word“ dokumentą, kurį turite pasirašyti ir išsiųsti atgal. Galite atspausdinti, pasirašyti, nuskaityti ir grąžinti dokumentą, bet yra paprastesnis, geresnis ir greitesnis būdas įterpti parašą į Word.
Jei norite sukurti ir spausdinti bet kokias etiketes, ieškokite tik Microsoft Word ir Excel. Etikečių duomenis galite saugoti programoje „Excel“, o tada gauti tuos duomenis programoje „Word“, kad išsaugotumėte arba atsispausdintumėte etiketes.
Laiškų suliejimas yra „Microsoft Word“ funkcija, padedanti supaprastinti suasmenintų laiškų, etikečių, vokų, el. laiškų ir katalogo kūrimą. Kadangi laiškų suliejimas nėra viena iš dažniausiai naudojamų MS Word funkcijų, kai kurie vartotojai gali nežinoti, kaip atlikti laiškų suliejimą programoje Word, kad būtų sukurtos raidės, etiketės ir vokai.
Visada yra baisi tragedija, kai kas nors praranda kažką svarbaus, su kuriuo dirbo, nes tinkamai neišsaugojo savo dokumento. Tai nutinka dažniau, nei manote „Excel“ ir „Word“ naudotojams.
Kai dauguma žmonių galvoja apie teksto rūšiavimą programoje, jie galvoja apie langelių rūšiavimą „Excel“ skaičiuoklėje. Tačiau galite rūšiuoti tekstą programoje „Word“, jei yra kažkas, kas nurodo „Word“, kur prasideda ir baigiasi skirtingos teksto dalys.
Histograma yra diagramos tipas, kurį galite generuoti iš duomenų programoje „Excel“. Tai leidžia lengvai apibendrinti konkrečių verčių dažnumą duomenų rinkinyje.
„Microsoft Word“ gali nuveikti daug daugiau, ne tik ataskaitų ir gyvenimo aprašymų kūrimas. Jame yra tinkamas grafinių įrankių rinkinys, padedantis kurti grafinius dokumentus, pavyzdžiui, sveikinimo atvirukus.
Šiuolaikinės kalbos asociacija (MLA) yra organizacija, teikianti gaires profesionaliems ir akademiniams rašytojams. Daugelis universitetų, darbdavių ir profesionalių agentūrų dabar reikalauja, kad rašytojai atitiktų MLA stilių, nes juo lengva naudotis ir jis yra nuoseklus.
Pagal numatytuosius nustatymus, jei esate prisijungę prie „Office“ programų naudodami „Microsoft“ paskyrą, jūsų programos išsaugo dokumentus „OneDrive“ saugykloje. Tai skatina saugoti failus debesyje, kad galėtumėte pasiekti tuos failus kituose sinchronizuojamuose įrenginiuose.
Jei naudojate „OneDrive“, kad sukurtumėte atsarginę nuotraukų bibliotekos kopiją, ji reguliariai el. paštu siunčia prisiminimus – vaizdus ir vaizdo įrašus iš tos pačios dienos ankstesniais metais. Štai kaip juos išjungti „Windows“, „Android“, „iPhone“ ir „iPad“.
Jei kada nors dirbote su keliomis darbaknygėmis programoje „Excel“, žinote, kad kartais gali kilti problemų, jei visos darbaknygos yra atidarytos tame pačiame „Excel“ egzemplioriuje. Pavyzdžiui, jei perskaičiuosite visas formules, tai bus daroma visoms atidarytoms darbaknygėms tame pačiame egzemplioriuje.
Jei norite siųsti profesionaliai atrodančią korespondenciją, neleiskite, kad pirmas dalykas, kurį gavėjas pamatytų, būtų netvarkingas ranka rašytas vokas. Paimkite voką, įdėkite jį į spausdintuvą ir naudodami Microsoft Word įveskite pavadinimą bei adresą.
Ar žinojote, kad „Word“ galite kurti formas, kurias žmonės gali užpildyti. Kai girdite apie užpildomas formas, tai beveik visada yra susijusi su Adobe ir PDF dokumentais, nes tai yra populiariausias formatas.
„Microsoft Word“ yra būtina visiems, kurie dirba su dokumentais. Žodžiai buvo naudojami taip ilgai, kad be jo neįmanoma įsivaizduoti biuro, mokyklos ar kitokio skaitmeninio darbo.
Vėl ir vėl atlikti tuos pačius veiksmus nėra tik nuobodu, bet tai gali būti ir laiko švaistymas bei našumo išeikvojimas. Tai ypač aktualu pradedantiesiems „Excel“ naudotojams, kurie gali nesuprasti, kad įprastas užduotis lengva automatizuoti įrašant makrokomandą.
Matematiškai apskaičiuojate diapazoną iš didžiausios tam tikro duomenų rinkinio vertės atėmę mažiausią reikšmę. Tai rodo reikšmių sklaidą duomenų rinkinyje ir yra naudinga matuojant kintamumą – kuo didesnis diapazonas, tuo jūsų duomenys yra labiau išsklaidyti ir kintantys.
Norite sužinoti, kaip perkelti failus iš „Windows“ į „iPhone“ arba „iPad“ įrenginius? Šis išsamus gidas padeda jums tai padaryti be vargo.
Konfigūruodami tamsų režimą Android, gausite akims malonesnę temą. Jei turite žiūrėti į telefoną tamsioje aplinkoje, greičiausiai jums reikia nuo jo nusukti akis, nes šviesus režimas vargina. Naudodami tamsų režimą „Opera“ naršyklėje Android sutaupysite energijos ir sužinosite, kaip sukonfigūruoti tamsų režimą.
Išvalykite adresų juostos URL istoriją „Firefox“ ir išlaikykite savo sesijas privačias, sekdami šiuos greitus ir paprastus veiksmus.
Pasidžiaukite savo „Zoom“ susitikimais su keliomis linksmomis filtrų galimybėmis. Pridėkite aureolę arba atrodite kaip vienaragis per savo „Zoom“ susitikimus su šiais juokingais filtrais.
Kai išgirsite žodį slapukai, galbūt pagalvosite apie šokoladinius sausainius. Bet yra ir tokių, kuriuos rasite naršyklėse, padedančių jums sklandžiai naršyti. Šiame straipsnyje sužinosite, kaip sukonfigūruoti slapukų nuostatas Opera naršyklėje Android.
Kaip įjungti skelbimų blokatorių jūsų Android įrenginyje ir maksimaliai išnaudoti invazinių skelbimų parinktį Kiwi naršyklėje.
Žinodami, kaip pakeisti „Facebook“ privatumo nustatymus telefone ar planšetėje, lengviau valdysite savo paskyrą.
Ieškoti tinkamos kortelės kišenėje ar piniginėje gali būti tikras iššūkis. Pastaraisiais metais daugelis įmonių kūrė ir pristatė bekontaktės mokėjimo sprendimus.
Daugelis naujienų straipsnių minimi „tamsusis internetas“, tačiau labai mažai tikrai kalba apie tai, kaip jį pasiekti. Tai daugiausia dėl to, kad daugelis svetainių ten talpina neteisėtą turinį.
Jei USB garsai kyla be jokios priežasties, yra keli metodai, kuriuos galite naudoti, kad atsikratytumėte šio fantominio atjungto įrenginio garso.



























