Kaip atskirti vardus ir pavardes „Excel“.

Sužinokite, kaip lengvai atskirti vardus ir pavardes „Excel“ naudojant paprastas formules arba „Tekstas į stulpelius“ funkciją.
Jei turite „Excel“ lapą su daugybe datų, tikėtina, kad galiausiai turėsite apskaičiuoti kai kurių iš šių datų skirtumus. Galbūt norite sužinoti, kiek mėnesių prireikė skolos grąžinimo arba per kiek dienų numetėte tam tikrą svorį?
Apskaičiuoti skirtumą tarp datų programoje „Excel“ lengva, tačiau gali būti sudėtinga, atsižvelgiant į tai, kaip norite apskaičiuoti tam tikras reikšmes. Pavyzdžiui, jei norėtumėte sužinoti mėnesių skaičių nuo 2016-02-05 iki 2016-01-15, ar atsakymas turėtų būti 0 arba 1? Kai kurie žmonės gali pasakyti 0, nes tarp datų yra ne visas mėnuo, o kiti gali pasakyti 1, nes tai kitas mėnuo.
Turinys
Šiame straipsnyje parodysiu, kaip apskaičiuoti dviejų datų skirtumus ir sužinoti dienų, mėnesių ir metų skaičių pagal skirtingas formules, atsižvelgiant į jūsų pageidavimus.
Dienos tarp dviejų pasimatymų
Paprasčiausias skaičiavimas, kurį galime padaryti, yra gauti dienų skaičių tarp dviejų datų. Geras dalykas skaičiuojant dienas yra tai, kad iš tikrųjų yra tik vienas būdas apskaičiuoti vertę, todėl jums nereikia jaudintis dėl skirtingų formulių, pateikiančių skirtingus atsakymus.
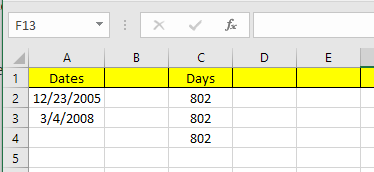
Aukščiau pateiktame pavyzdyje turiu dvi datas, saugomas langeliuose A2 ir A3. Dešinėje matote, kad skirtumas tarp šių dviejų datų yra 802 dienos. Programoje „Excel“ visada yra keli būdai, kaip apskaičiuoti tą pačią vertę, ir aš tai padariau čia. Pažvelkime į formules:
Pirmoji formulė yra tik paprastas dviejų datų, A3 – A2, atėmimas. „Excel“ žino, kad tai data, ir tiesiog apskaičiuoja dienų skaičių tarp šių dviejų datų. Lengva ir labai tiesmuka. Be to, galite naudoti funkciją DIENOS .
=DIENOS(A3, A2)
Ši funkcija turi du argumentus: pabaigos datą ir pradžios datą. Jei formulėje pakeisite datas, gausite tik neigiamą skaičių. Galiausiai galite naudoti funkciją, pavadintą DATEDIF , kuri yra įtraukta į „Excel“ iš „Lotus“ 1–2–3 dienas, bet nėra oficialiai palaikoma „Excel“ formulė.
=DATEDIF(A2, A3, "D")
Kai įvesite formulę, pamatysite, kad "Excel" nepateikia jokių pasiūlymų dėl laukų ir pan. Laimei, čia galite pamatyti DATEDIF funkcijos sintaksę ir visus palaikomus argumentus .
Kaip papildoma premija, ką daryti, jei norėtumėte apskaičiuoti darbo dienų skaičių tarp dviejų datų? Tai pakankamai paprasta, nes turime įmontuotą formulę:
=NETWORKDAYS(pradžios data, pabaigos data)
Apskaičiuoti dienų ir darbo dienų skaičių yra pakankamai paprasta, todėl dabar pakalbėkime apie mėnesius.
Mėnesiai tarp dviejų pasimatymų
Sudėtingiausias skaičiavimas yra mėnesių skaičius, nes galite suapvalinti arba suapvalinti, priklausomai nuo to, ar tai visas mėnuo, ar mėnuo iš dalies. Dabar „Excel“ yra funkcija MONTHS, bet ji labai ribota, nes skaičiuodama skirtumą ji žiūrės tik į mėnesį, o ne į metus. Tai reiškia, kad tai naudinga tik apskaičiuojant dviejų tų pačių metų mėnesių skirtumą.
Kadangi tai yra beprasmiška, pažvelkime į kai kurias formules, kurios suteiks teisingą atsakymą. „Microsoft“ jas pateikė čia , bet jei tingite apsilankyti nuorodoje, taip pat pateikiau juos žemiau.
Suapvalinti – =(YEAR(LDdata)-YEAR(EDdata))*12+MONTH(LDdata)-MONTH(EDdata)
Apvalinimas žemyn - =IF(DAY(LDdata)>=DAY(EDdata),0,-1)+(METAI(LDdata)-METAI(EDdata)) *12+MONTH(LDdata)-MONTH(EDdata)
Dabar tai yra dvi gana ilgos ir sudėtingos formulės, ir jums tikrai nereikia suprasti, kas vyksta. Štai „Excel“ formulės:
Atkreipkite dėmesį, kad turėtumėte redaguoti apvalinimo formulę pačiame langelyje, nes dėl kokių nors keistų priežasčių visa formulė nerodoma formulės juostoje. Norėdami matyti formulę pačiame langelyje, spustelėkite skirtuką Formulės , tada spustelėkite Rodyti formules .
Taigi koks yra galutinis dviejų formulių rezultatas dabartiniame pavyzdyje? Pažiūrėkime žemiau:
Suapvalinti man duoda 27 mėnesius, o suapvalinti – 26 mėnesius, tai yra tiksliai, atsižvelgiant į tai, kaip norite pažvelgti. Galiausiai taip pat galite naudoti funkciją DATEDIF, tačiau ji apskaičiuoja tik visus mėnesius, todėl mūsų atveju atsakymas yra 26.
=DATEDIF(A2, A3, "M")
Metai tarp dviejų pasimatymų
Kaip ir mėnesius, metus taip pat galima skaičiuoti atsižvelgiant į tai, ar 1 metus norite skaičiuoti kaip visas 365 dienas, ar įskaičiuojamas metų pokytis. Taigi, paimkime mūsų pavyzdį, kai metų skaičiui apskaičiuoti naudojau dvi skirtingas formules:
Viena formulė naudoja DATEDIF, o kita – funkciją YEAR. Kadangi dienų skaičiaus skirtumas yra tik 802, DATEDIF rodo 2 metus, o YEAR funkcija rodo 3 metus.
Vėlgi, tai yra pirmenybės reikalas ir priklauso nuo to, ką tiksliai bandote apskaičiuoti. Gera idėja žinoti abu metodus, kad galėtumėte spręsti skirtingas problemas naudodami skirtingas formules.
Tol, kol esate atsargūs naudodami formules, gana lengva tiksliai apskaičiuoti, ko ieškote. Taip pat yra daug daugiau datos funkcijų, išskyrus tas, kurias paminėjau, todėl nedvejodami patikrinkite jas ir „ Office“ palaikymo svetainėje. Jei turite klausimų, drąsiai rašykite komentaruose. Mėgautis!
Sužinokite, kaip lengvai atskirti vardus ir pavardes „Excel“ naudojant paprastas formules arba „Tekstas į stulpelius“ funkciją.
Išskleidžiamojo sąrašo naudojimas programoje „Excel“ gali labai sutrumpinti laiką, kurio gali prireikti įvesti duomenis į skaičiuoklę. Sužinokite, kaip efektyviai sukurti išskleidžiamąjį sąrašą „Excel“.
Tekstų rengyklės nuėjo ilgą kelią nuo devintojo dešimtmečio pradžios, kai „Microsoft“ pirmą kartą išleido „Microsoft Word“, skirtą MS-DOS. Jo novatoriška savybė buvo ta, kad ji buvo sukurta naudoti su pele.
Ganto diagramos yra populiarus būdas sekti projektus, ypač komandoms, kurioms reikia nepamiršti užduoties trukmės. Veiksmingai naudodami Ganto diagramą galite užtikrinti, kad skirtingos užduotys netrukdytų viena kitai, ir netgi nustatyti, kada viena turi būti baigta, kad galėtų pradėti kitą.
Štai dažnas scenarijus: el. paštu gavote „Word“ dokumentą, kurį turite pasirašyti ir išsiųsti atgal. Galite atspausdinti, pasirašyti, nuskaityti ir grąžinti dokumentą, bet yra paprastesnis, geresnis ir greitesnis būdas įterpti parašą į Word.
Jei norite sukurti ir spausdinti bet kokias etiketes, ieškokite tik Microsoft Word ir Excel. Etikečių duomenis galite saugoti programoje „Excel“, o tada gauti tuos duomenis programoje „Word“, kad išsaugotumėte arba atsispausdintumėte etiketes.
Laiškų suliejimas yra „Microsoft Word“ funkcija, padedanti supaprastinti suasmenintų laiškų, etikečių, vokų, el. laiškų ir katalogo kūrimą. Kadangi laiškų suliejimas nėra viena iš dažniausiai naudojamų MS Word funkcijų, kai kurie vartotojai gali nežinoti, kaip atlikti laiškų suliejimą programoje Word, kad būtų sukurtos raidės, etiketės ir vokai.
Visada yra baisi tragedija, kai kas nors praranda kažką svarbaus, su kuriuo dirbo, nes tinkamai neišsaugojo savo dokumento. Tai nutinka dažniau, nei manote „Excel“ ir „Word“ naudotojams.
Kai dauguma žmonių galvoja apie teksto rūšiavimą programoje, jie galvoja apie langelių rūšiavimą „Excel“ skaičiuoklėje. Tačiau galite rūšiuoti tekstą programoje „Word“, jei yra kažkas, kas nurodo „Word“, kur prasideda ir baigiasi skirtingos teksto dalys.
Histograma yra diagramos tipas, kurį galite generuoti iš duomenų programoje „Excel“. Tai leidžia lengvai apibendrinti konkrečių verčių dažnumą duomenų rinkinyje.
„Microsoft Word“ gali nuveikti daug daugiau, ne tik ataskaitų ir gyvenimo aprašymų kūrimas. Jame yra tinkamas grafinių įrankių rinkinys, padedantis kurti grafinius dokumentus, pavyzdžiui, sveikinimo atvirukus.
Šiuolaikinės kalbos asociacija (MLA) yra organizacija, teikianti gaires profesionaliems ir akademiniams rašytojams. Daugelis universitetų, darbdavių ir profesionalių agentūrų dabar reikalauja, kad rašytojai atitiktų MLA stilių, nes juo lengva naudotis ir jis yra nuoseklus.
Pagal numatytuosius nustatymus, jei esate prisijungę prie „Office“ programų naudodami „Microsoft“ paskyrą, jūsų programos išsaugo dokumentus „OneDrive“ saugykloje. Tai skatina saugoti failus debesyje, kad galėtumėte pasiekti tuos failus kituose sinchronizuojamuose įrenginiuose.
Jei naudojate „OneDrive“, kad sukurtumėte atsarginę nuotraukų bibliotekos kopiją, ji reguliariai el. paštu siunčia prisiminimus – vaizdus ir vaizdo įrašus iš tos pačios dienos ankstesniais metais. Štai kaip juos išjungti „Windows“, „Android“, „iPhone“ ir „iPad“.
Jei kada nors dirbote su keliomis darbaknygėmis programoje „Excel“, žinote, kad kartais gali kilti problemų, jei visos darbaknygos yra atidarytos tame pačiame „Excel“ egzemplioriuje. Pavyzdžiui, jei perskaičiuosite visas formules, tai bus daroma visoms atidarytoms darbaknygėms tame pačiame egzemplioriuje.
Jei norite siųsti profesionaliai atrodančią korespondenciją, neleiskite, kad pirmas dalykas, kurį gavėjas pamatytų, būtų netvarkingas ranka rašytas vokas. Paimkite voką, įdėkite jį į spausdintuvą ir naudodami Microsoft Word įveskite pavadinimą bei adresą.
Ar žinojote, kad „Word“ galite kurti formas, kurias žmonės gali užpildyti. Kai girdite apie užpildomas formas, tai beveik visada yra susijusi su Adobe ir PDF dokumentais, nes tai yra populiariausias formatas.
„Microsoft Word“ yra būtina visiems, kurie dirba su dokumentais. Žodžiai buvo naudojami taip ilgai, kad be jo neįmanoma įsivaizduoti biuro, mokyklos ar kitokio skaitmeninio darbo.
Vėl ir vėl atlikti tuos pačius veiksmus nėra tik nuobodu, bet tai gali būti ir laiko švaistymas bei našumo išeikvojimas. Tai ypač aktualu pradedantiesiems „Excel“ naudotojams, kurie gali nesuprasti, kad įprastas užduotis lengva automatizuoti įrašant makrokomandą.
Matematiškai apskaičiuojate diapazoną iš didžiausios tam tikro duomenų rinkinio vertės atėmę mažiausią reikšmę. Tai rodo reikšmių sklaidą duomenų rinkinyje ir yra naudinga matuojant kintamumą – kuo didesnis diapazonas, tuo jūsų duomenys yra labiau išsklaidyti ir kintantys.
Norite sužinoti, kaip perkelti failus iš „Windows“ į „iPhone“ arba „iPad“ įrenginius? Šis išsamus gidas padeda jums tai padaryti be vargo.
Konfigūruodami tamsų režimą Android, gausite akims malonesnę temą. Jei turite žiūrėti į telefoną tamsioje aplinkoje, greičiausiai jums reikia nuo jo nusukti akis, nes šviesus režimas vargina. Naudodami tamsų režimą „Opera“ naršyklėje Android sutaupysite energijos ir sužinosite, kaip sukonfigūruoti tamsų režimą.
Išvalykite adresų juostos URL istoriją „Firefox“ ir išlaikykite savo sesijas privačias, sekdami šiuos greitus ir paprastus veiksmus.
Pasidžiaukite savo „Zoom“ susitikimais su keliomis linksmomis filtrų galimybėmis. Pridėkite aureolę arba atrodite kaip vienaragis per savo „Zoom“ susitikimus su šiais juokingais filtrais.
Kai išgirsite žodį slapukai, galbūt pagalvosite apie šokoladinius sausainius. Bet yra ir tokių, kuriuos rasite naršyklėse, padedančių jums sklandžiai naršyti. Šiame straipsnyje sužinosite, kaip sukonfigūruoti slapukų nuostatas Opera naršyklėje Android.
Kaip įjungti skelbimų blokatorių jūsų Android įrenginyje ir maksimaliai išnaudoti invazinių skelbimų parinktį Kiwi naršyklėje.
Žinodami, kaip pakeisti „Facebook“ privatumo nustatymus telefone ar planšetėje, lengviau valdysite savo paskyrą.
Ieškoti tinkamos kortelės kišenėje ar piniginėje gali būti tikras iššūkis. Pastaraisiais metais daugelis įmonių kūrė ir pristatė bekontaktės mokėjimo sprendimus.
Daugelis naujienų straipsnių minimi „tamsusis internetas“, tačiau labai mažai tikrai kalba apie tai, kaip jį pasiekti. Tai daugiausia dėl to, kad daugelis svetainių ten talpina neteisėtą turinį.
Jei USB garsai kyla be jokios priežasties, yra keli metodai, kuriuos galite naudoti, kad atsikratytumėte šio fantominio atjungto įrenginio garso.



























