„Google Duo“ sistemoje „Android“: kaip įjungti duomenų taupymo režimą

Jei naudojate mobiliojo ryšio duomenų ryšį, beveik neabejotinai turite duomenų limitą, ribojantį, kiek duomenų galite atsisiųsti kiekvieną mėnesį keliaudami. A
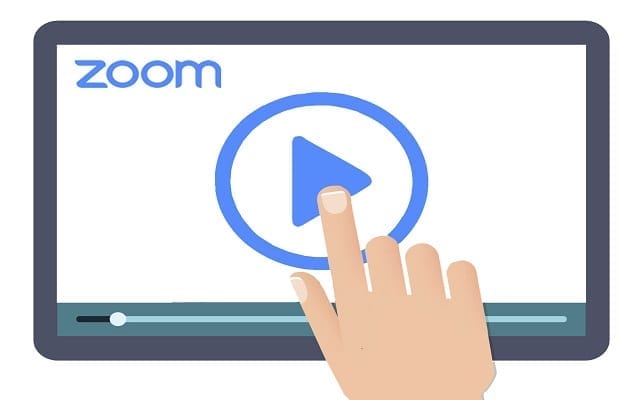
„Zoom“ laukiamojo kambario funkcija yra puikus būdas neleisti leidimo dalyviams patekti į jūsų susitikimus. Bet tie dalyviai, kuriems suteikiate leidimą, taip pat pateks ten. Taigi, kodėl nesuteikus laukiamam kambariui asmeninio prisilietimo, kad dalyvis jaustųsi taip, lyg stengiatės, kad jo apsilankymas „Zoom“ būtų kuo patogesnis.
Laukimo salėje nėra daug dalykų, kuriuos galite pridėti, bet jis atrodys kitaip. Pritaikius laukimo salę dalyviams, jie jausis labiau laukiami, todėl bus lengviau sugrįžti į būsimus susitikimus.
Norėdami suteikti Zoom laukimo kambariui asmeninį ryšį, turėsite apsilankyti oficialioje Zoom svetainėje ir prisijungti prie savo paskyros. Kai būsite, spustelėkite parinktį Nustatymai kairėje ir slinkite žemyn, kol pamatysite parinktį Laukimo kambarys.
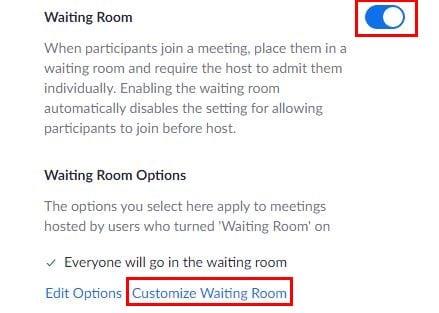
Įsitikinkite, kad laukimo kambario parinktis įjungta, ir dešinėje apačioje spustelėkite Tinkinti laukimo kambarį. Atsidarys naujas langas su galimybe tinkinti. Pavyzdžiui, galite pridėti vaizdą, bet jis negali viršyti 1 MB.
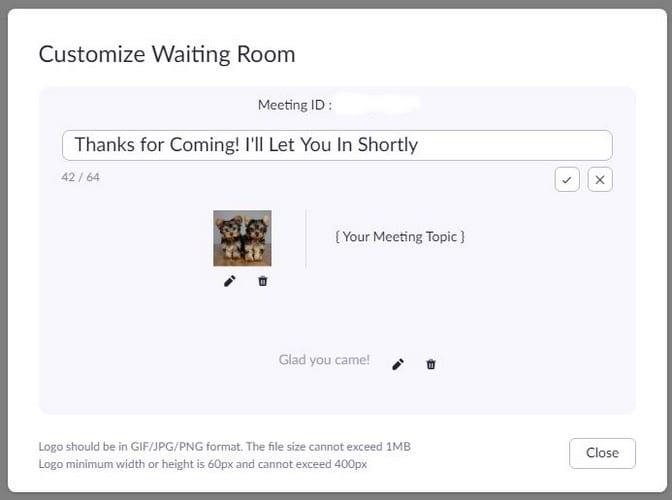
Norėdami pakeisti tekstą nurodytose srityse, spustelėkite pieštuko piktogramą. Norėdami išsaugoti tekstą, tiesiog spustelėkite varnelę. Pridėtas vaizdas taip pat turi būti GIF, JPG arba PNG formatu. Be to, logotipo plotis negali būti didesnis nei 60 pikselių ir negali viršyti 400 pikselių.
Pakeitimai, kuriuos atliekate Zoom laukiamajame, bus vienodi visuose jūsų susitikimuose. Taigi nepamirškite prieš kiekvieną „Zoom“ susitikimą pakeisti tai, ką sako laukiamasis kambarys. Gali būti šiek tiek nepatogu, jei susitikime su bendradarbiais pasirodys kvailas pranešimas, kurį pridėjote draugo susitikimui.
Pritaikius „Zoom“ laukimo kambarį, jūsų susitikimai nesukels beasmenės nuotaikos. Geros naujienos yra tai, kad pakeitimus lengva atlikti ir pakeitimai pritaikomi nedelsiant. Kaip suasmeninsite savo laukimo kambarį naudodami „Zoom“? Praneškite man toliau pateiktuose komentaruose ir nepamirškite pasidalinti straipsniu su kitais socialinėje žiniasklaidoje.
Jei naudojate mobiliojo ryšio duomenų ryšį, beveik neabejotinai turite duomenų limitą, ribojantį, kiek duomenų galite atsisiųsti kiekvieną mėnesį keliaudami. A
Nuo pandemijos pradžios vasario mėnesį milijonai suaugusiųjų ir vaikų naudojo „Zoom“ savo darbui atlikti. Viena iš vertinamų Zoom funkcijų yra galimybė pradėti ekrano bendrinimo sesiją…
Vaizdo skambučių programos tapo svarbiausia nuotolinio darbo ir mokymosi dalimi. Dėl COVID-19 nelankstumo, tikėtina, kad bendrausime iš namų, kad būtų galima numatyti…
„Windows 11“ ryškumą pakeisti paprasta, ir yra keli būdai tai padaryti. Veiksmų centre galite greitai padidinti ir sumažinti ryškumo lygį, bet jei norite, galite pasirinkti…
Užrakinimo laikotarpiu „Zoom“ lengvai tapo viena dažniausiai naudojamų programų rinkoje. Beveik visos organizacijos siekė vaizdo skambučių platformų efektyvumo, kad sugrąžintų…
Automatika užvaldė tiek daug mūsų gyvenimo aspektų, kad kartais mums tampa būtina atsiimti dalį tos kontrolės. Kalbant apie vaizdo skambučių programas, tokias kaip „Zoom“, yra atvejų…
Jei esate kūrėjas ir norite bendrauti su kolegomis per Zoom, kartais gali tekti bendrinti kodo fragmentus. Nors galite tiesiog
Priežastys, kodėl gali reikėti įjungti Zooms dalyvių registraciją, gali būti įvairios. Tačiau šios funkcijos dėka galite sekti, kiek žmonių prisijungia
Ar dažniausiai bandote analizuoti žmonių mastelio keitimo foną, kai dalyvaujate susitikime? Jei taip, yra didelė tikimybė, kad kiti padarys tą patį su jūsų kilme.
Jei „Zoom“ nerodys būsimų susitikimų, patikrinkite paskyros nustatymus ir įsitikinkite, kad kalendoriai tinkamai sinchronizuoti su „Zoom“.
Gaukite geresnį garsą per „Zoom“ susitikimus atlikdami reikiamus garso nustatymų pakeitimus.
Pažiūrėkite, kaip galite įgalinti patobulinti mano išvaizdos parinktį „Zoom“ ir kituose smagiuose veido filtruose. Jokių papildomų atsisiuntimų nereikia.
Kai jums reikia pagalbos, susijusios su „Zoom“ susitikimais, štai kaip galite priskirti bendrą rengėją bet kuriam „Windows“ ir „Zoom“ susitikimui.
Naudotis kompiuteriu, kai turite regėjimo negalią, nėra ypač lengva. Taip yra todėl, kad pagrindinis būdas gauti informaciją iš kompiuterio yra
Neleiskite šnipinėjimo akims žinoti, kad net gavote pranešimą naudodami „Zoom“. Sužinokite, kaip galite paslėpti pranešimų peržiūras, kai naudojate mastelį.
„Zoom“ turi daugiau nei keturiasdešimt sparčiųjų klavišų, kuriuos galima naudoti norint valdyti tam tikras sąveikas su „Zoom“. Dauguma sparčiųjų klavišų yra sukurti taip, kad veiktų, kai esate
Kartais Zoom gali nepavykti pridėti virtualaus fono arba žalias ekranas gali neveikti tinkamai. Norėdami tai išspręsti, naudokite šį trikčių šalinimo vadovą.
Perskaitykite šį vadovą, kad sužinotumėte, kodėl gaunate klaidos pranešimą Šiuo metu neturite teisės prisiregistruoti prie „Zoom“ ir kaip galite tai ištaisyti.
Mastelio keitimas turi dvi pagrindines funkcijas: tekstinio pokalbio funkciją ir balso bei vaizdo susitikimų funkciją. Pokalbių funkcija yra labai paprasta
Jei „Zoom“ negali naudoti nešiojamojo kompiuterio fotoaparato, jūsų privatumo nustatymai gali blokuoti programai pasiekti fotoaparatą.
Išspręskite Apple iTunes klaidą, kuri sako, kad iTunes Library.itl failas yra užrakintas, yra užrakintame diske arba jūs neturite šio failo rašymo leidimo.
Negalite suprasti, kaip pakartoti dainą ar grojaraštį „Apple iTunes“? Mes taip pat iš pradžių negalėjome. Štai keletas išsamių nurodymų, kaip tai padaryti.
Kaip sukurti šiuolaikiškai atrodančias nuotraukas pridedant užapvalintus kampus Paint.NET
Ar „WhatsApp“ naudojote „Delete for me“, kad ištrintumėte visų pranešimus? Nesijaudink! Perskaitykite tai, kad sužinotumėte, kaip anuliuoti ištrynimą „WhatsApp“.
Kaip išjungti erzinančius AVG pranešimus, rodomus apatiniame dešiniajame ekrano kampe.
Kai nuspręsite, kad baigėte kurti „Instagram“ paskyrą ir norite jos atsikratyti. Čia yra vadovas, kuris padės laikinai arba visam laikui ištrinti „Instagram“ paskyrą.
Sužinokite žingsnis po žingsnio, kaip išjungti spustelėjamas nuorodas „Notepad++“ naudodami šią paprastą ir greitą mokymo programą.
Atsikratykite laidos rodymo „Up Next“ per „Apple TV+“, kad mėgstamiausios laidos būtų paslaptyje nuo kitų. Štai žingsniai.
Sužinokite, kaip paprasta pakeisti „Disney+“ paskyros profilio nuotrauką kompiuteryje ir „Android“ įrenginyje.
Šiame įraše parodyta, kaip apkarpyti vaizdo įrašus naudojant „Microsoft Windows 11“ įtaisytus įrankius.






















