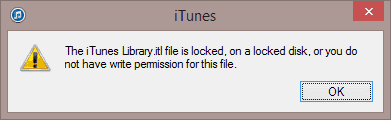Kai bandote paleisti Apple iTunes, skirtą Windows arba MacOS, gaunate klaidos pranešimą, kuriame sakoma:
iTunes Library.itl failas yra užrakintas, užrakintame diske arba jūs neturite šio failo rašymo leidimo.
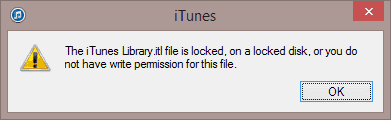
Taip nutinka dažnai, nes tam tikru būdu iTunes Library.itl failas buvo nustatytas kaip tik skaitomas. Tai galite išspręsti atlikdami toliau nurodytus veiksmus.
Turinys
1 „Windows“ parinktis – „Windows“ failų nustatymai
- Eikite į savo iTunes Library.itl failo vietą. Paprastai jį galima rasti „ C:\Users\ vartotojo vardas \Muzika\iTunes “
- Dešiniuoju pelės mygtuku spustelėkite failą „ iTunes Library.itl “, tada pasirinkite „ Ypatybės “.
- Atžymėkite laukelį „ Tik skaityti “.
- Jei turite skirtuką „ Sauga “, pasirinkite jį. Įsitikinkite, kad jūsų paskyra turi „ Visos kontrolės “ teises į failą. Jei neturite šio skirtuko, nepaisykite šio veiksmo.
- Spustelėkite „ Gerai “.
2 „Windows“ parinktis – „Attrib“ naudojimas
Ši parinktis skirta patyrusiems vartotojams, kurie žino, kaip elgtis komandinėje eilutėje. Šie veiksmai nustatys iTunes aplanką, kur juos vėl bus galima skaityti.
- Atidarykite komandų eilutę paspausdami „ Windows “ klavišą + „ R “.
- Įveskite „ CMD “, tada paspauskite „ Enter “.
- Eikite į vietą, kurioje yra muzikos failai. „Windows 10“ naudotojams jis paprastai yra aplanke C:\Users\username\Music\iTunes\iTunes Media .
- Įveskite „ attrib *.* -r +a -s -h /s “, tada paspauskite „ Enter “.
Šios komandos vykdymas gali užtrukti kelias minutes. Baigę pabandykite dar kartą atidaryti iTunes.
„MacOS“ instrukcijos
- Išeikite iš iTunes.
- „Finder“ paspauskite „ Command “, „ Shift “ ir „ G “.
- Įveskite „ ~/Music/iTunes/ “, tada paspauskite „ Enter “.
- „iTunes“ aplanke turėtų būti failas „ iTunes Library.itl “. Pervardykite šį failą į „ iTunes Library.old “.
- Atidarykite aplanką „ Ankstesnės iTunes bibliotekos “.
- Raskite failą, kuriame parašyta „ iTunes Library .itl “, kuriame yra naujausia data, kurią galite rasti.
- Perkelkite „ iTunes Library .itl “ failą į „ ~/Music/iTunes/ “ aplanką.
- Pervardykite failą „ iTunes Library .itl “ į „ iTunes Library.itl “.
- Dabar pabandykite paleisti iTunes.
Jei nė vienas iš aukščiau pateiktų veiksmų jums netinka, tai gali būti šiek tiek sudėtingesnė. Kai kurie žmonės man sakė, kad tiesiog ištrina „ iTunes Library.itl “ failą arba ištrina viską, kas yra aplanke „ C:\Users\username\Music\iTunes “, išskyrus „ iTunes Media “, ir tai jiems tinka. Manau, kad tai daryti rizikinga, nes galite prarasti duomenis, bet galbūt norėsite tai pabandyti, jei esate beviltiška.