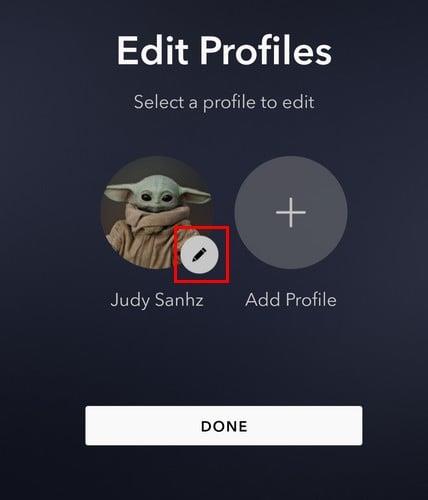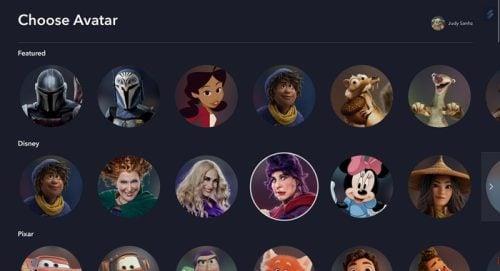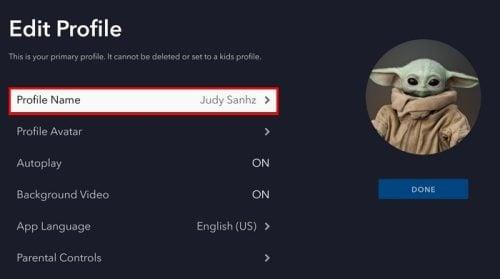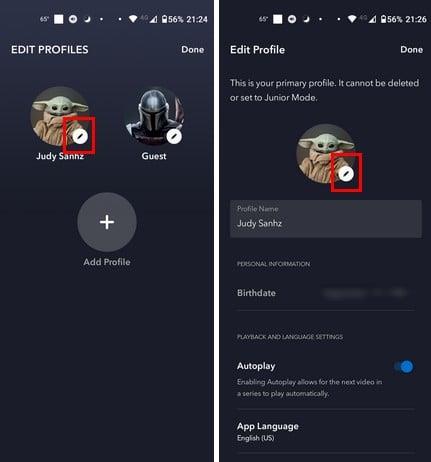Kai pirmą kartą gaunate „Disney+“, profilio nuotrauka yra peliuko Mikis. Kad ir koks būtų žinomas ir puikus Mikis, jums gali patikti kitas personažas, kuris jus reprezentuotų. Jei kada nors pavargote nuo tos profilio nuotraukos, galite ją pakeisti dar kartą. Turėdami visus pasirinkimus, yra didelė tikimybė, kad dažnai keisite profilio nuotrauką. Be pavadinimo keitimo, taip pat galite atlikti tokius veiksmus kaip pakeisti pavadinimą. Taigi galite pridėti savo tikrąjį vardą arba slapyvardį.
Kaip pakeisti „Disney+“ profilio nuotrauką
Kiekvienam profiliui suteikus savo profilio vaizdą, jį bus lengviau rasti, nes dauguma vartotojų labiau linkę pasirinkti savo mėgstamą personažą. Taigi, užuot ieškoję vardo, galite ieškoti įvaizdžio, kuris palengvins akis. Net jei skubate, profilio nuotrauką galite pakeisti per kelias minutes. Profilio nuotrauką galite pakeisti atidarę „Disney+“ programą ir spustelėję pieštuko piktogramą.
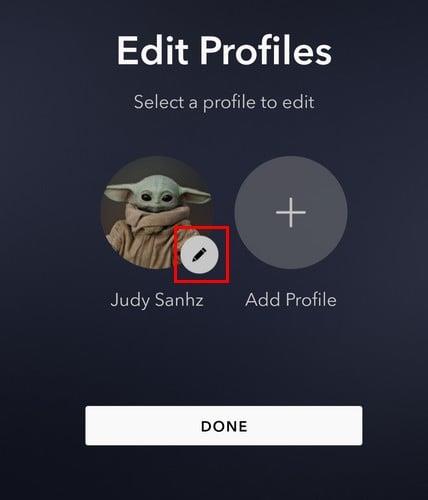
Pakeiskite profilio vaizdą „Disney+“.
Kitame puslapyje spustelėkite profilio pseudoportreto parinktį n kairėje ir dabar turėtumėte pamatyti daugybę simbolių, iš kurių galite rinktis. Jums nebus sunku rasti konkretų veikėją, nes jie visi yra suskirstyti į skyrius. Visi vaizdai yra sudėti į tokias sritis kaip:
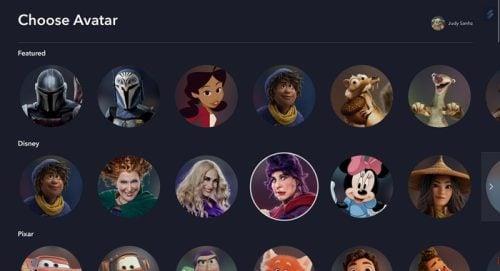
„Disney+“ profilio nuotraukos simbolių parinktys
- Teminiai
- Disney
- Pixar
- Stebuklas
- Žvaigždžių karai
- Nacionalinė geografija
- Vaikai
- Ledynmetis
- Mikis ir draugai
- Nedorėliai
- Disney klasika
- Disnėjaus princesė
- Disnėjaus kanalas
- Simpsonai
- Mupetai
- Iksmenai
Kol esate ten, galite greitai atlikti veiksmus, pvz., pakeisti vardą. Spustelėkite Profilio pavadinimą ir kitame puslapyje įveskite naują pavadinimą.
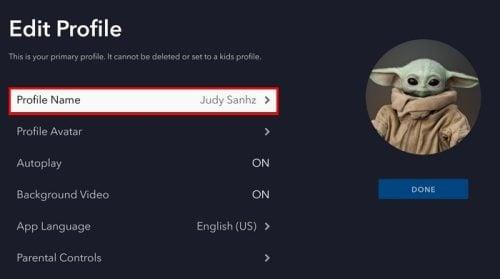
„Disney+“ profilio pavadinimo parinktis
Kaip sukurti naują „Disney+“ profilį
Kol esate atidarę „Disney+“ programą, į sąrašą taip pat galite įtraukti kitą profilį. Galite sukurti daugiausia septynis profilius, įskaitant jums skirtą. Kai atidarysite programą, mygtukas Pridėti profilį bus šalia to, kurį jau sukūrėte. Spustelėkite jį ir turėsite pridėti dalykų, pvz., profilio nuotrauką ir vardą, taip pat turėsite nustatyti, jei norite suteikti tam profiliui visą prieigą prie savo katalogo. Būkite pasirengę įvesti slaptažodį, nes „Disney+“ paprašys jį įvesti, kad suteiktumėte visapusišką prieigą prie profilio.
Kaip pakeisti savo profilio nuotrauką „Disney+“ sistemoje „Android“.
Kol laukiate kavos, galite pakeisti „Disney+“ profilio nuotrauką „Android“ įrenginyje. Kai programa bus atidaryta, apatiniame dešiniajame kampe bakstelėkite savo profilio nuotrauką , tada spustelėkite mygtuką Redaguoti profilį . Bakstelėkite profilio, kurio profilio nuotrauką norite pakeisti, pieštuko piktogramą, o po to vėl profilio nuotrauką arba pieštuko piktogramą.
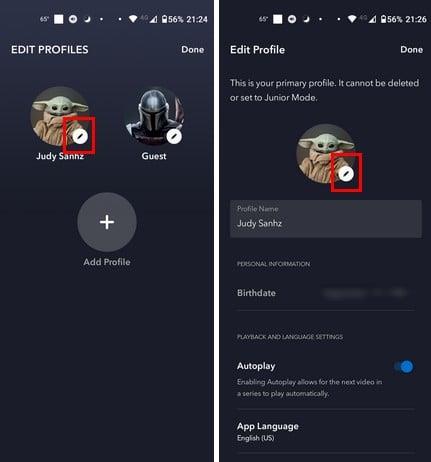
Bakstelėkite pieštuko piktogramą, kad pakeistumėte profilio nuotrauką
Dabar turėtumėte pamatyti daugybę profilio nuotraukų, iš kurių galite pasirinkti. Jie bus suskirstyti į skirtingas kategorijas, kad būtų lengviau rasti jums patinkantį. Pavyzdžiui, jei esate „Marvel“ gerbėjas, braukite žemyn iki „Marvel“ skilties ir pasirinkite iš tokių veikėjų kaip:
- Thor
- Ji-Hulkas
- Hulkas
- Žmogus-voras
- Juodoji našlė
- Geležinis žmogus
- Juodoji pantera
- Ant-Man ir daugiau
Kai paliesite norimą profilio nuotrauką, programa parodys, kad ji atnaujinta. Bakstelėkite mygtuką Atlikta viršutiniame dešiniajame kampe ir viskas. Tai viskas.
Papildoma literatūra
„Disney+“ programa nebus vienintelė vieta, kur galbūt norėsite pakeisti savo profilio nuotrauką. Taip pat galite pakeisti savo profilio nuotrauką naudodami „Google“ ir „Zoom“ . Štai žingsniai, kaip tai padaryti. Norėdami pakeisti savo profilio nuotrauką „Twitter“ , turėsite atlikti šiuos veiksmus ir Telegramą . „Google Meets“ profilio nuotraukos keitimo veiksmus taip pat lengva atlikti. Jei esate „Slack“ vartotojas, pateikiami žingsniai, kaip pakeisti profilio nuotrauką toje programoje. Ir jei norite paslėpti savo profilio nuotrauką nuo konkretaus kontakto „WhatsApp“, štai kaip tai padaryti.
Išvada
Jei daug naudojate tą programėlę, tuomet dažnai žiūrėsite į profilio nuotrauką. Taigi, prasminga, kad kiekvieną kartą, kai į jį žiūrite, jums tai patinka. Turėdami didelę vaizdų įvairovę, jums gali kilti pagunda jį pakeisti, nors vis tiek norite į jį žiūrėti, tačiau geras dalykas yra tai, kad visada galite bet kada grįžti prie ankstesnio vaizdo. Kurį personažą rinksitės jūs? Pasidalykite savo mintimis toliau pateiktuose komentaruose ir nepamirškite pasidalinti straipsniu su kitais socialinėje žiniasklaidoje.