„Google“ žemėlapiai: kaip rasti vietos koordinates

Sužinokite, kaip galite rasti bet kurios pasaulio vietos koordinates „Google“ žemėlapiuose, skirtuose „Android“, „Windows“ ir „iPadOS“.
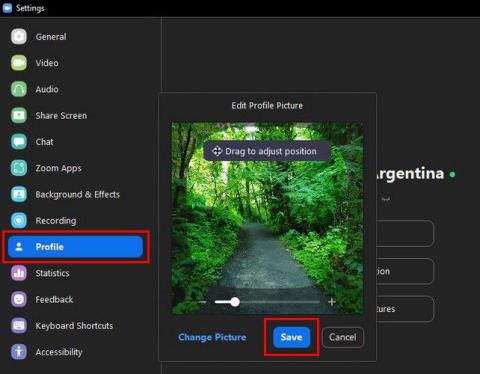
Po kurio laiko galite pavargti žiūrėdami į tą pačią profilio nuotrauką savo Zoom paskyroje. Galbūt pridėjote vieną, kuris, jūsų manymu, bus juokingas, bet pasirodė ne jūsų susitikimuose. Kad ir kokia būtų priežastis, dėl kurios keičiate savo profilio nuotrauką, jums bus malonu žinoti, kad tai paprastas procesas. Taigi, net jei nesate labai išmanantis technologijas, jums nebus sunku jį pakeisti. Štai trys skirtingi būdai, kaip galite pakeisti savo profilio nuotrauką naudodami „Zoom“.
Kaip modifikuoti profilio nuotrauką naudojant priartinimą
Jei naudojate „Windows“ darbalaukio programą, galite pakeisti profilio nuotrauką atlikdami šiuos veiksmus. Kai darbalaukio programa bus atidaryta, spustelėkite savo profilio nuotrauką ir spustelėkite Nustatymai. Spustelėkite parinktį Profilis iš parinkčių kairėje. Kai uždėsite žymeklį ant dabartinės profilio nuotraukos, pasirodys rašiklio piktograma. Spustelėkite jį.
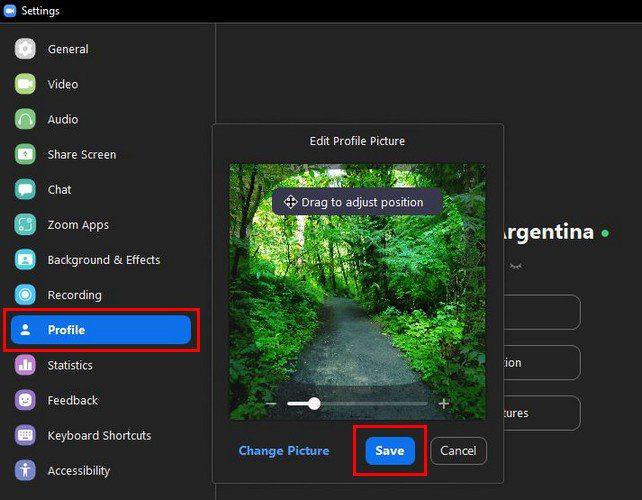
Spustelėkite parinktį Keisti nuotrauką apatiniame kairiajame kampe ir pasirinkite naują profilio nuotrauką. Pridėję naują nuotrauką, galite padidinti arba nedidinti, kad gautumėte tiek nuotraukos, kiek norite. Galite naudoti slankiklį arba pliuso ir minuso piktogramas šonuose. Baigę spustelėkite mėlyną mygtuką Išsaugoti.
Pakeiskite profilio paveikslėlį naudodami mastelio keitimo žiniatinklio portalą
Jei atsitiktinai prisijungiate prie „Zoom“ žiniatinklio portalo ir darote ką nors kita, kodėl gi nepakeitus ten ir savo profilio nuotraukos. Spustelėkite kairėje esančią parinktį Profilis ir pasirinkite paveikslėlį kairėje savo vardo pusėje. Pridedamos nuotraukos turi būti PNG, JPEG, JPG arba GIF formatu. Kalbant apie dydį, jie turi būti bent 2M.
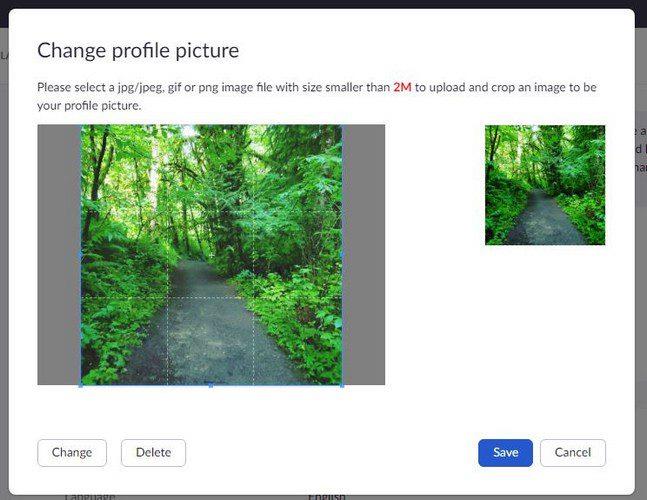
Kaip pakeisti mastelio keitimo profilį „Android“.
Taip pat galima pakeisti profilio nuotrauką iš „Android“ įrenginio. Kai programa bus atidaryta, bakstelėkite tris taškus apatiniame dešiniajame kampe. Bakstelėkite dalį, kurioje yra jūsų profilio informacija. Kai esate profilyje, bakstelėkite savo nuotrauką, pasirinkite kitą vaizdą iš įrenginio galerijos arba nufotografuokite naują.
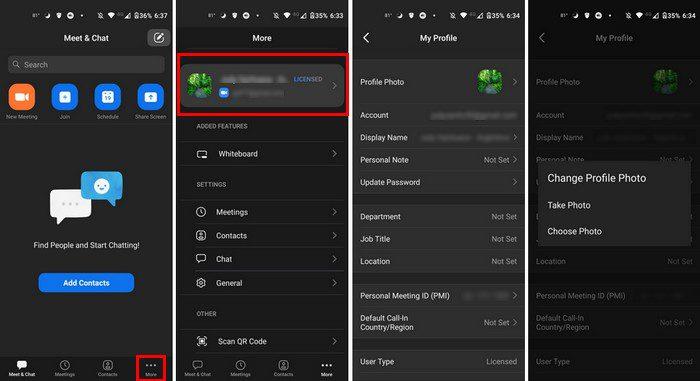
Tai viskas. Jei persigalvosite ir vėl norėsite tai pakeisti, profilio nuotrauką galite keisti tiek kartų, kiek norite. Nėra jokių apribojimų, kiek kartų galite jį pakeisti.
Jei kada nors prisijungiate prie susitikimo ir nematote savo profilio nuotraukos, taip yra todėl, kad rengėjas nustatė susitikimą, todėl profilio nuotraukos negali būti matomos. Taip pat gali būti, kad prisijungėte prie „Zoom“ susitikimo neprisijungę prie paskyros. Prisijunkite prie savo paskyros prisijungdami prie susitikimo ir turėtumėte matyti savo profilio nuotrauką.
Išvada
Kai pridedate profilio nuotrauką prie savo Zoom paskyros, suteikiate jai savo asmeniškumo. Kai jums pabosta tos nuotraukos, matote, kaip lengva jas pakeisti nepriklausomai nuo jūsų įrenginio. Galite padidinti arba sumažinti vaizdą ir netgi jį apkarpyti. Kaip dažnai keičiate savo profilio nuotrauką savo Zoom paskyroje? Pasidalykite savo mintimis toliau pateiktuose komentaruose ir nepamirškite pasidalinti straipsniu su kitais socialinėje žiniasklaidoje.
Sužinokite, kaip galite rasti bet kurios pasaulio vietos koordinates „Google“ žemėlapiuose, skirtuose „Android“, „Windows“ ir „iPadOS“.
Sužinokite, kokius veiksmus reikia atlikti norint pasiekti ir ištrinti „Google“ žemėlapių turinį. Štai kaip ištrinti senus žemėlapius.
„Samsung Galaxy S24“ tęsia „Samsung“ naujovių palikimą, siūlydamas vartotojams vientisą sąsają su patobulintomis funkcijomis. Tarp daugelio
„Samsung Galaxy S24“ išmaniųjų telefonų serija, pasižyminti elegantišku dizainu ir galingomis funkcijomis, yra populiarus pasirinkimas vartotojams, norintiems aukščiausios klasės „Android“.
Štai keletas programų, kurias galite išbandyti, kad galėtumėte įvykdyti Naujųjų metų pažadą naudodami „Android“ įrenginį.
Neleiskite „Google“ išsaugoti bet kokių būsimų įrašų atlikdami kelis paprastus veiksmus. Jei manote, kad „Google“ kai kuriuos jau išsaugojo, pažiūrėkite, kaip galite ištrinti garso įrašus.
„Galaxy S24“, naujausias „Samsung“ pavyzdinis išmanusis telefonas, dar kartą pakėlė mobiliųjų technologijų kartelę. Savo pažangiausiomis savybėmis stulbinantis
Sužinokite, kas yra telegramos ir kuo jos skiriasi nuo grupių.
Išsamus vadovas su ekrano kopijomis, kaip nustatyti numatytąjį pagrindinį puslapį „Google Chrome“ darbalaukio arba mobiliosiose versijose.
Nors „Samsung Galaxy S24“ gali pasigirti daugybe įspūdingų funkcijų ir galimybių, kartais gali tekti jį išjungti. Nesvarbu, ar tai








