Paprastas ir greitas „Android“ šakninio programavimo vadovas

Įvedę root teises į „Android“ telefoną, gausite visišką prieigą prie sistemos ir galėsite paleisti daugybę programų, kurioms reikalinga root teisė.
Ar mintis „Google“ įrašyti viską, ką sakote, jus glumina? Jei taip, tu ne vienas. Niekas nemėgsta žiūrėti, ką jie sako vien dėl to, kad šalia yra telefonas. Tačiau užuot palikę telefoną kieme, kad galėtumėte privačiai pasikalbėti, galite ką nors padaryti, kad „Google“ neišsaugotų jūsų balso įrašų.
Turinys
Kaip išjungti arba vieną „Google“ garso įrašus
Jei norite, kad „Google“ neįtrauktų garso įrašų , turėsite eiti į „Google“ paskyrą. Kai būsite prisijungę, kairiajame skydelyje spustelėkite Duomenys ir personalizavimas .
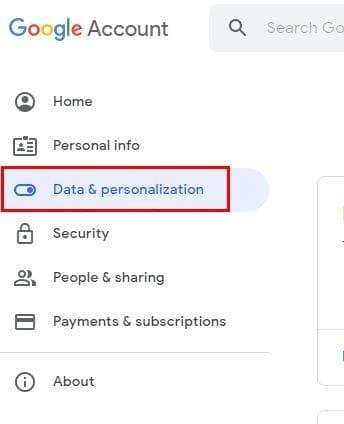
Dabar eikite į Žiniatinklio ir programų veikla .
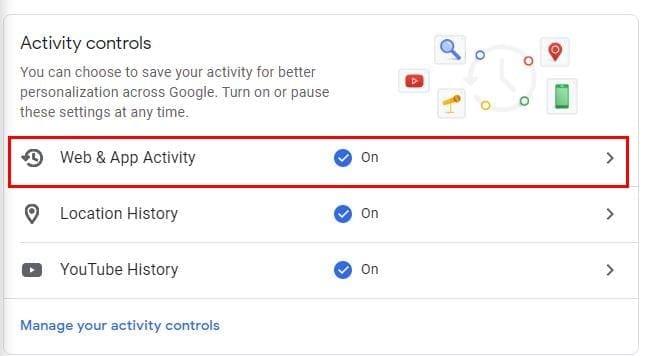
Ieškokite laukelio, kuriame parašyta Įtraukti garso įrašus, ir įsitikinkite, kad jis nepažymėtas.
Kaip rasti ir ištrinti „Google“ garso įrašus
Jei norite rasti garso įrašą, galite manyti, kad turite „Google“, eikite į:
Android
Kad „Google“ neišsaugotų garso įrašų, atlikite tokius pačius veiksmus:
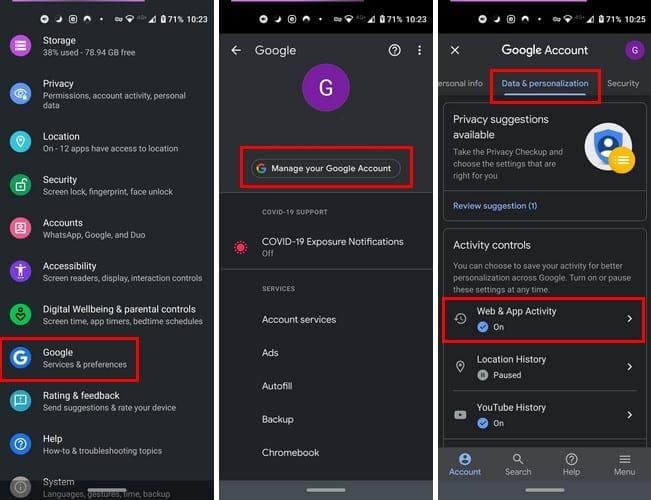
Kaip rasti ir ištrinti „Google“ garso įrašus
Jei manote, kad turite kai kurių garso įrašų, kurių norite atsikratyti, patikrinti nesunku. Tiesiog eikite į:
Kai būsite šiame paskutiniame puslapyje, matysite visą savo veiklą. Veikla, kurioje yra mikrofono piktograma, apima įrašą. Jei norite klausytis įrašo, mikrofono piktogramos šone pasirinkite parinktį Išsami informacija > Žiūrėti įrašą > Leisti.
Kaip išjungti arba vieną „Google“ garso įrašą – iPadOS 14.1
Norėdami įjungti arba išjungti „Google“ garso įrašus „iPad“ įrenginyje:
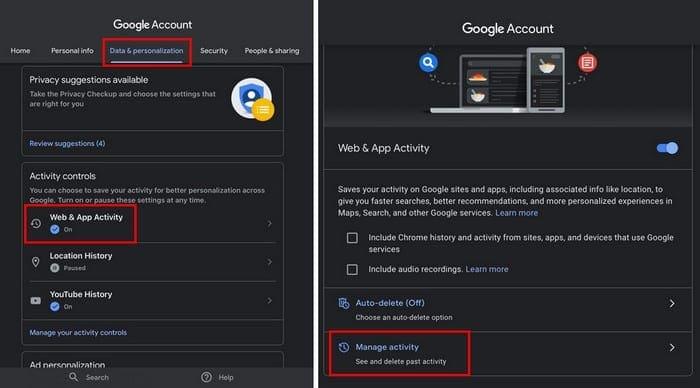
Ištrinkite „Google“ garso įrašus „iPadOS 14.1“.
Kol esate žiniatinklio ir programų veikloje, jei norite peržiūrėti bet kokius įrašus savo veiklos sąraše, bakstelėkite Tvarkyti veiklą. Turėtumėte pamatyti visos savo veiklos sąrašą. Bet kokia veikla su mikrofono parinktimi turi garsą; norėdami klausytis garso, bakstelėkite Išsami informacija > Žiūrėti įrašą > Leisti.
Paskutinės mintys
Kas nenori, kad paslauga laikui bėgant gerėtų, tiesa? Įjungdami garso funkciją, padedate „Google“ tobulinti šią paslaugą. Kadangi „Google“ žino, kad svarbiausias jūsų rūpestis yra jūsų privatumas, jie turi specialų puslapį, kuriame paaiškinama, kaip jie apsaugo jūsų privatumą, jei norite į jį pažvelgti.
Įvedę root teises į „Android“ telefoną, gausite visišką prieigą prie sistemos ir galėsite paleisti daugybę programų, kurioms reikalinga root teisė.
„Android“ telefono mygtukai skirti ne tik garsumui reguliuoti ar ekranui pažadinti. Atlikus kelis paprastus pakeitimus, jie gali tapti sparčiaisiais klavišais, skirtais greitai nufotografuoti, praleisti dainas, paleisti programas ar net įjungti avarines funkcijas.
Jei palikote nešiojamąjį kompiuterį darbe ir turite skubiai išsiųsti ataskaitą viršininkui, ką daryti? Naudokite išmanųjį telefoną. Dar sudėtingiau – paverskite telefoną kompiuteriu, kad galėtumėte lengviau atlikti kelias užduotis vienu metu.
„Android 16“ turi užrakinimo ekrano valdiklius, kad galėtumėte keisti užrakinimo ekraną pagal savo skonį, todėl užrakinimo ekranas yra daug naudingesnis.
„Android“ vaizdo vaizde režimas padės sumažinti vaizdo įrašą ir žiūrėti jį vaizdo vaizde režimu, žiūrint vaizdo įrašą kitoje sąsajoje, kad galėtumėte atlikti kitus veiksmus.
Vaizdo įrašų redagavimas „Android“ sistemoje taps lengvas dėka geriausių vaizdo įrašų redagavimo programų ir programinės įrangos, kurią išvardijome šiame straipsnyje. Įsitikinkite, kad turėsite gražių, magiškų ir stilingų nuotraukų, kuriomis galėsite dalytis su draugais „Facebook“ ar „Instagram“.
„Android Debug Bridge“ (ADB) yra galinga ir universali priemonė, leidžianti atlikti daugybę veiksmų, pavyzdžiui, rasti žurnalus, įdiegti ir pašalinti programas, perkelti failus, gauti šaknines ir „flash“ ROM kopijas, kurti įrenginių atsargines kopijas.
Su automatiškai spustelėjamomis programėlėmis. Jums nereikės daug ką daryti žaidžiant žaidimus, naudojantis programėlėmis ar atliekant įrenginyje esančias užduotis.
Nors stebuklingo sprendimo nėra, nedideli įrenginio įkrovimo, naudojimo ir laikymo būdo pakeitimai gali turėti didelės įtakos akumuliatoriaus nusidėvėjimo sulėtinimui.
Šiuo metu daugelio žmonių mėgstamas telefonas yra „OnePlus 13“, nes be puikios aparatinės įrangos, jis taip pat turi jau dešimtmečius egzistuojančią funkciją: infraraudonųjų spindulių jutiklį („IR Blaster“).







