Paprastas ir greitas „Android“ šakninio programavimo vadovas

Įvedę root teises į „Android“ telefoną, gausite visišką prieigą prie sistemos ir galėsite paleisti daugybę programų, kurioms reikalinga root teisė.
„Samsung Galaxy S24“ tęsia „Samsung“ naujovių palikimą, siūlydamas vartotojams vientisą sąsają su patobulintomis funkcijomis. Tarp daugybės funkcijų ekrano kopijų darymas yra pagrindinė funkcija, leidžianti vartotojams užfiksuoti akimirkas iš savo ekranų ir ja dalytis.
Nesvarbu, ar tai būtų aukštas žaidimo rezultatas, ar vaizdo įrašo scena, ar svarbus dokumentas, žinant, kaip efektyviai padaryti ekrano kopiją, jūsų Galaxy S24 patirtis bus geresnė. Šiame vadove sužinosite apie įvairius būdus, kaip daryti ekrano kopijas, jas redaguoti ir lengvai bendrinti.
Turinys
Kaip padaryti „Galaxy S24“ ekrano kopiją naudojant mygtukus
Paprasčiausias ir aiškiausias būdas užfiksuoti ekrano kopijas „Galaxy S24“ apima aparatūros mygtukų naudojimą – techniką, kuri dažniausiai naudojama daugelyje išmaniųjų telefonų, įskaitant „iPhone“. „Galaxy S24“ galite padaryti ekrano kopiją vienu metu paspausdami ir greitai atleisdami garsumo mažinimo ir maitinimo (šoninius) mygtukus. Užfiksavę, kurią rodo ekrano blyksnis, turėsite galimybę išsaugoti ekrano kopiją tiesiogiai arba ją redaguoti prieš išsaugant.
Su braukimu delnu
„Galaxy S24“ taip pat įtraukta „Samsung“ „Galaxy“ serijos funkcija „Palmu“. Tačiau svarbu pažymėti, kad ši funkcija nėra universali visuose išmaniuosiuose telefonuose. Prieš bandydami jį naudoti, įsitikinkite, kad jis palaikomas ir suaktyvintas jūsų įrenginyje. Norėdami įjungti „Galaxy S24“ perbraukimą delnu, atlikite šiuos veiksmus:
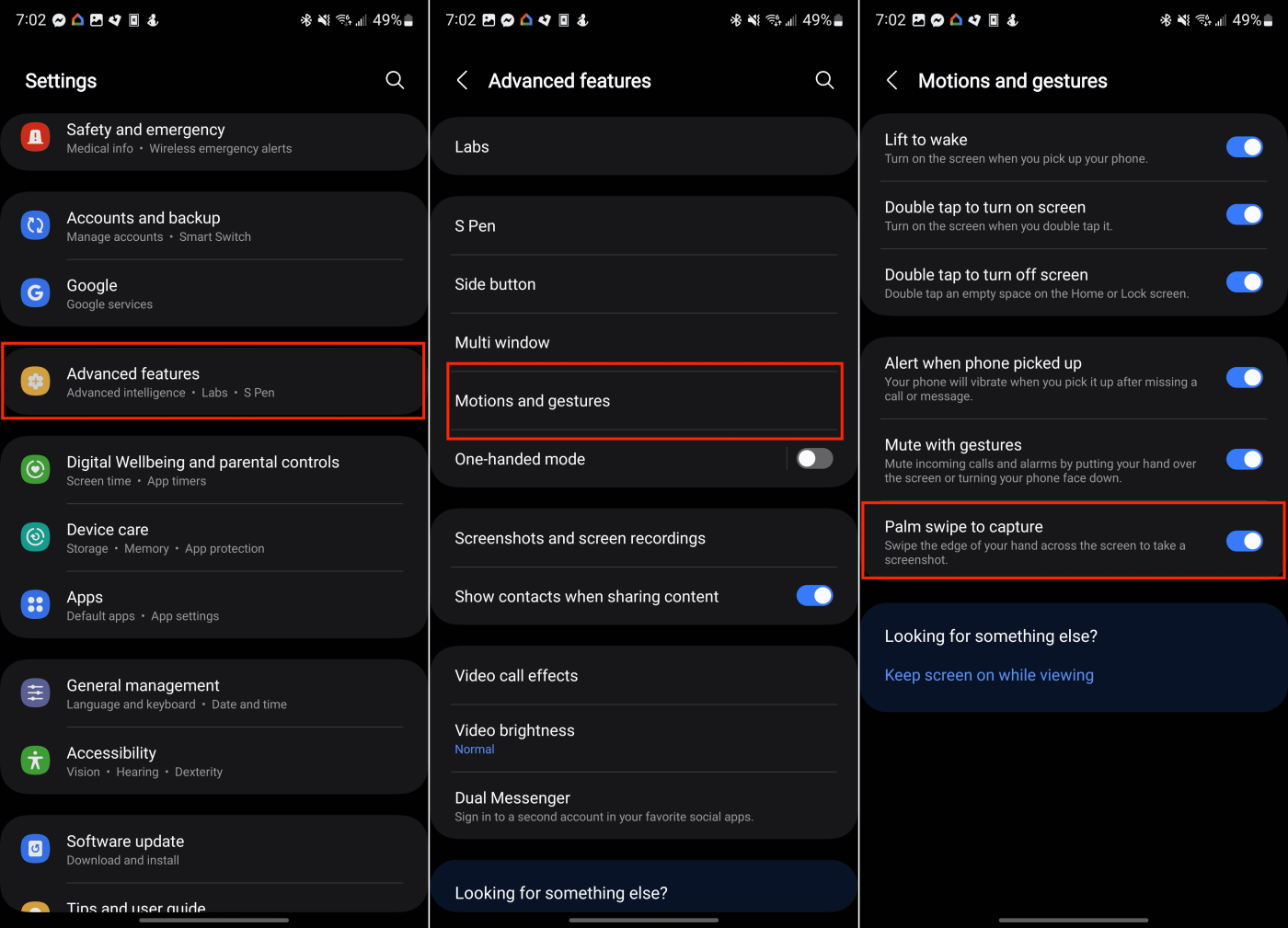
Įjungus braukimą delnu, tereikia perbraukti rankos kraštą per bet kurį ekraną. Jei viskas bus padaryta teisingai, ekranas mirksės, o ekrano kopija bus pateikta, kad galėtumėte redaguoti arba tiesiog išsaugoti ją savo galerijoje.
Slinkite Užfiksuoti
Pasitaiko atvejų, kai norėsite užfiksuoti turinį, kuris yra daugiau nei iš karto matomas ekrane. Tokiais atvejais „Samsung“ funkcija „Scroll Capture“ yra nepaprastai naudinga, todėl nebereikia rankiniu būdu slinkti ir užfiksuoti kelių ekrano kopijų. Ši funkcija pasiekiama visuose Galaxy S24 modeliuose. Štai vadovas, kaip naudoti „Scroll Capture“ ekrano kopijoms „Galaxy S24“.
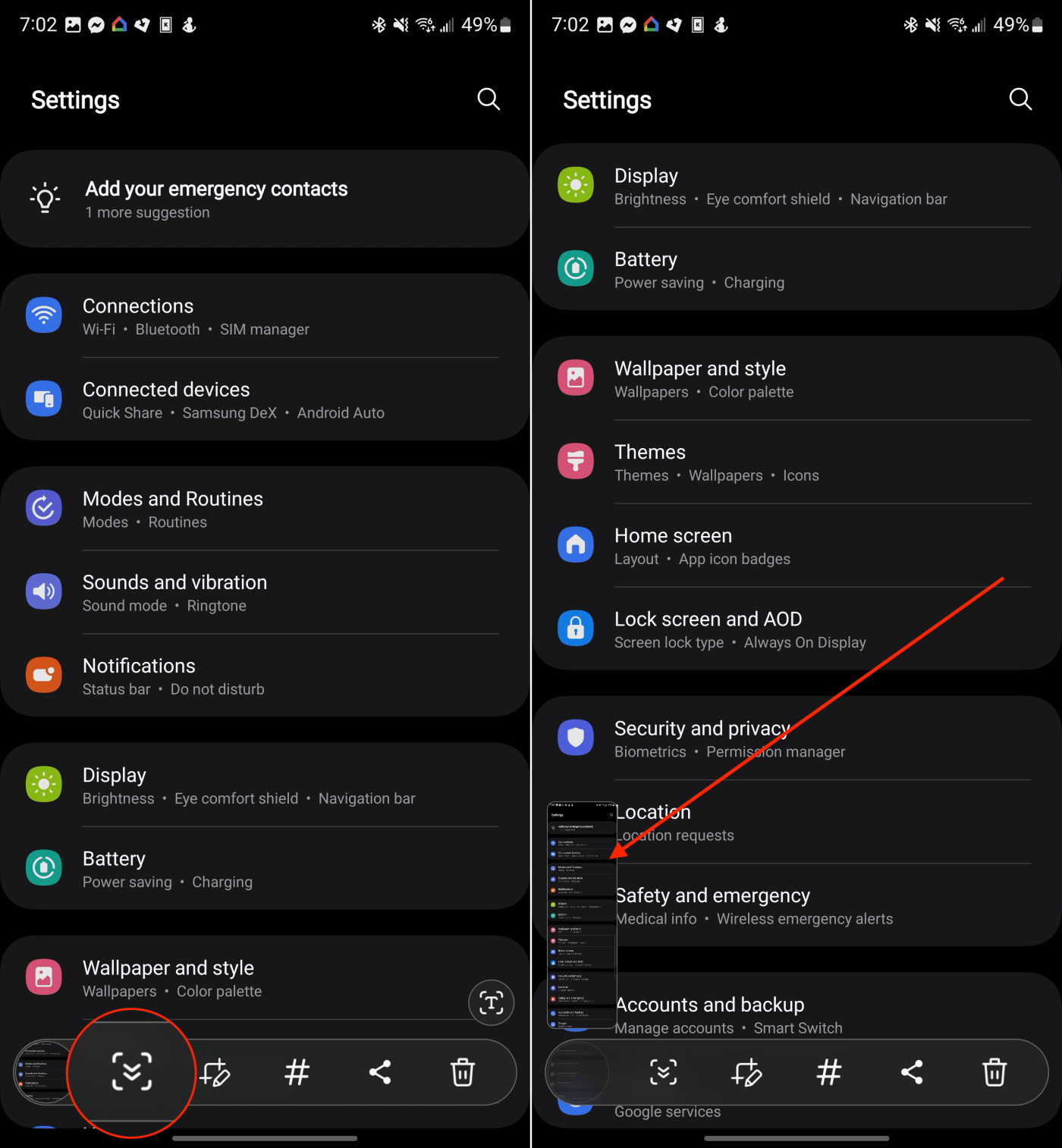
Balso komandos
Nors „Amazon Alexa“ ir „Google Assistant“ gali būti atpažįstami plačiau, „Samsung“ siūlo savo balso asistentą „Bixby“, kuris gali atlikti įvairias užduotis. Bixby yra numatytasis balso asistentas naujausiuose Samsung Galaxy išmaniuosiuose telefonuose. Be daugybės galimybių, „Bixby“ gali padaryti ekrano kopiją paprasta balso komanda, pasiūlydama patogią alternatyvą naršyti mygtukų derinius ar valdiklius gestais.
Sukonfigūravę „Bixby“ savo „Galaxy S24“, tiesiog suaktyvinkite jį sakydami: „ Ei, Bixby, padarykite ekrano kopiją “, kad be vargo užfiksuotumėte ekraną.
Išmanusis pasirinkimas
„Edge Panels“ – funkcija, jau seniai naudojama daugelyje „Galaxy“ išmaniųjų telefonų, suteikia galimybę greitai pasiekti įvairias programas ir paslaugas tiesiai iš telefono krašto, įskaitant „Galaxy S24“. Tačiau prieš pradedant naudotis kraštinių skydelių ir išmaniojo pasirinkimo funkcija, būtina užtikrinti, kad jos būtų aktyvuotos:
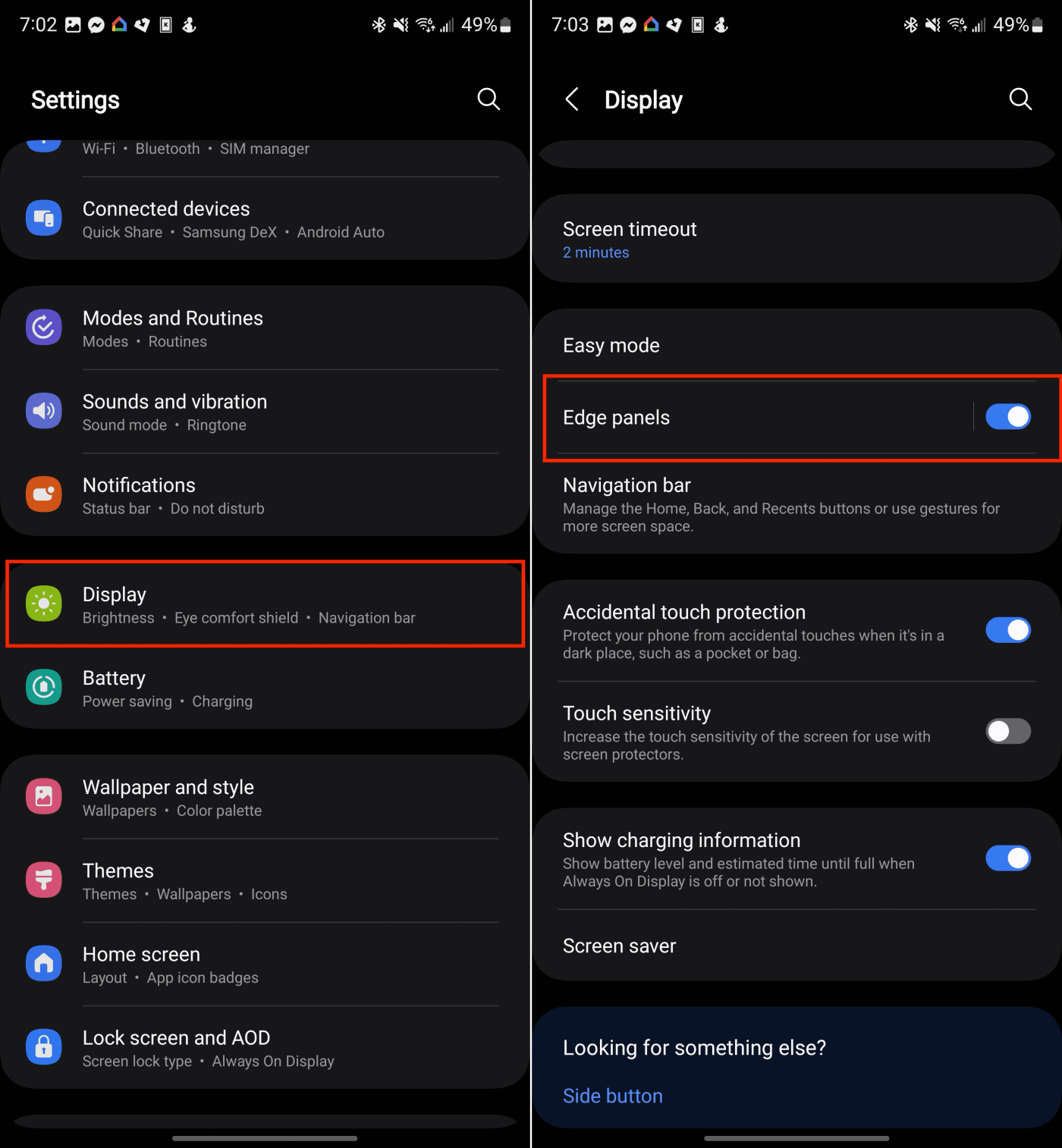
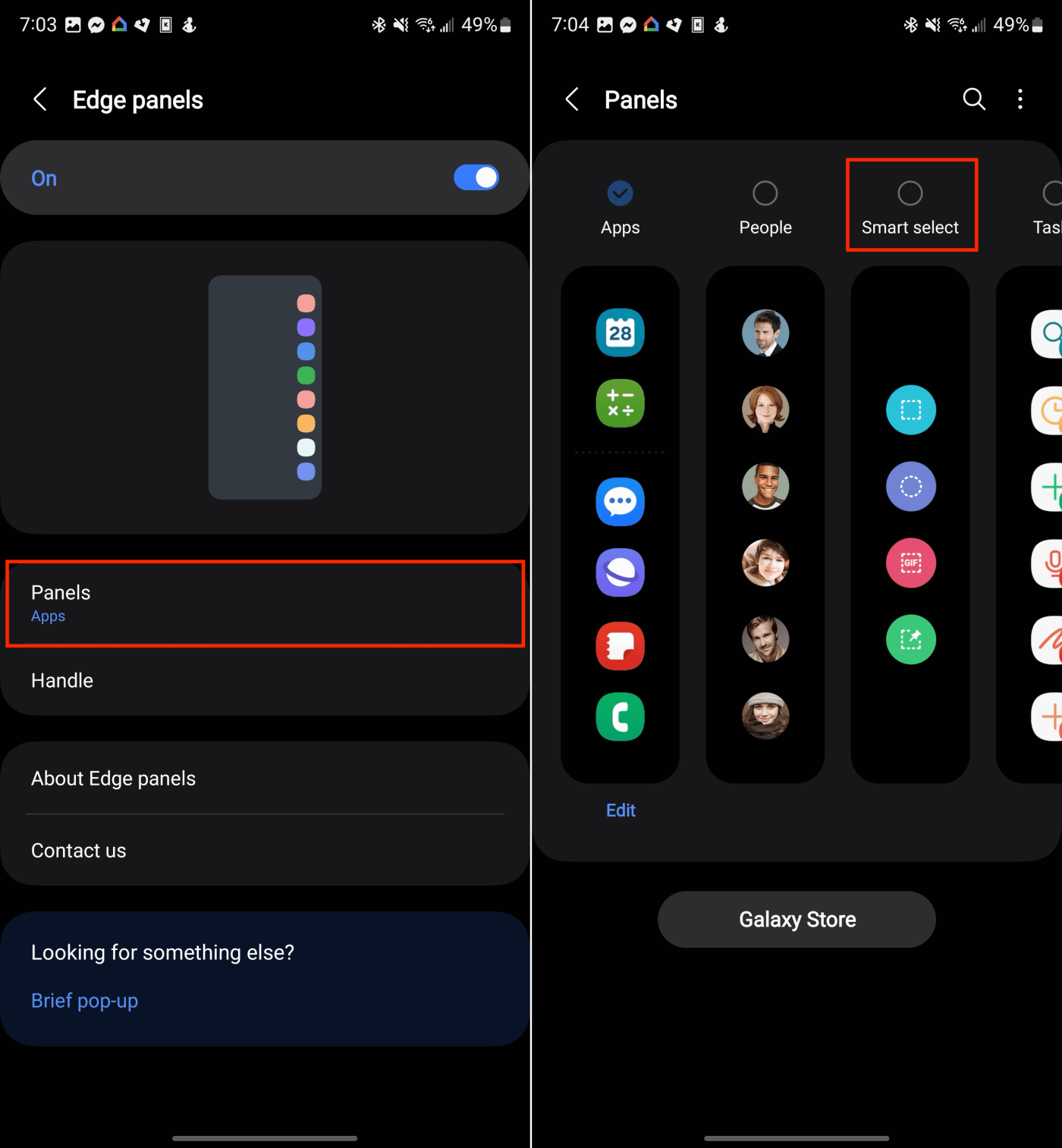
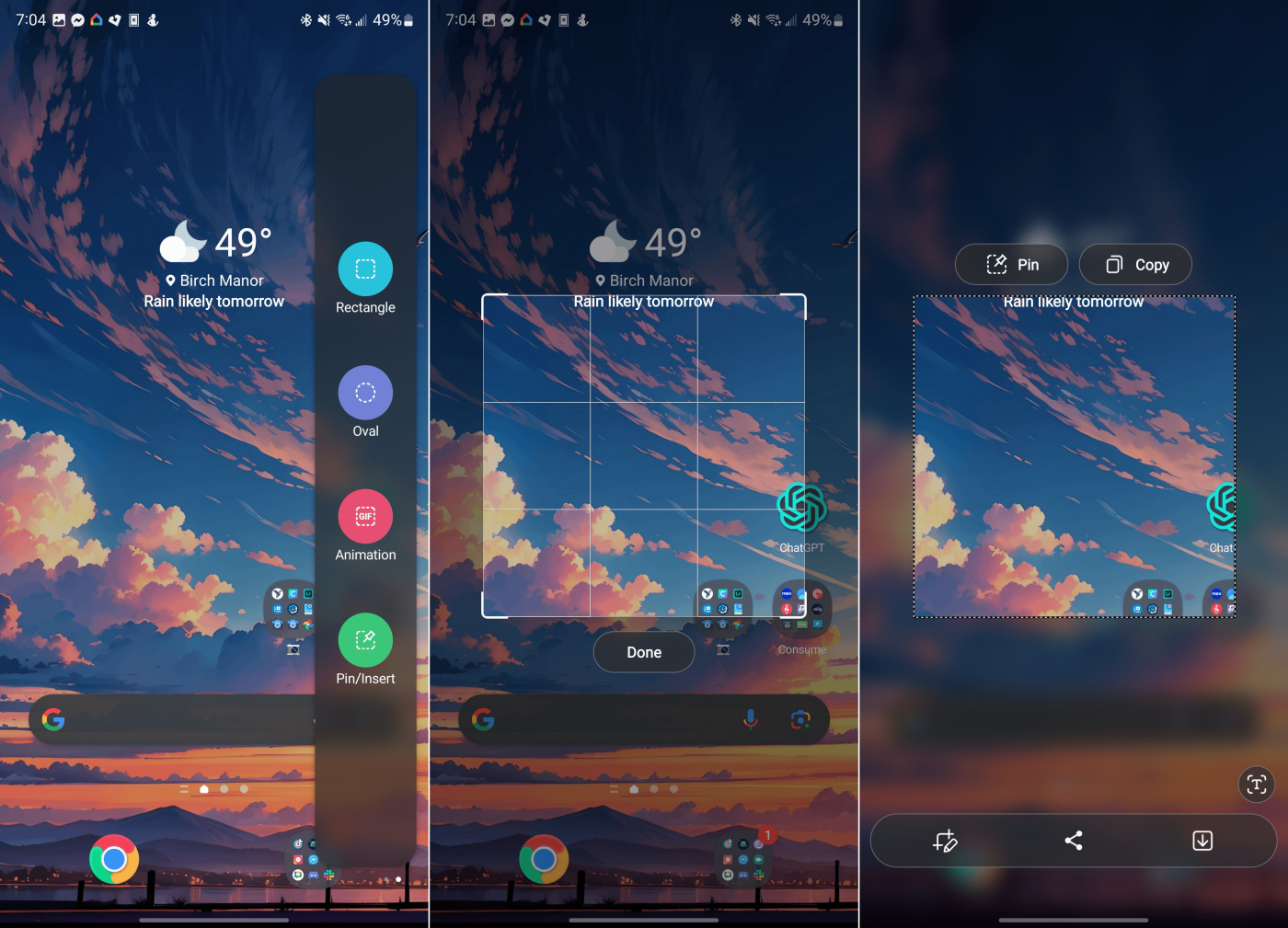
Pasirinkus, ekrane bus rodomas stačiakampis arba ovalas. Tiesiog vilkite figūros kampus arba kraštus, kol paryškinsite sritį, kurią norite padaryti ekrano kopiją. Kai viskas bus vietoje, bakstelėkite mygtuką Atlikta .
S rašiklis
Šis galutinis metodas yra išskirtinai prieinamas „Galaxy S24 Ultra“ savininkams, nes dėžutėje yra „S Pen“. „S Pen“ ne tik palengvina ekrano kopijų fiksavimą, bet ir pagerina PDF pasirašymo ir telefono naršymo patirtį. „Samsung“ savo „Air Command“ funkcijas integravo į „S Pen“ rašiklį ir siūlo daugybę paslaugų, optimizuotų naudoti su šiuo rašikliu. Štai vadovas, kaip padaryti ekrano kopiją „Galaxy S24 Ultra“ naudojant „S Pen“ rašiklį:
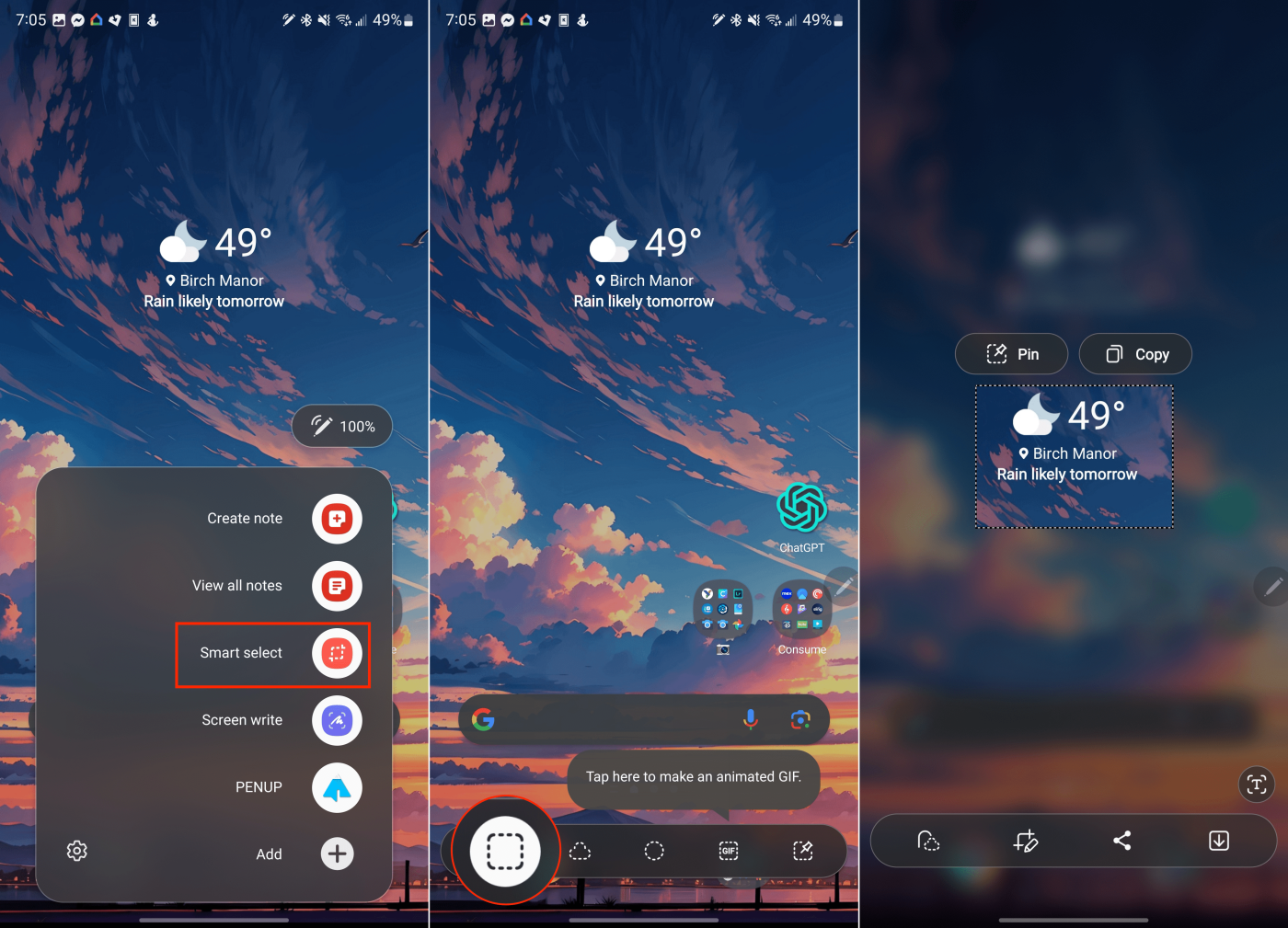
Pasirinkus Ekrano rašymas, jūsų telefonas automatiškai užfiksuos viską, kas tuo metu yra ekrane. Tada galite naudoti S Pen, norėdami komentuoti ekrano kopiją, arba galite bakstelėti piktogramą Išsaugoti meniu juostoje, kad išsaugotumėte ekrano kopiją.
Išvada
„Galaxy S24“ supaprastina ekrano kopijų darymo, redagavimo ir bendrinimo procesą, naudodamas daugybę lanksčių parinkčių ir sudėtingų galimybių. Nesvarbu, ar jus traukia klasikinis mygtukų paspaudimo metodas, lengvas braukimas delnu, balso komandų paprastumas ar išsamus fiksavimo slinkties valdymas – kiekvienam scenarijui yra tinkama technika. Įvaldę šiuos metodus galėsite patikimai užfiksuoti kiekvieną svarbiausią informaciją ir nepamirštamą akimirką savo Galaxy S24.
Įvedę root teises į „Android“ telefoną, gausite visišką prieigą prie sistemos ir galėsite paleisti daugybę programų, kurioms reikalinga root teisė.
„Android“ telefono mygtukai skirti ne tik garsumui reguliuoti ar ekranui pažadinti. Atlikus kelis paprastus pakeitimus, jie gali tapti sparčiaisiais klavišais, skirtais greitai nufotografuoti, praleisti dainas, paleisti programas ar net įjungti avarines funkcijas.
Jei palikote nešiojamąjį kompiuterį darbe ir turite skubiai išsiųsti ataskaitą viršininkui, ką daryti? Naudokite išmanųjį telefoną. Dar sudėtingiau – paverskite telefoną kompiuteriu, kad galėtumėte lengviau atlikti kelias užduotis vienu metu.
„Android 16“ turi užrakinimo ekrano valdiklius, kad galėtumėte keisti užrakinimo ekraną pagal savo skonį, todėl užrakinimo ekranas yra daug naudingesnis.
„Android“ vaizdo vaizde režimas padės sumažinti vaizdo įrašą ir žiūrėti jį vaizdo vaizde režimu, žiūrint vaizdo įrašą kitoje sąsajoje, kad galėtumėte atlikti kitus veiksmus.
Vaizdo įrašų redagavimas „Android“ sistemoje taps lengvas dėka geriausių vaizdo įrašų redagavimo programų ir programinės įrangos, kurią išvardijome šiame straipsnyje. Įsitikinkite, kad turėsite gražių, magiškų ir stilingų nuotraukų, kuriomis galėsite dalytis su draugais „Facebook“ ar „Instagram“.
„Android Debug Bridge“ (ADB) yra galinga ir universali priemonė, leidžianti atlikti daugybę veiksmų, pavyzdžiui, rasti žurnalus, įdiegti ir pašalinti programas, perkelti failus, gauti šaknines ir „flash“ ROM kopijas, kurti įrenginių atsargines kopijas.
Su automatiškai spustelėjamomis programėlėmis. Jums nereikės daug ką daryti žaidžiant žaidimus, naudojantis programėlėmis ar atliekant įrenginyje esančias užduotis.
Nors stebuklingo sprendimo nėra, nedideli įrenginio įkrovimo, naudojimo ir laikymo būdo pakeitimai gali turėti didelės įtakos akumuliatoriaus nusidėvėjimo sulėtinimui.
Šiuo metu daugelio žmonių mėgstamas telefonas yra „OnePlus 13“, nes be puikios aparatinės įrangos, jis taip pat turi jau dešimtmečius egzistuojančią funkciją: infraraudonųjų spindulių jutiklį („IR Blaster“).







