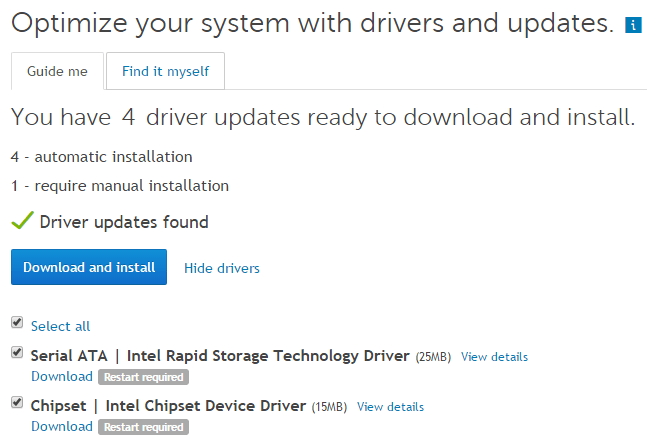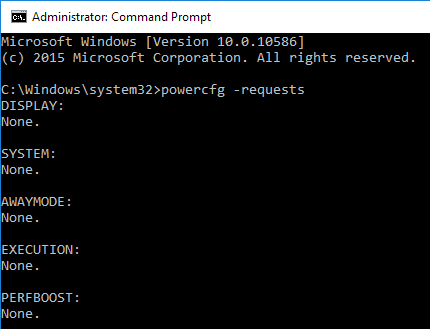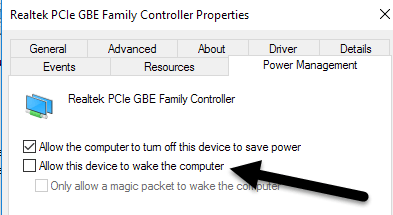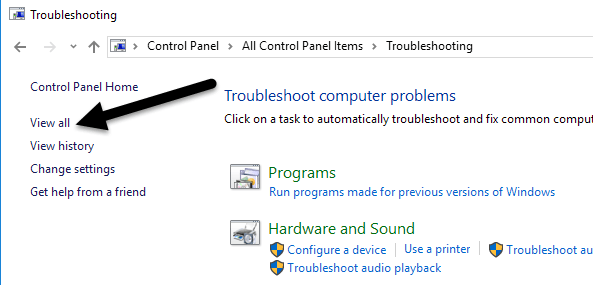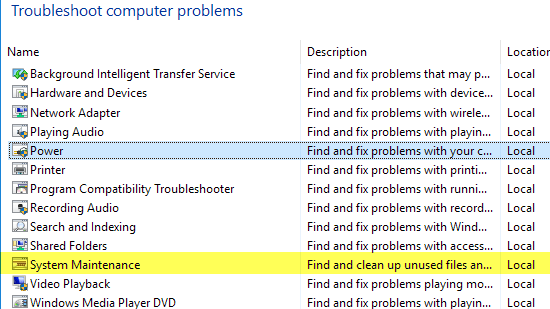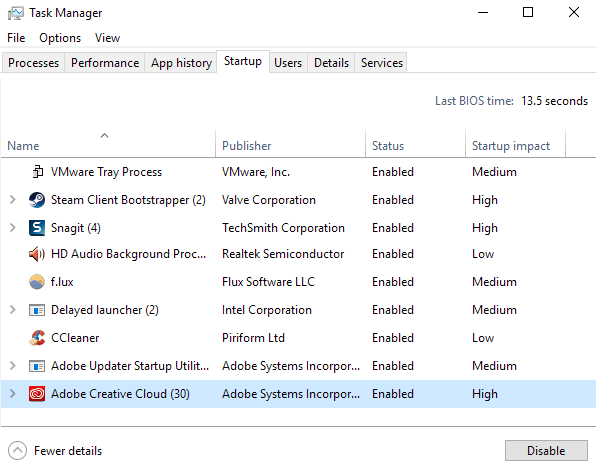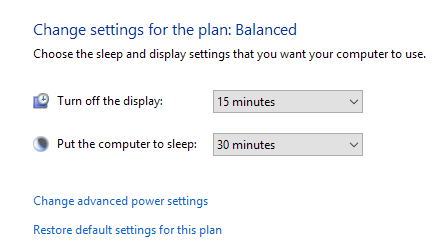Ég hef þegar skrifað um hvernig á að laga vandamál þar sem Windows 7 fer ekki að sofa og Windows 8 fer ekki að sofa , en ég hef ekki talað um svefnvandamál í Windows 10. Vegna mikils fjölda véla og gríðarlegs úrvals vélbúnaðar sem Windows getur keyrt á mun hver einasta útgáfa af Windows eiga í vandræðum með að fara að sofa við ákveðnar aðstæður.
Stundum er vandamálið vegna vélbúnaðar, stundum er það vegna rekla og stundum er það eitthvað sem er ekki rétt stillt með stýrikerfinu. Í þessari grein ætla ég að fara í gegnum allar mismunandi lausnir sem ég gæti fundið til að laga þetta mál í Windows 10.
Efnisyfirlit
- Aðferð 1 - Uppfærðu rekla fyrir flís
- Aðferð 2 - Athugaðu fyrir orkubeiðnir
- Aðferð 3 – Keyrðu úrræðaleit
- Aðferð 4 - Aftengdu tæki
- Aðferð 5 - Clean Boot
- Aðferð 6 – Endurheimta sjálfgefin áætlun
- Aðferð 7 - Endurheimtu tölvu
- Aðrar mögulegar lausnir
Athugaðu að ég mun reyna að endurtaka ekki lausnirnar sem þegar eru nefndar í Windows 7 og Windows 8 greinunum, svo ekki hika við að lesa þær ef engin af lausnunum hér að neðan virkar. Þar sem Windows 10 er frekar nýtt virðist vera mikið af vandamálum á tilteknum vélum, líklega vegna þess að ökumenn styðja ekki að fullu Windows 10 ennþá.
Eina raunverulega lausnin í þeim tilvikum er að bíða þar til viðeigandi Windows 10 bílstjóri er gefinn út. Aðferð 1 er besta kosturinn þinn ef þú hefur komist að því að margir með sömu vél og þú eiga við svefnvandamál að stríða.
Aðferð 1 - Uppfærðu rekla fyrir flís
Fljótlegasta leiðin til að leysa þetta mál er að hlaða niður nýjustu rekla fyrir Windows 10 vélina þína af vefsíðu PC framleiðanda. Til dæmis er ég með Dell tölvu og með Dell System Detect skannar hún sjálfkrafa kerfið mitt og finnur allar viðeigandi uppfærslur á reklum.
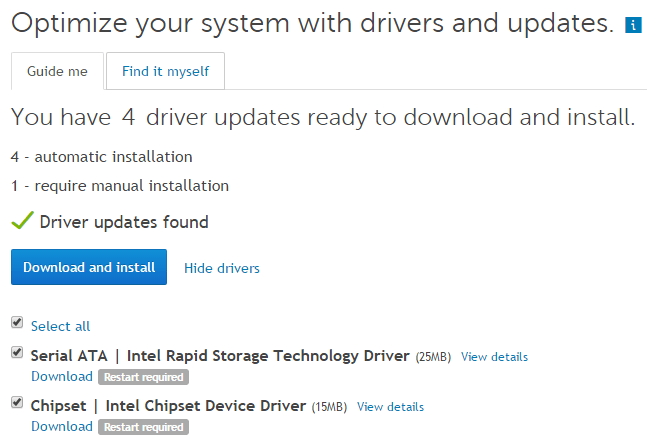
Mikilvægustu reklarnir til að uppfæra eru kubba reklarnir, BIOS og netkorta reklar. Ef þú ert með sérsmíðað kerfi, lestu færsluna mína um að nota hugbúnað frá þriðja aðila til að finna og uppfæra rekla . Ég hef líka áður skrifað að það er líklega ekki góð hugmynd að uppfæra BIOS , nema í vissum tilfellum eins og þetta þar sem þú ert með hugsanlega vélbúnaðartengd vandamál. Ef þú ákveður að uppfæra BIOS, lestu færsluna mína um hvernig á að athuga hvort uppfærsla sé tiltæk fyrir BIOS eða ekki .
Auk þess að uppfæra rekla, vertu viss um að fara í Stillingar - Uppfærsla og öryggi og setja upp allar nýjustu uppfærslurnar fyrir Windows 10 frá Microsoft.
Aðferð 2 - Athugaðu fyrir orkubeiðnir
Stundum senda ákveðin Windows forrit orkubeiðnir til kerfisins, sem koma í veg fyrir að kerfið sleppi eða fari að sofa. Venjulega eru þessi tilvik gild eins og þegar þú ert að spila DVD og það er engin samskipti við músina og lyklaborðið í nokkrar klukkustundir, skjárinn verður áfram á.
Beiðnirnar ættu að hverfa sjálfkrafa þegar forritinu er lokað. Hins vegar eru dæmi þar sem það getur festst. Þú getur athugað að sjá allar aflbeiðnir með því að opna hækkaða skipanalínu (Smelltu á Start, sláðu inn cmd , hægrismelltu á Command Prompt og veldu Run as Administrator ) og sláðu inn eftirfarandi skipun:
powercfg -beiðnir
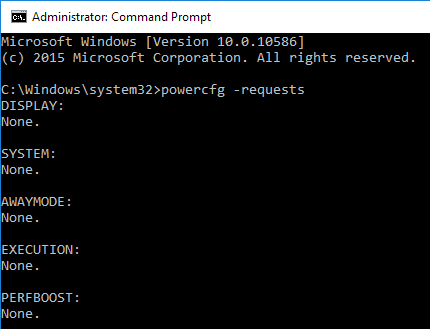
Helst viltu að allir hlutir standi Enginn , sem þýðir að engar orkubeiðnir eru til staðar eins og er. Ef þú ert með eitthvað skráð eins og SRVNET skaltu skoða Windows 8 greinina sem ég nefndi í upphafi greinarinnar.
Önnur góð notkun powercfg skipunarinnar er að sjá hvaða tæki á kerfinu þínu geta vakið kerfið. Venjulega er þetta mús og lyklaborð, en stundum skrá önnur tæki eins og netkort, skjákort o.s.frv. sig og geta valdið vandræðum. Lestu aðferð 3 úr Windows 7 færslunni minni til að koma í veg fyrir að tæki veki tölvuna þína.
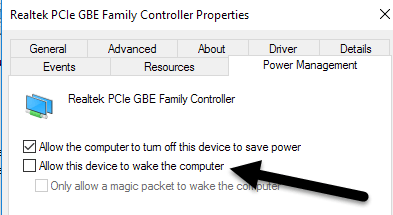
Ég hef líka lesið að það að haka við Aðeins leyfa töfrapakka að vekja tölvu r kassann fyrir netmillistykkið lagar svefnvandamálið líka. Til að sjá síðasta tækið sem vakti tölvuna þína skaltu keyra eftirfarandi skipun:
powercfg -lastwake
Aðferð 3 – Keyrðu úrræðaleit
Windows 10 hefur nokkur góð bilanaleitaröpp uppsett sem geta lagað mörg vandamál sjálfkrafa fyrir þig. Farðu í Control Panel, smelltu á Troubleshooting og smelltu síðan á Skoða allt efst til vinstri.
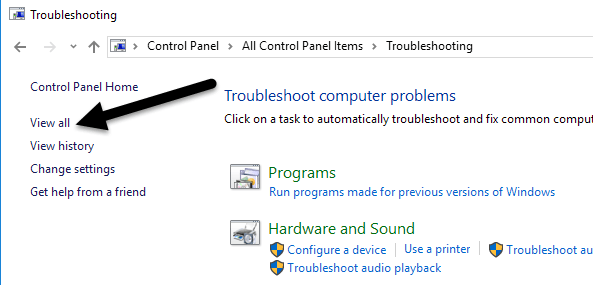
Þau tvö sem þú vilt keyra eru Power og System Maintenance .
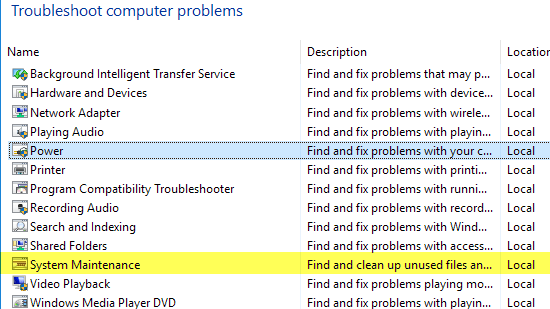
Mér hefur gengið vel að keyra þetta á ákveðnum viðskiptavinavélum, svo það er þess virði að reyna.
Aðferð 4 - Aftengdu tæki
Ég var með einn viðskiptavin sem tölvan hans vildi ekki sofa og eftir klukkustundir af prufa alls kyns lagfæringar í Windows, endaði það með því að það var Logitech USB stýripinn sem olli vandamálinu! Svo önnur hugsanlega auðveld lausn er að fjarlægja öll tengd USB tæki, endurræsa tölvuna þína og sjá hvort Windows 10 fer að sofa.
Þetta á sérstaklega við ef þú ert með einhver USB tæki eins og skrifspjaldtölvur, stýripinna, hljóðnema, myndavélar, ytri harða diska osfrv. tengd við tölvuna þína. Ef þú kemst að því að það er eitt af USB tækjunum þínum skaltu reyna að finna nýjasta rekla fyrir það tæki og setja það upp.
Aðferð 5 - Clean Boot
Fyrir utan þessi mál er eina ástæðan einhvers konar ræsingarforrit eða þjónusta sem kemur í veg fyrir að Windows fari að sofa. Eina lausnin á þessu vandamáli er að framkvæma hreina ræsingu. Þú getur lesið leiðbeiningar hér um hvernig á að framkvæma hreina ræsingu . Fylgdu leiðbeiningunum fyrir Windows 8.1 þar sem þær verða þær sömu fyrir Windows 10.
Í hreinni ræsingu slökktir þú í grundvallaratriðum á öllum ræsihlutum og endurræsir síðan tölvuna. Ef þú kemst að því að tölvan er að fara að sofa veistu núna að vandamálið liggur í einu af ræsiforritunum. Þú virkjar síðan hvert ræsiforrit eitt í einu og endurræsir tölvuna þar til vandamálið kemur aftur. Á þeim tímapunkti muntu vita hvaða forrit er sökudólgurinn. Þetta er leiðinlegt ferli, en það virkar!
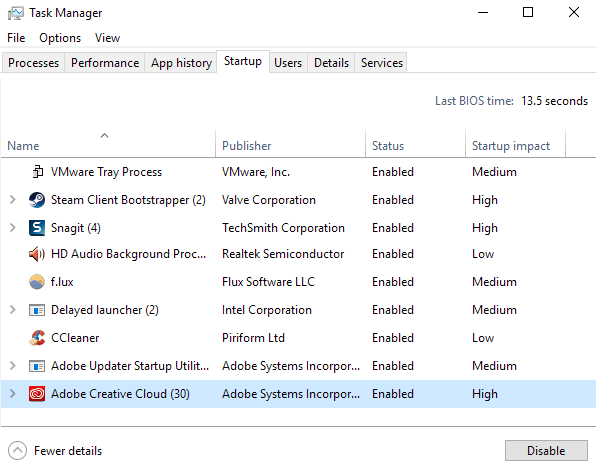
Áður en þú framkvæmir hreina ræsingu geturðu fljótt athugað hvort það virki með því að endurræsa Windows í öruggri stillingu . Ef tölvan sefur fínt í öruggri stillingu skaltu fara á undan og framkvæma hreina ræsingu til að finna forritið sem veldur svefnvandamálinu.
Aðferð 6 – Endurheimta sjálfgefin áætlun
Önnur skyndilausn er að endurheimta sjálfgefna orkuáætlunina þína. Farðu í stjórnborðið, smelltu á Power Options og smelltu síðan á Breyta áætlunarstillingum við hliðina á áætluninni sem þú hefur valið.
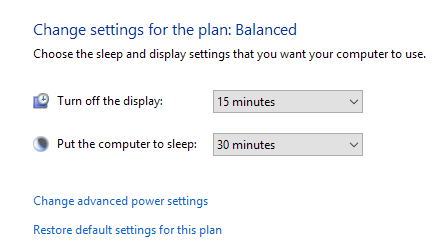
Smelltu á Endurheimta sjálfgefnar stillingar fyrir þetta plan og endurræstu tölvuna þína.
Aðferð 7 - Endurheimtu tölvu
Þetta er augljóslega síðasta úrræði, en að endurstilla tölvuna þína gæti verið það eina sem þú getur gert ef þú hefur prófað allt annað. Skoðaðu færsluna mína um að endurstilla Windows 10 tölvuna þína . Athugaðu að þú getur valið að geyma gögnin þín og skrár, svo það er ekki fullkomin þurrka af kerfinu þínu.
Það er í grundvallaratriðum að setja upp Windows 10 aftur og það er það. Margir hafa náð árangri með þessa aðferð, en hún er tímafrekari og áhættusamari. Gakktu úr skugga um að taka öryggisafrit af gögnunum þínum áður en þú endurheimtir tölvuna þína ef eitthvað fer úrskeiðis.
Aðrar mögulegar lausnir
Það eru nokkrar einskiptislausnir sem virka fyrir sumt fólk og enginn veit í raun hvers vegna. Allavega, ég hef tekið þær saman hér bara ef þú skyldir vera einn af þeim!
- Sumir notendur hafa lýst því yfir að ef þeir eru skráðir inn á Windows 10 með Microsoft reikningi hverfur svefn-/lokunarvandamálið þegar þeir breyta lykilorðinu á Microsoft reikningnum sínum. Þetta meikar ekkert sens, en það hefur virkað fyrir suma.
- Ef þú ert með Windows tölvu ertu líklega með fullt af Intel hugbúnaði uppsettan eins og Intel Management Engine, Intel Rapid Storage Technology, Intel Security Assistant, Intel HD Graphics Driver, o.s.frv. Þú þarft í raun ekki allan þennan hugbúnað til að kerfið virkar, svo þú getur prófað að fjarlægja þessi forrit og sjá hvort það lagar málið.
- Slökktu á eða slökktu á hraðri ræsingu. Þetta er eiginleiki í Windows 8/10 sem hjálpar tölvunni að ræsast mjög hratt úr lokunarstöðu (ekki endurræsingu). Googlaðu það bara og athugaðu hvort það lagar vandamálið þitt.
Vonandi mun ein af ofangreindum lausnum virka fyrir tölvuna þína. Ef ekki, skrifaðu athugasemd og ég skal reyna að hjálpa. Njóttu!