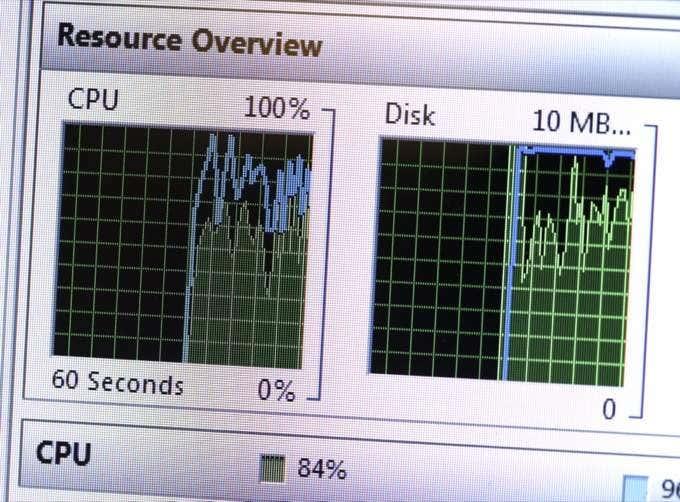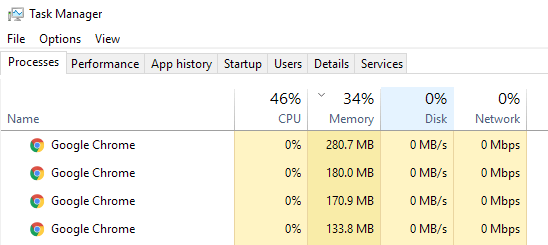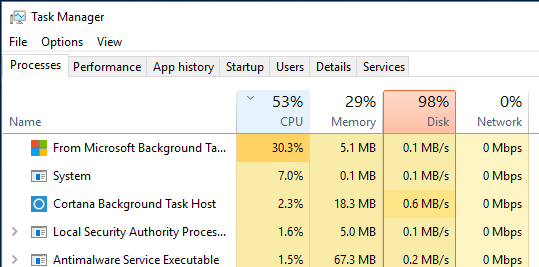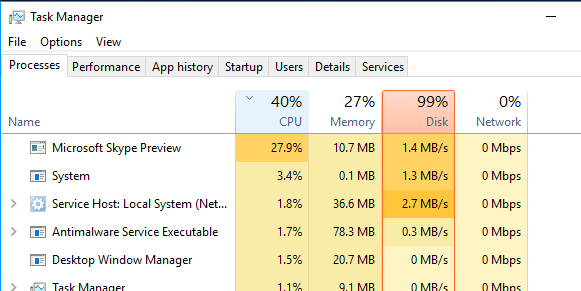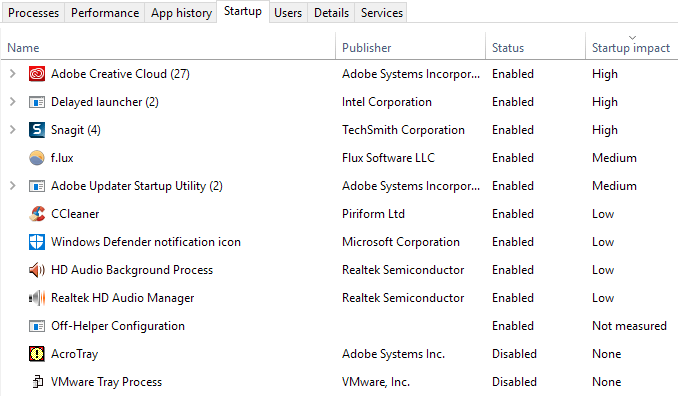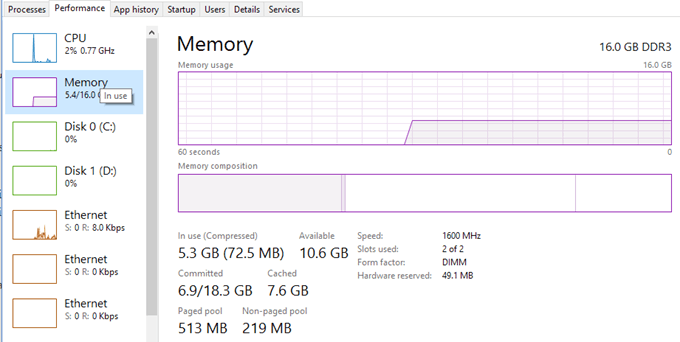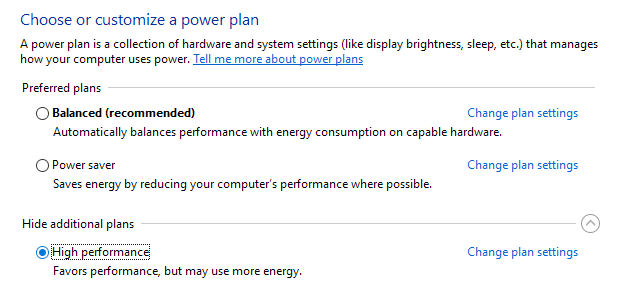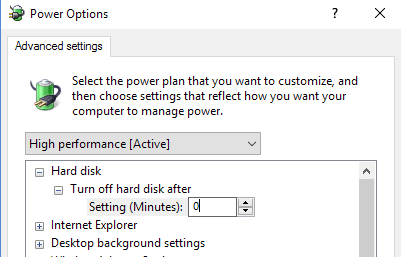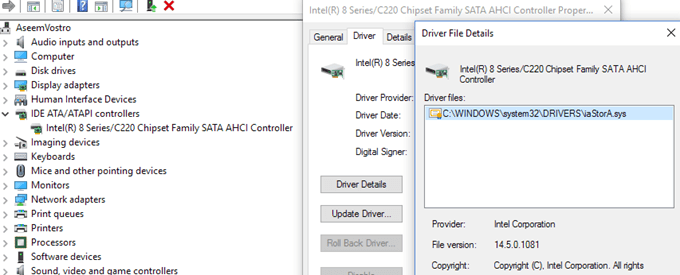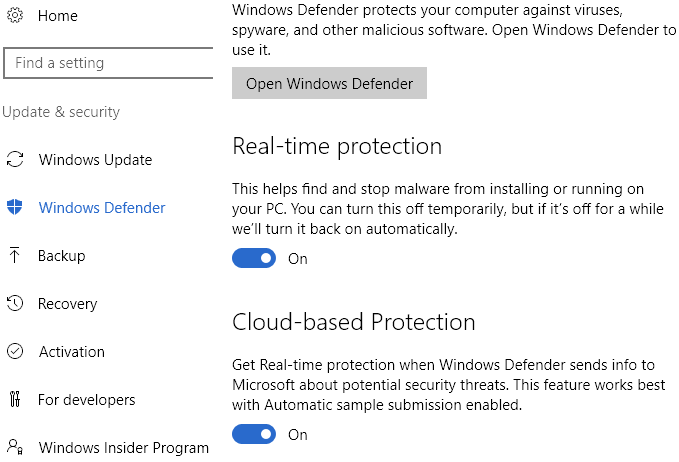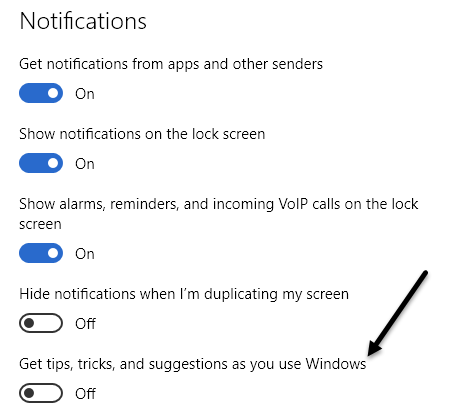Ég skrifaði nýlega um bilanaleit Windows 10 frystingarvandamála og í þessari færslu mun ég tala um úrræðaleit á öðru frekar algengu vandamáli, sem er að diskanotkun sést 100% allan tímann. Ég hef tekið eftir því að þetta ástand á sérstaklega við um fartölvur.
Venjulega mun diskanotkunin fara upp í eða nálægt 100% í nokkrar sekúndur eða jafnvel í nokkrar mínútur, en ætti síðan að jafna sig í eitthvað sanngjarnara (venjulega undir 10%). Ef þú sérð stöðugt mjög mikla disknotkun þýðir það að það er eitthvað annað í gangi sem er ekki alveg rétt.
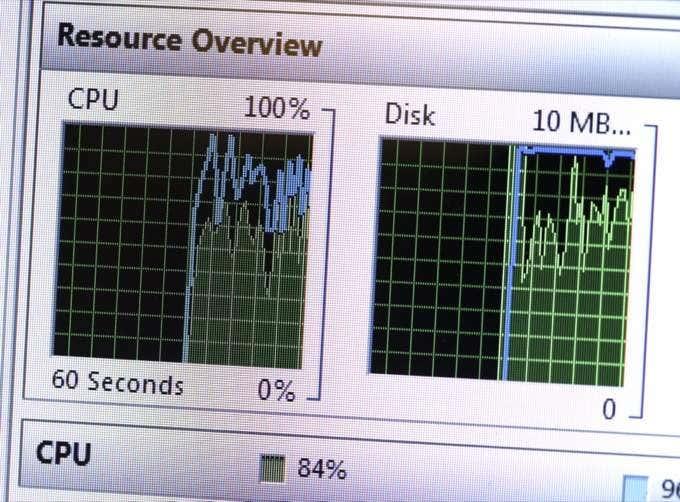
Áður en við förum inn í það, vertu viss um að kíkja á YouTube rásina okkar líka þar sem við gerðum stutt myndband þar sem farið er yfir sum atriðin sem við tölum um hér að neðan og sýna þér skrefin á Windows tölvu.
Athugaðu disknotkun í Windows 10
Til að byrja, getur þú athugað disknotkun þína með því að opna Task Manager í Windows 10. Þú getur annað hvort hægrismellt á Start hnappinn og valið Task Manager eða þú getur ýtt á CTRL + SHIFT + ESC . Ef þú sérð bara lítinn lista yfir forrit, smelltu á Meira upplýsingar neðst.
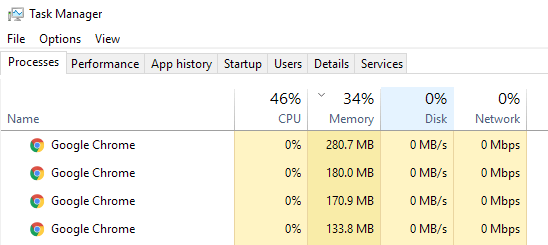
Á aðalferlisflipanum sérðu fljótt yfirlit yfir örgjörva, minni, disk og netnotkun. Fyrir mig, nema ég sé að gera eitthvað í tölvunni, þá er diskanotkunin venjulega rétt í kringum 0. Í slæmu tilviki sérðu eitthvað eins og hér að neðan þar sem diskanotkun er 100% eða mjög nálægt því.
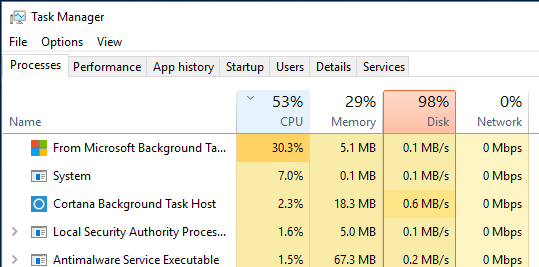
Í sumum tilfellum gætirðu séð aðeins eitt ferli sem veldur mikilli diskanotkun, en í öðrum tilfellum getur ferlið sem veldur toppnum breyst.
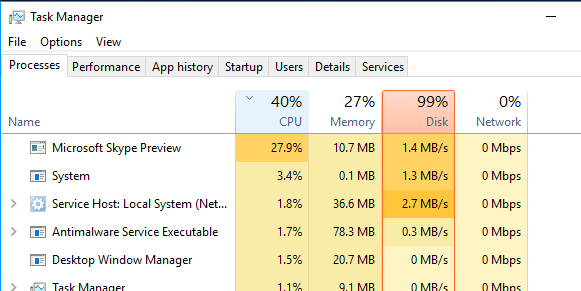
Nú skulum við tala um hvernig við getum ákvarðað hvað er að valda vandamálinu og síðan komið með lausn. Í sumum tilfellum er lausnin auðveld og í öðrum er hún aðeins erfiðari. Áður en við komum inn á þá, hér er það sem þú ættir ekki að gera.
Ekki prófa þessar lausnir
Á vefnum rakst ég á heilan helling af lausnum sem féllu bara ekki vel hjá mér því þær geta valdið meiri vandræðum síðar meir. Reyndu að forðast að gera eitthvað sem talið er upp hér að neðan:
- Slökkt á BITS þjónustunni – Windows krefst þess að tölvan þín sé uppfærð og það hjálpar ekki við að slökkva á henni.
- Slökkt á Windows leit eða Superfetch - Aftur eru þetta kjarna Windows þjónustur og þú ættir ekki að slökkva á þeim.
- Að breyta síðuskrá - Þú ættir að skilja hana eftir þannig að Windows stýri síðuskránni. Ekki reyna sérsniðin gildi.
- Slökkt á Windows Defender - Ekki slökkva á Defender nema aðferð 6.
Aðferð 1 - Uppfærðu vélbúnaðar fyrir SSD
Ef þú ert með SSD uppsett á vélinni þinni og ert í vandræðum með að nota diskinn, þá er það líklega vandamál með fastbúnaðinn. SSD diskar eru hraðvirkir og nema þú sért með eitthvað forrit sem hefur aðgang að disknum allan tímann, þá ætti það í raun aldrei að vera 100% lengur en í nokkrar sekúndur.

Hér eru nokkrir tenglar á SSD vélbúnaðaruppfærslurnar fyrir sum af helstu vörumerkjunum: Crucial , Samsung , Kingston , Intel , OWC .
Aðferð 2 - Framkvæmdu hreint ræsi
Ef þú hefur aldrei framkvæmt hreint stígvél, þá er kominn tími til að læra. Hrein ræsing hleður Windows í grundvallaratriðum með fæstum rekla og ræsiforritum. Hrein ræsing mun hjálpa þér að ákvarða hvort vandamálið sé af völdum Windows sjálfs eða af þriðja aðila forriti sem er uppsett á Windows.
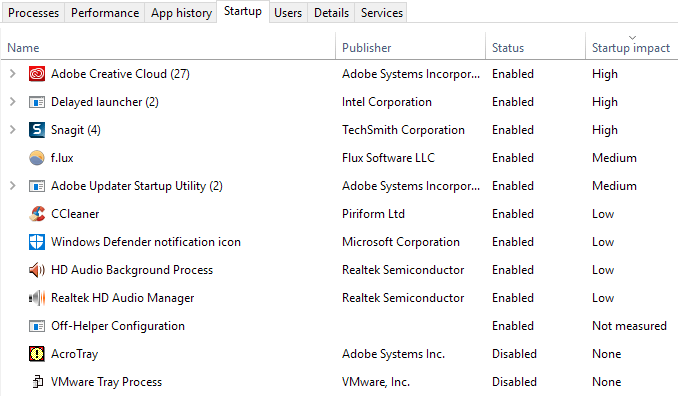
Microsoft er með frábæra grein um hvernig á að framkvæma hreina ræsingu . Ég mæli með að prófa það vegna þess að það lagar venjulega mörg önnur vandamál líka. Það er svolítið tímafrekt, en algjörlega fyrirhafnarinnar virði. Taktu bara nokkra tíma til hliðar um helgi til að klára það.
Ef þú kemst að því að allt hleðst vel á hreina ræsingu, virkjaðu þá hvert ræsiforrit eitt í einu þar til þú ákveður hvaða forrit veldur hægaganginum. Þú getur síðan fjarlægt það eða slökkt á því. Til að byrja með, byrjaðu alltaf á því að slökkva á hvaða þriðja aðila vírusvarnar-/malwareforrit sem er þar sem þessi forrit geta haft tilhneigingu til að fá aðgang að disknum allan tímann.
Á spjallborðum á netinu hef ég heyrt marga kvarta yfir því að Skype hafi verið ástæðan fyrir auknum diskanotkun. Svo reyndu að fjarlægja Skype og sjáðu hvort það virkar.
Aðferð 3 - Uppfærðu minni (RAM)
Annað sem þú vilt athuga er að sjá hversu mikið vinnsluminni þú hefur sett upp á vélinni þinni. Þar sem Windows 10 getur keyrt á eldri tækjum hef ég séð marga setja það upp á gömlum borðtölvum og fartölvum. Þetta er allt í lagi, en þú þarft að ganga úr skugga um að vélin hafi ágætis vinnsluminni, sem þýðir ekkert minna en 4 GB.
Þú getur líka opnað Task Manager og smellt á Performance og síðan á Memory .
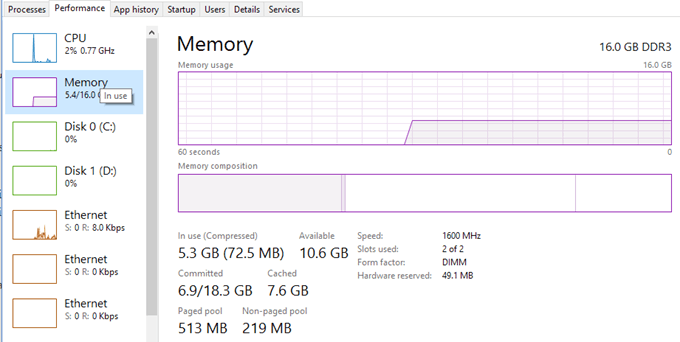
Eins og þú sérð er ég með 16 GB af minni og um 6 GB í notkun. Þetta þýðir að ef þú ert með 4 GB af vinnsluminni á tölvunni þinni, myndi allt minni vera uppurið. Allt sem ekki er hægt að passa inn í minnið er sett á harða diskinn. Svo í grundvallaratriðum mun Windows nota harða diskinn þinn sem tímabundið minnistæki.
Ef þú ert með mikið af gögnum sem þarf að skrifa á disk, mun það valda því að disknotkun þín eykst og tölvan þín hægist. Ef þú tekur eftir því að línan á þessu grafi er nálægt toppnum, þá þýðir það að þú þarft líklega að uppfæra vinnsluminni í tölvunni.
Aðferð 4 – Notaðu afkastamikil orkuáætlun
Með sumum tölvum eru harðir diskar snjallir og munu reyna að slökkva á eða breyta RPM til að spara orku. Eitt dæmi eru grænu/bláu Western Digital harðir diskarnir. Það hljómar eins og frábær eiginleiki, en ég held að það virki ekki alveg eins vel í reynd.
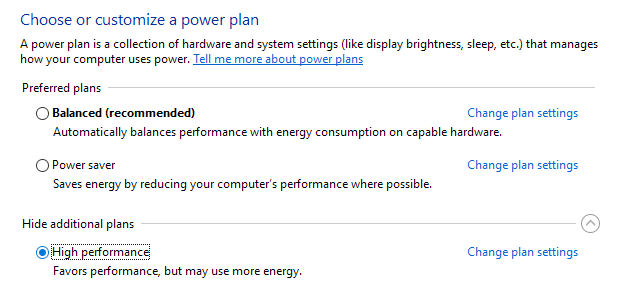
Til að forðast þetta vandamál, farðu í Power Options og veldu High Performance orkuáætlunina. Að auki, smelltu á Breyta áætlunarstillingum og stækkaðu svo Slökktu á harða disknum eftir og stilltu mínúturnar á 0 .
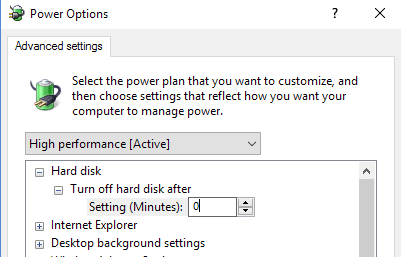
Þetta mun tryggja að harði diskurinn slekkur ekki á sér eða fari í lágt afl, sem getur valdið vandamálum við notkun disksins.
Aðferð 5 - Slökktu á MSI ham
Þessi lausn er óljósari og mun líklega ekki hjálpa flestum, en það er rétt að minnast á það vegna þess að Microsoft hefur sérstaklega lýst því yfir að þetta sé vandamál í Windows 10. Í grundvallaratriðum hefur það eitthvað með AHCI að gera, sem er tæknilegt hrognamál sem þú gerir ekki þarf að vita.
Þegar þú ert með þetta vandamál mun Disk Notkun sýna 100%, en þegar þú flokkar dálkinn er ekkert sérstakt forrit eða ferli sem sýnir mikla disknotkun. Þú getur lesið Microsoft KB greinina hér og reynt að laga.
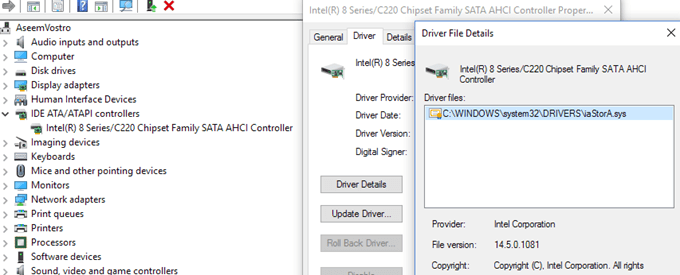
Aðferð 6 - Slökktu á Windows Defender með 3rd Party AV
Sjálfgefið er að Windows Defender ætti að slökkva á sjálfu sér ef þú ert með vírusvörn þriðja aðila uppsett á vélinni þinni. Hins vegar, í sumum tilfellum, gerist þetta ekki og að keyra tvö vírusvarnarforrit á sama tíma getur valdið of mikilli disknotkun og fullt af öðrum vandamálum.
Til að athuga hvort Windows Defender sé óvirkt eða ekki, smelltu á Start , síðan Stillingar , Update & Security og svo Windows Defender . Gakktu úr skugga um að slökkt sé á rauntímavörn og skýjavernd .
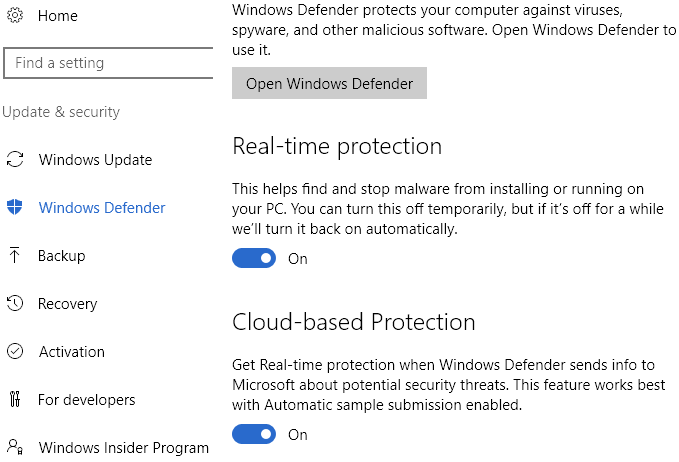
Aftur, þú ættir AÐEINS að gera þetta ef þú ert með vírusvörn frá þriðja aðila uppsett á vélinni þinni.
Aðferð 7 - Slökktu á Windows tilkynningum
Þessari lausn hefur verið dreift víða á netinu, en ég er ekki viss um hvort hún virkar í raun eða ekki. Ég tel að það geri það fyrir ákveðnar útgáfur af Windows 10. Allavega, það sakar ekki í raun að slökkva á því, svo þess vegna ætla ég að nefna það.
Í grundvallaratriðum slekkur þú á auka Windows tilkynningum sem eru í grundvallaratriðum auglýsingar. Farðu í Stillingar , smelltu síðan á Kerfi og síðan Tilkynningar og aðgerðir . Slökktu einfaldlega á Fáðu ábendingar, brellur og tillögur þegar þú notar Windows .
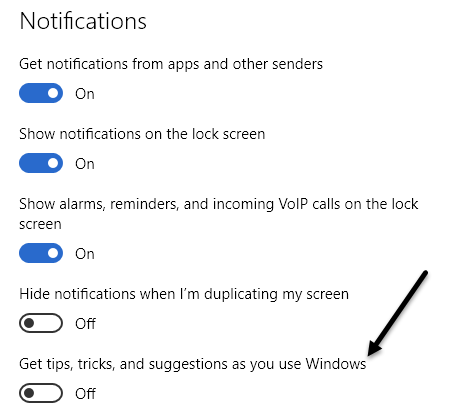
Það er athyglisvert að allar venjulegar tilkynningar þínar munu virka vel, þú munt bara ekki sjá neinar gagnslausar frá Microsoft.
Aðferð 8 - Athugaðu villur á harða disknum
Ef ekkert hér að ofan virkar, þá gætirðu í raun átt í vandræðum með harða diskinn þinn. Það eru nokkrar leiðir til að athuga heilbrigði harða disksins, sem ég hef skrifað um áður.
Athugaðu diska og kerfisskrár
Athugaðu harða diskinn fyrir villur
Í mörgum tilfellum laga villur á drifinu vandamálið. Í öðrum tilvikum var nauðsynlegt að skipta um drif.
Vonandi mun ein af ofangreindum lausnum virka fyrir þig. Einn síðasta úrræðisvalkosturinn er að framkvæma hreina uppsetningu á Windows 10 , sem mun laga vandamálið fyrir alla sem eru með spilliforrit uppsett á kerfum sínum og vita það kannski ekki. Ef þú hefur einhverjar spurningar skaltu ekki hika við að tjá þig. Njóttu!