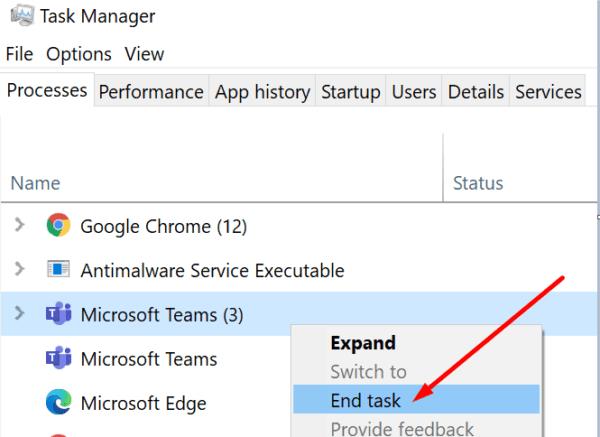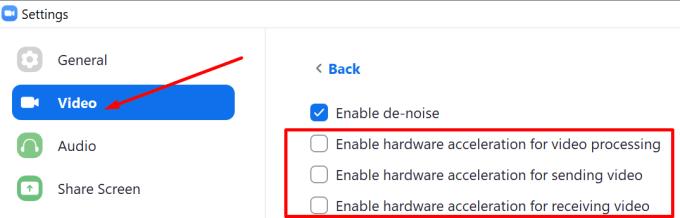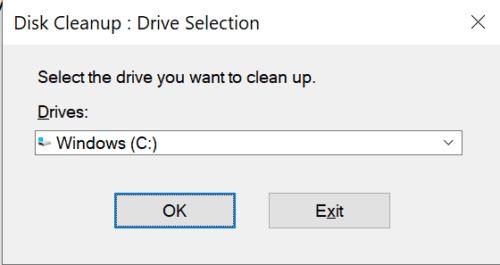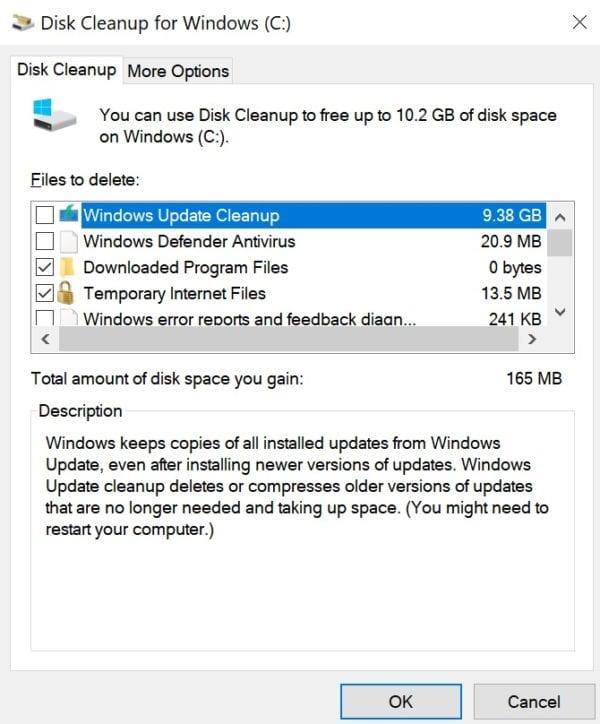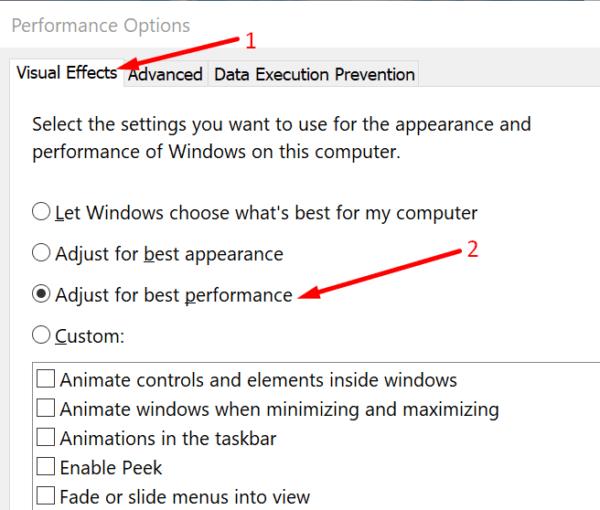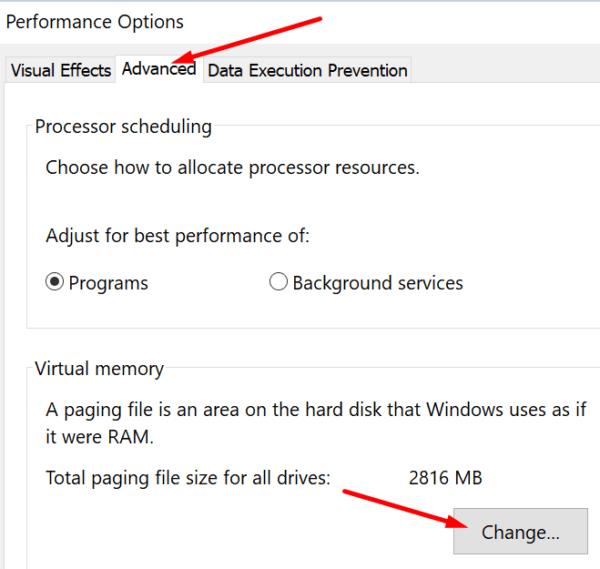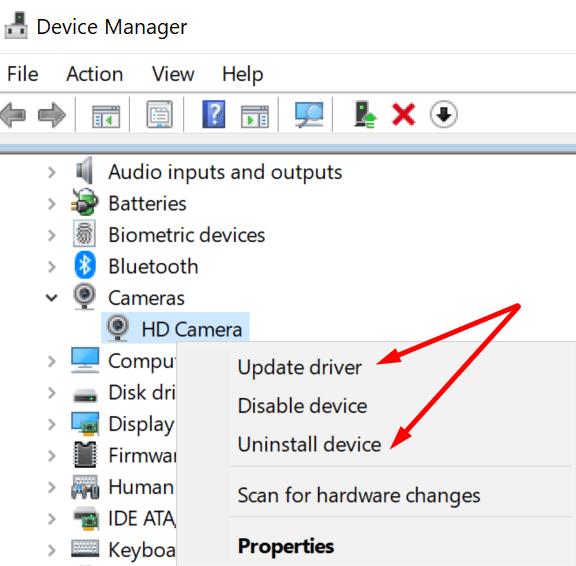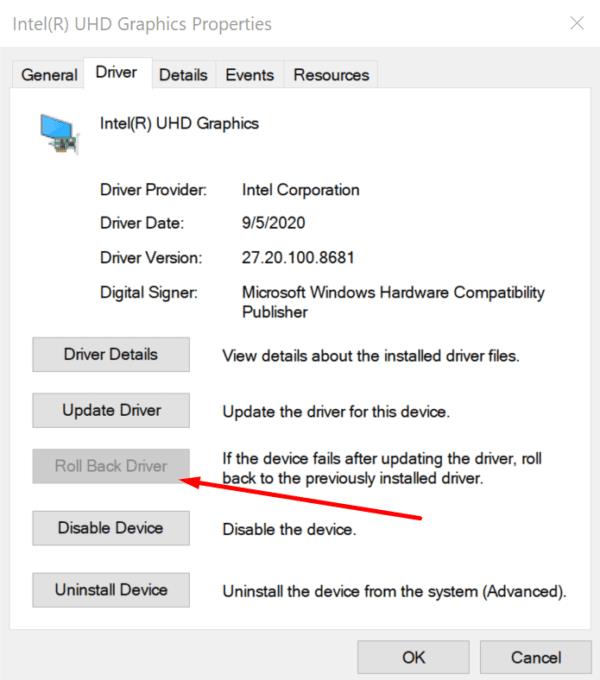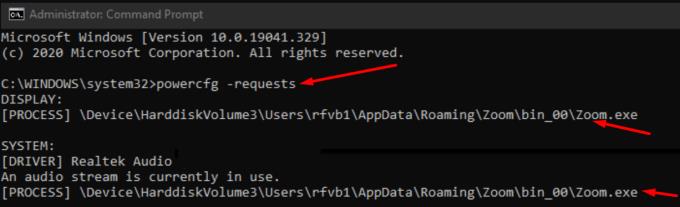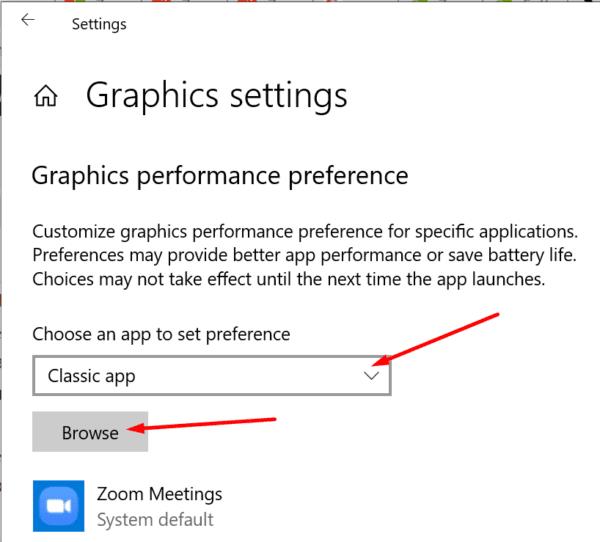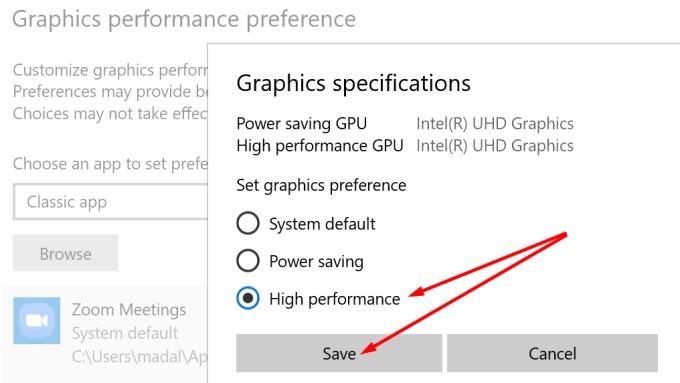Aðdráttur getur stundum valdið svo mikilli örgjörva- og vinnsluminni notkun að hann hrynur Windows 10 tölvuna þína . Í fyrsta lagi verður vélin þín mjög hæg . Það gæti þurft 10 sekúndur eða meira til að vinna úr skipunum þínum. Síðan frýs það alveg og hrynur. Það er ekki skemmtilegt að upplifa, sérstaklega ef þú ert að kynna eitthvað á myndbandsfundi.
Í þessari handbók munum við sýna hvernig þú getur bilað við Zoom ef það er að hrynja í tölvunni þinni. Við munum einnig kanna hvernig þú getur komið í veg fyrir þetta vandamál í fyrsta lagi. Enda eru forvarnir alltaf betri en lækning, er það ekki?
Hvernig stöðva ég aðdrátt frá því að tölvunni minni hrynji?
Lokaðu óþarfa forritum
Ein af ástæðunum fyrir því að Zoom er að hrynja tölvuna þína er að hún stangast á við önnur forrit og forrit sem keyra á vélinni þinni. Svo skaltu loka öllum öðrum forritum sem þú notar ekki virkan. Það er þekkt staðreynd að myndbandsfundir setja álag á bandbreidd þína og tölvuauðlindir. Með því að loka óþarfa forritum losar þú í raun um meira fjármagn fyrir Zoom til að nota.
Það eru tvær fljótlegar leiðir til að gera það. Þú getur annað hvort notað Task Manager eða hreint ræst tölvuna þína.
Eftir að þú hefur ræst Task Manager skaltu smella á Processes flipann og hægrismella á forritin sem þú vilt loka. Veldu Loka verkefni og þú ert búinn.
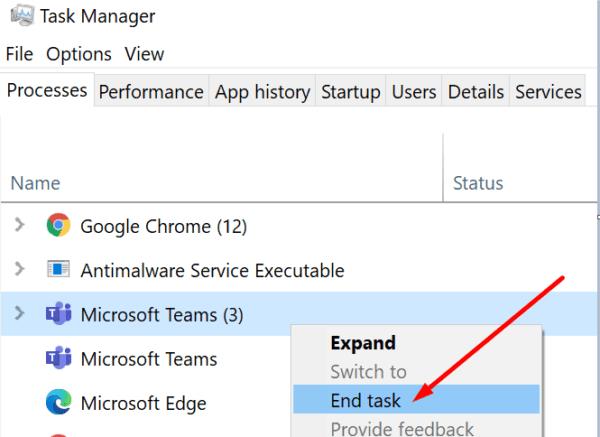
Ef þú ákveður að hreinsa ræsingu á tölvunni þinni finnurðu allar leiðbeiningar og skref til að fylgja í þessari handbók .
Slökktu á vélbúnaðarhröðun
Zoom hefur röð háþróaðra eiginleika sem geta bætt mynd- og hljóðgæði verulega á fundum. En þetta gæti breyst í tvíeggjað sverð ef vélbúnaðurinn þinn er ekki í raun að vinna verkefnið.
Til dæmis getur vélbúnaðarhröðun gert myndina verri ef hún er ekki notuð rétt. Að virkja þennan valkost veldur auknu álagi á vélbúnaðinn þinn og það gæti leitt til þess að kerfið frjósi og hruni. Slökktu á vélbúnaðarhröðun og athugaðu hvort Zoom hrynji enn á tölvunni þinni.
Ræstu Zoom og smelltu á prófílmyndina þína.
Farðu síðan í Stillingar og veldu Myndskeið .
Smelltu á Advanced hnappinn (neðra hægra hornið).
Afmerktu eftirfarandi valkosti:
- Virkjaðu vélbúnaðarhröðun fyrir myndbandsvinnslu.
- Virkjaðu vélbúnaðarhröðun til að senda myndskeið.
- Og virkjaðu vélbúnaðarhröðun fyrir móttöku myndbands .
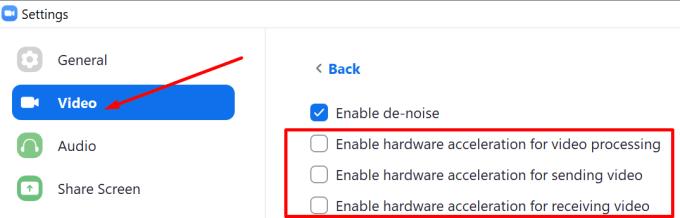
Endurræstu Zoom og athugaðu niðurstöðurnar.
Hreinsaðu skyndiminni og ruslskrár
Í hvert skipti sem þú ræsir forrit eða forrit verða tímabundnar skrár búnar til og geymdar á tölvunni þinni. Að hreinsa Zoom skyndiminni þinn, sem og allar aðrar ruslskrár úr tölvunni þinni, gæti lagað þetta vandamál. Allar skrárnar eru að blása upp tölvuna þína.
Fljótlegasta leiðin til að fjarlægja rusl og tímabundnar skrár er að keyra Diskhreinsun.
Ræstu tólið, veldu aðaldrifið þitt og bíddu þar til tólið hefur skannað skrárnar þínar.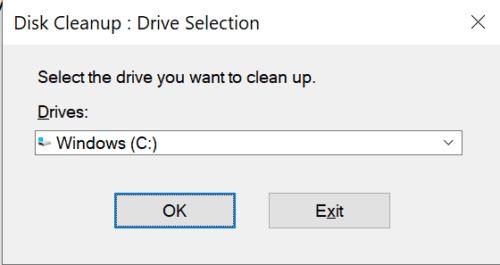
Veldu síðan skrárnar sem þú vilt fjarlægja.
Gakktu úr skugga um að haka við báða gátreitina fyrir tímabundnar skrár.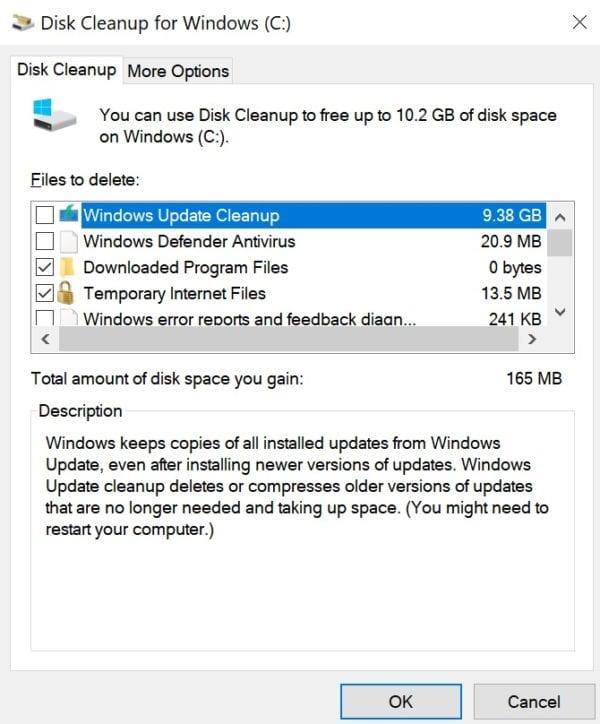
Smelltu á OK og láttu Windows þrífa ruslskrárnar.
Stilltu stillingar fyrir sjónræn áhrif á tölvu
Visual Effects eiginleiki Windows 10 bætir hreyfimyndum og ýmsum áhrifum við myndböndin þín og notendaviðmótið. En þú getur flýtt fyrir kerfinu þínu með því að slökkva á þessum eiginleika.
Sláðu inn 'adjust performance' í Windows leitarstikunni.
Undir Frammistöðuvalkostir skaltu velja flipann Visual Effects .
Merktu síðan við Stilla fyrir besta árangur gátreitinn.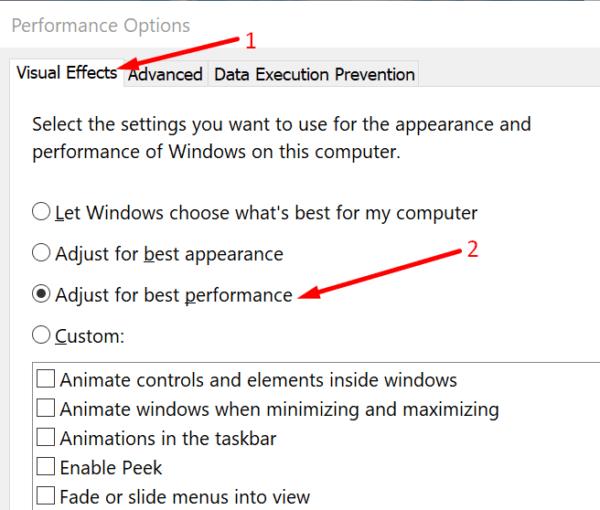
Endurræstu tölvuna þína og ræstu Zoom. Athugaðu hvort þú tekur eftir einhverjum framförum.
Auka síðuskráarstærð
Notaðu þessa lausn ef þú átt SSD tölvu . Meginhugmyndin er að stilla síðuskráarstærðina handvirkt sjálfur, í stað þess að láta Windows 10 ákveða bestu stillingarnar.
Farðu aftur í árangursvalkosti (þú getur líka slegið inn SystemPropertiesAdvanced í Windows leitarstikunni ).
Smelltu á Advanced flipann.
Farðu síðan í Sýndarminni og smelltu á Breyta hnappinn.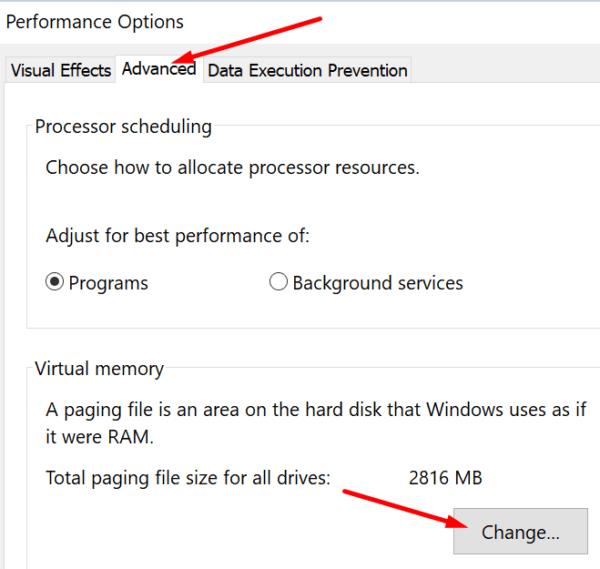
Taktu hakið úr Stjórna síðuskráarstærð sjálfkrafa fyrir öll drif .
Merktu við Sérsniðin stærð . Settu upp síðuskráarstærðina sem þú þarft. Stilltu það á 16GB.
Vistaðu breytingarnar. Ræstu Zoom aftur. Athugaðu hvort forritið hrynji enn á tölvunni þinni.
Uppfærðu, settu upp aftur eða afturkallaðu reklana þína
Mörgum notendum tókst að laga þetta mál með því að uppfæra, setja upp aftur eða afturkalla myndavélar- og skjáreklana sína.
Ræstu tækjastjórnunina og smelltu á finndu myndavélar- og skjáreklana þína.
Smelltu á Myndavélar og veldu bílstjóri myndavélarinnar.
Hægrismelltu á bílstjórinn þinn og veldu Uppfæra bílstjóri . Ef það virkaði ekki skaltu endurtaka skrefin og velja Uninstall device .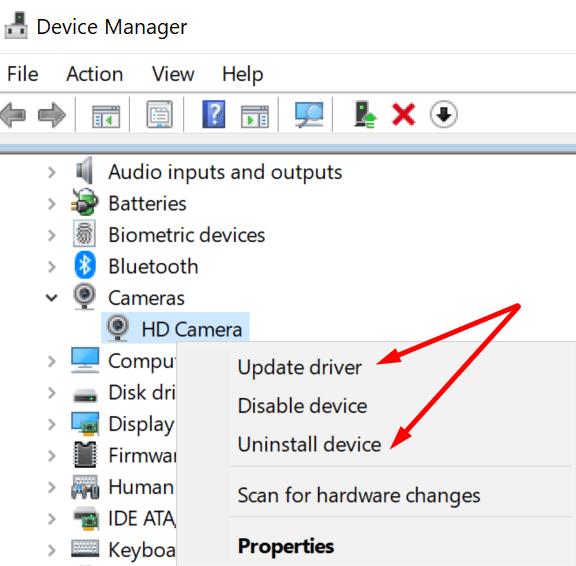
Endurræstu síðan tölvuna þína. Vélin þín setur sjálfkrafa upp nýjustu útgáfu bílstjórans.
Ef vandamálið er viðvarandi skaltu hægrismella aftur á bílstjórinn þinn og velja Eiginleikar .
Smelltu síðan á Driver flipann og veldu Roll Back Driver . Athugaðu hvort vandamálið sé horfið.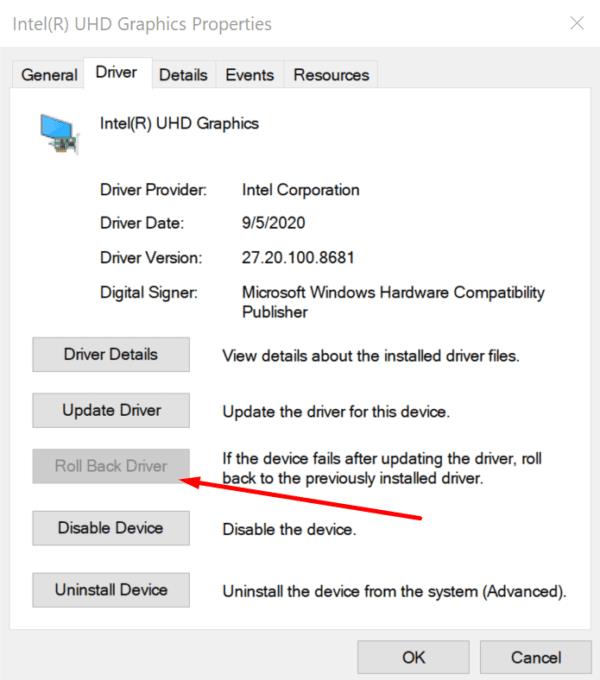
Nú, ef vandamálið er viðvarandi, gerðu það sama fyrir skjástjórann þinn.
Hneka aflbeiðnir frá Zoom
Zoom getur stundum sent Power Requests til Windows. Þess vegna slokknar á tölvuskjánum þínum af handahófi og önnur ferli hætta að virka. Til að athuga hvort þetta eigi við um tölvuna þína skaltu ræsa skipanalínuna sem stjórnanda og slá inn powercfg -requests skipunina.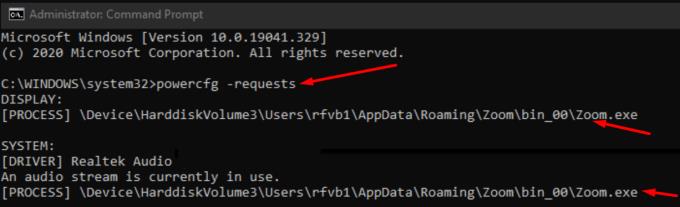
Ef þú finnur einhverjar orkubeiðnir sem koma frá Zoom geturðu bætt við nýrri beiðni handvirkt til að hnekkja aflbeiðnum Zoom. Beiðnarmynstrið sem á að nota er þetta: powercfg -requestsoverride CALLER_TYPE “NAME” REQUEST .
Það fer eftir beiðnum sem þú finnur, skipanirnar þínar ættu að líta svona út:
- powercfg -requestsoverride FERLI „Zoom.exe“ SKJÁRN
- powercfg -requestsoverride FERLI „Zoom.exe“ KERFI
Láttu Zoom keyra á öflugustu grafíkarforritinu þínu
Ef tölvan þín er búin NVIDIA GPU eða annarri öflugri ytri GPU , láttu Zoom keyra á henni. Með öðrum orðum, tilgreindu valinn GPU þinn fyrir Zoom. Notaðu þessa lausn ef vélin þín er búin mörgum grafískum örgjörvum.
Farðu í Stillingar → Kerfi → Skjár .
Smelltu síðan á Grafíkstillingar (undir Margir skjáir).
Veldu Classic app úr fellivalmyndinni.
Smelltu á Browse hnappinn til að finna Zoom.exe skrána til að tilgreina forritið.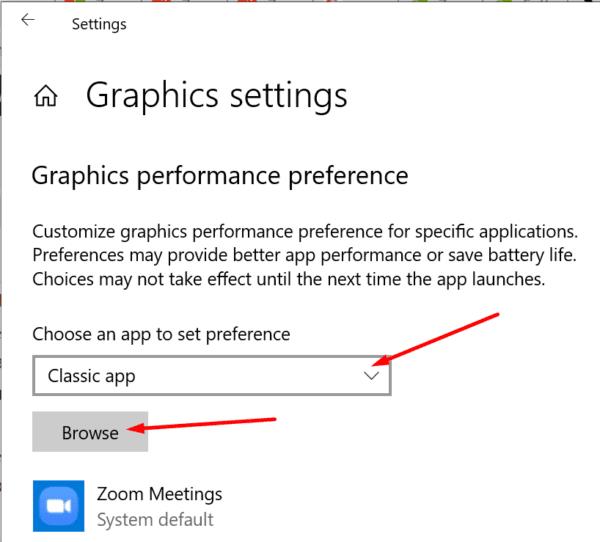
Smelltu síðan á Valkostir og veldu grafíkvalið sem þú vilt nota fyrir Zoom.
Láttu Zoom keyra á mikilli afköstum og notaðu hæfustu GPU tölvunnar þinnar.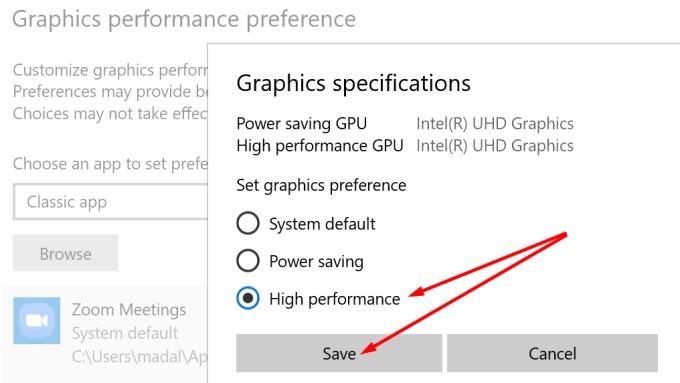
Notaðu breytingarnar. Ræstu Zoom aftur og athugaðu hvort vandamálið með tölvuhruni sé horfið.
Slökktu á Google Backup and Sync
Margir notendur sem lentu í hrun í Zoom laguðu málið með því að slökkva á Google Backup and Sync. Forritið tekur sjálfkrafa öryggisafrit af öllu efni þínu í skýið. Hættaðu Google Backup and Sync og athugaðu hvort Zoom sé enn að hrynja.
Ef þú notar annað forrit til að taka öryggisafrit og samstilla gögnin þín skaltu slökkva á því og athuga hvort málið sé horfið.
Niðurstaða
Aðdráttur getur stundum notað of mikinn CPU, GPU og minnisstyrk og skilur ekkert eftir fyrir kjarna Windows 10 ferla. Þetta leiðir oft til tilviljunarkenndra tölvuhruns.
Við vonum að þér hafi tekist að laga vandamálið með hjálp þessarar handbókar. Sendu okkur athugasemd hér að neðan og láttu okkur vita hvernig bilanaleitarferlið gekk fyrir þig.