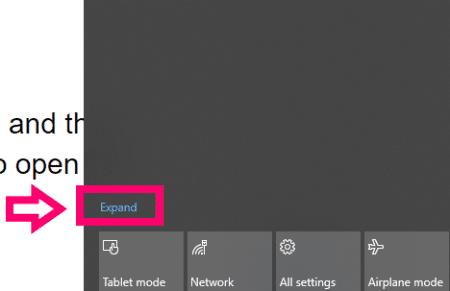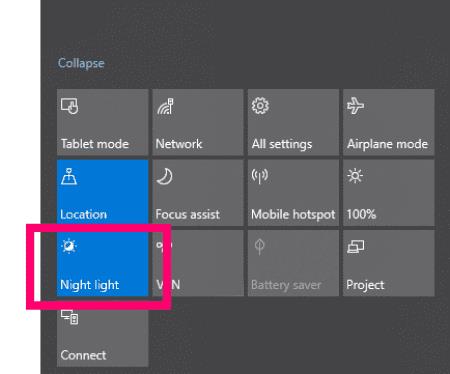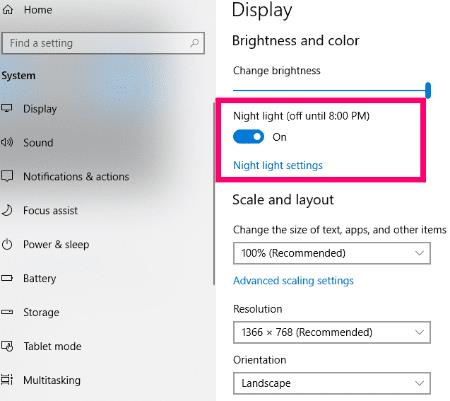Sýnt hefur verið fram á að það að virkja bláa ljóssíu á tölvunni þinni minnkar áreynslu í augum . Nýrri útgáfur af Microsoft Windows 10 er með innbyggðan eiginleika sem gerir þér kleift að slökkva á bláu ljósi. Þú getur notað þriðja aðila forrit fyrir Windows 8 og 7.
Áreynsla í augum er ekkert grín. Ef þú eyðir miklum tíma í tölvunni þinni eða fartölvu eins og ég, veistu nákvæmlega hvað ég er að tala um. Augun þín munu vatnast og byrja að finna fyrir gremju. Þú getur raunverulega fundið fyrir álaginu og "togandi" tilfinningunni. Heck, þessi augu þín gætu jafnvel verið bara þreytt. Ég hef tilhneigingu til að fá mikinn höfuðverk ef ég er ekki með skjáinn minn rétt stilltan líka.
Jafnvel þó þú lækkar birtustig skjásins muntu samt hafa blátt ljós frá skjánum þínum. Þessi losun er nógu mikil ein og sér til að láta augun þín byrja að gera alla þessa yndislegu skemmtilegu hluti sem ég nefndi hér að ofan. Ekki gaman, ha?
Fyrir utan keilurnar þínar og stangirnar sem finnast í sjónhimnunni, er líka til eitthvað sem heitir Melanopsin. Einfaldlega sagt, Melanopsin er litarefni sem er viðkvæmt fyrir bláu ljósi, sem mun leiða til þess að þú hefur meiri ljósnæmi.
Hvernig getum við dregið úr áreynslu og næmi í augum? Sem betur fer hefur Microsoft nú sett inn einfalt aðlögunarspjald fyrir blátt ljósnæmi í stillingunum þínum. Við skulum skoða hvernig þú getur kveikt á þessu og stillt það að þínum þörfum.
Hvernig á að kveikja á Blue Light Filter í Windows 10
Fyrst skaltu ýta á "Windows takkann" og bókstafinn "A" hnappana á sama tíma til að opna "Aðgerðarmiðstöðina" .
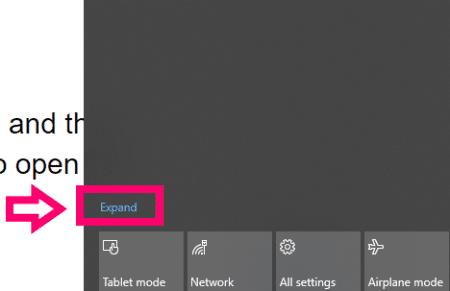
Smelltu þar sem stendur „Stækka“ og smelltu síðan á „Næturljós“ ferninginn til að kveikja á því.
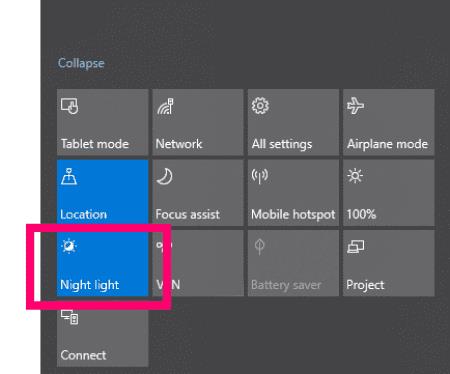
Smelltu á skjáborðið þitt til að loka aðgerðamiðstöðinni og ýttu síðan á "Windows takkann" og bókstafinn "I" á sama tíma til að opna stillingarnar þínar.
Smelltu á fyrsta valmöguleikann, sem er „Kerfi“ og smelltu síðan á „Skjá“ til vinstri.

Smelltu til að skipta um „Næturljós“ hnappinn í kveikt á stöðunni og smelltu svo fyrir neðan þar sem stendur „Næturljósastillingar“ .
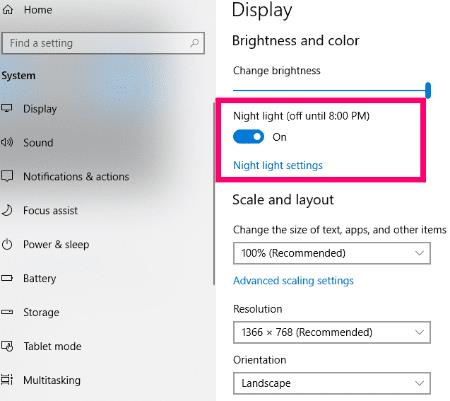
Á þessum Night Light Settings skjá muntu sjá nokkra valkosti sem þú getur valið úr. Ég get ekki sagt þér hvað þú átt að velja: það er spurning um persónulegt val. Ég mun hins vegar útskýra þessar stillingar stuttlega fyrir þér.

Við kveiktum þegar á Blue Light síunni. Þú munt taka eftir því að efst stendur að það sé stillt á að slökkva á honum við sólarupprás - og gefur jafnvel upp nákvæman tíma sólarupprásarinnar næsta dag.
Rétt fyrir neðan sérðu hnappinn sem þú getur smellt á til að slökkva á Blue Light síunni núna ef þú velur það.
Næst er rennakvarðinn, eins og ég kalla hann. Hér er þar sem persónulegar óskir þínar koma inn: spilaðu með rennibrautina. Ég mæli með að gera þetta á kvöldin svo þú getir stillt skjáinn að þínum þörfum. Farðu í hlýrri eða léttari mæli, eftir því hver sjónþörf þín og þægindastig er.
Að lokum geturðu valið að skipuleggja næturljósið. Ef þú vilt skipta þessari stillingu á kveikt hefurðu möguleika á að leyfa tölvunni að slökkva og kveikja á henni og sólarupprás og sólsetur á hverjum degi, eða þú getur stillt klukkutímana að eigin vali handvirkt. Þú ræður!
Þú hefur nú kveikt á Blue Light Filter í Windows 10 og stillt hana til að draga úr áreynslu í augum. Láttu mig vita eftir að þú hefur notað það aðeins hversu mikið það hefur hjálpað þér. Ég veit að það hefur bjargað beikoninu mínu!
Hvaða útgáfa af Windows sem er
Ef þú vilt fleiri valkosti en Windows 10 býður upp á, eða notaðu Windows 7, eða 8, notaðu þennan valmöguleika þriðja aðila.
Sæktu og settu upp f.lux tólið .
Endurræstu tölvuna þína.
f.lux mun keyra á verkefnastikunni. Veldu það til að gera breytingar. Notaðu sleðann til að velja skjáhitastig sem þú vilt.
Gleðilega nótt brimbrettabrun!