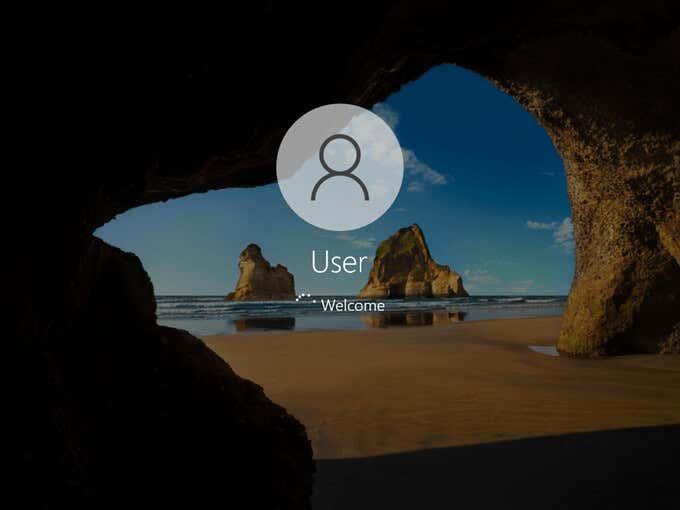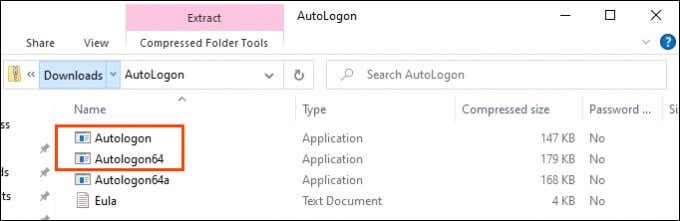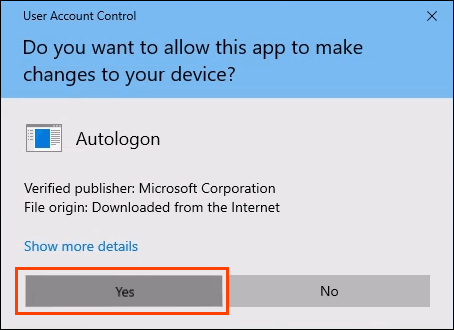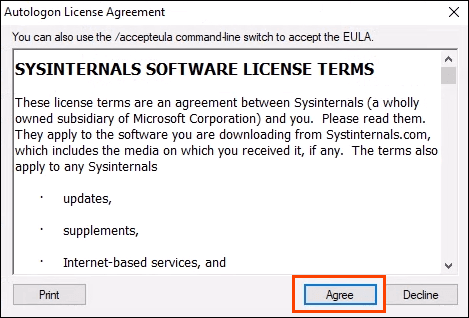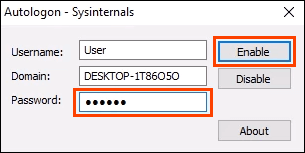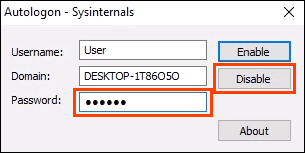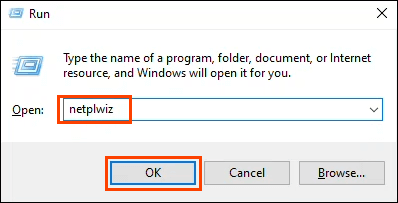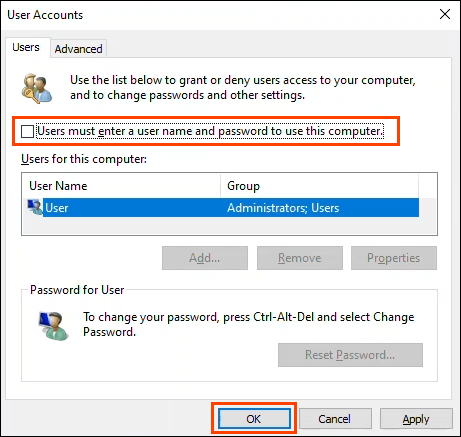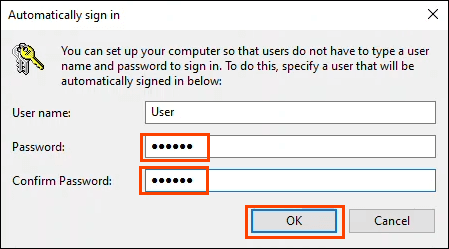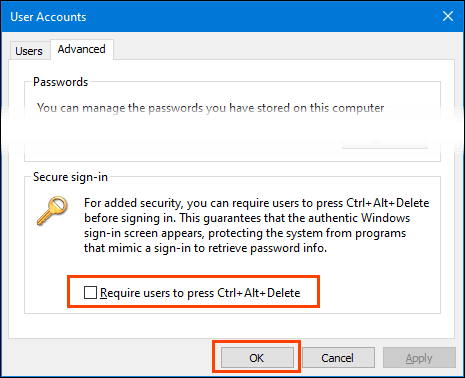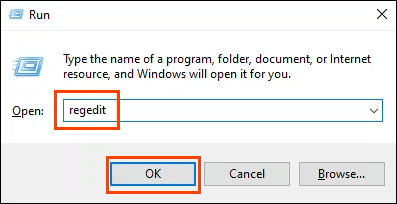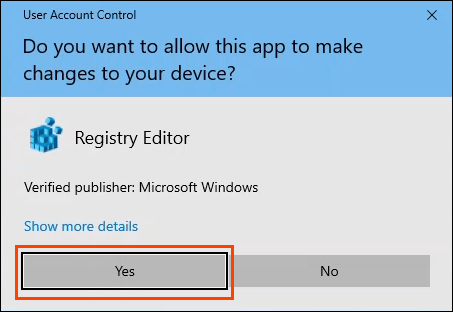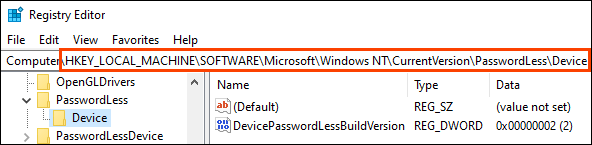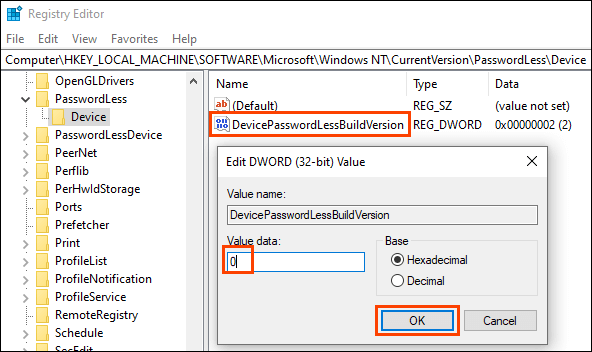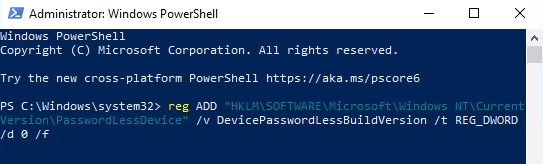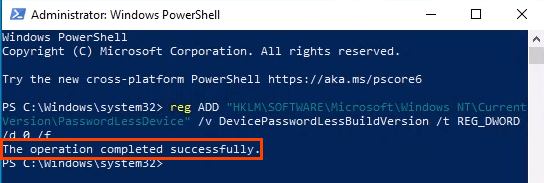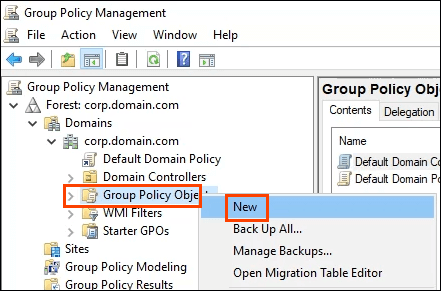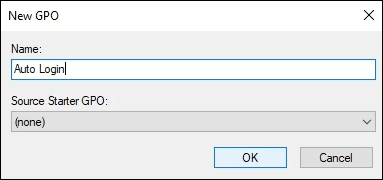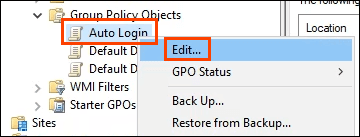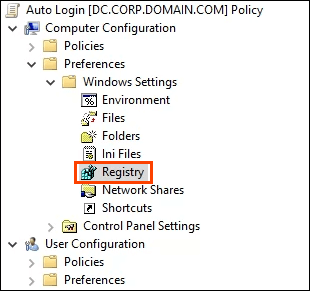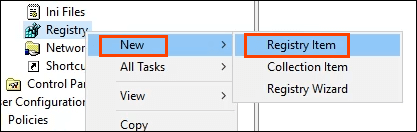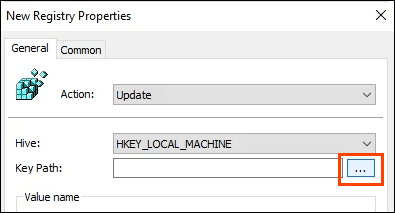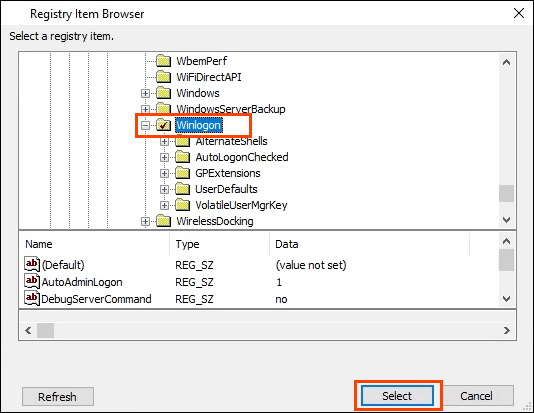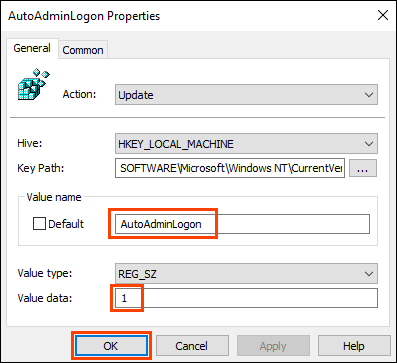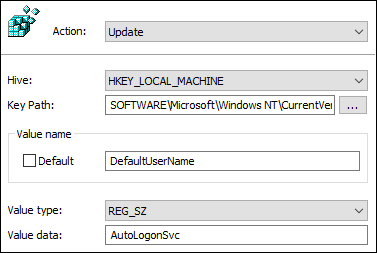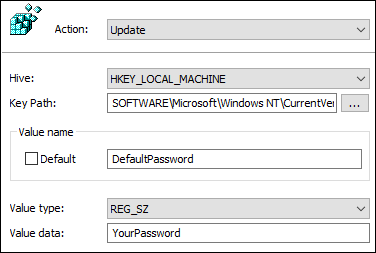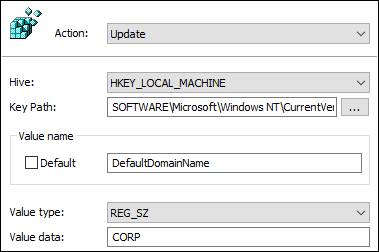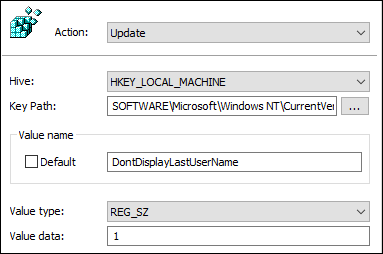Öryggi eða þægindi? Það virðist sem við getum ekki haft bæði, svo við verðum að ákveða hvað er mikilvægast fyrir okkur. Ef þægindi vinna og Windows er sæmilega tryggt , þá getur verið gagnlegt að geta skráð sig sjálfkrafa inn á Windows. Það er líka öruggara en að nota Windows án lykilorðs . Við getum stillt sjálfvirka innskráningu fyrir Windows 10 tölvur sem eru tengdar við lén eða sjálfstæðar einingar.
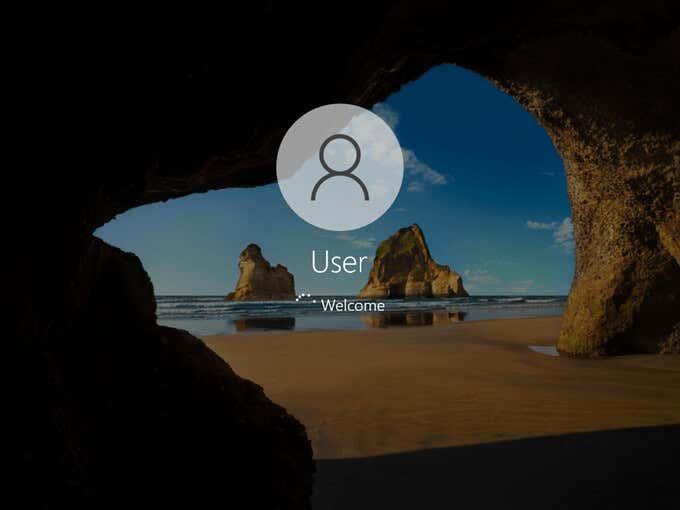
Virkjaðu sjálfvirka innskráningu fyrir Windows 10 með því að nota SysInternals sjálfvirka innskráningu
Notkun SysInternals Autologon er einfaldasta og auðveldasta leiðin til að virkja sjálfvirka innskráningu í Windows 10. SysInternals Autologon er lítið forrit frá Microsoft. Það er pakki af SysInternals verkfærum til að hjálpa við margt, þar á meðal bilanaleit Windows . Farðu á https://docs.microsoft.com/en-us/sysinternals/downloads/autologon , halaðu því niður og pakkaðu niður möppunni.
- Veldu rétta Autologon útgáfu fyrir tölvuna. Plain Autologon er fyrir 32-bita Windows og Autologon64 er fyrir 64-bita glugga.
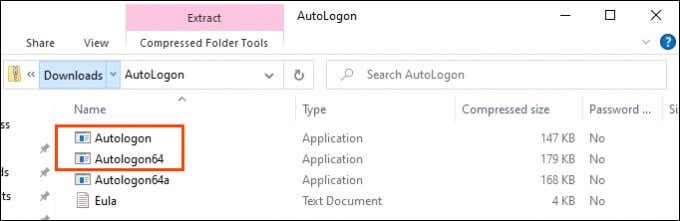
- Gluggi fyrir notendaaðgangsstýringu (UAC) opnast þar sem þú biður um leyfi til að keyra forritið. Veldu Já .
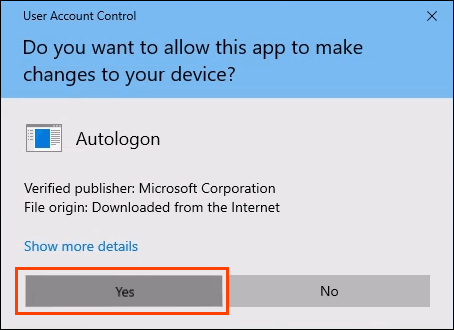
- Glugginn Autologon License Agreement opnast. Lestu og veldu Samþykkja til að halda áfram.
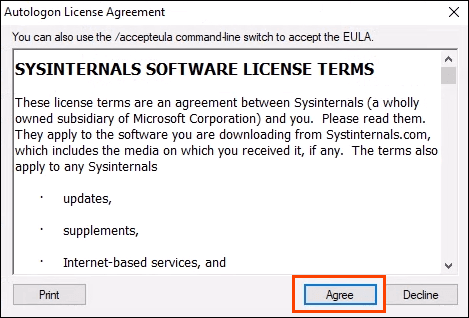
- Sjálfvirk innskráning verður þegar fyllt út með notandanafni og léni . Sláðu inn lykilorðið fyrir notandann og veldu Virkja .
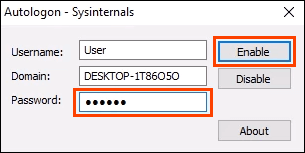
Til að slökkva á sjálfvirkri innskráningu síðar skaltu bara opna sjálfvirka innskráningu og velja Slökkva .
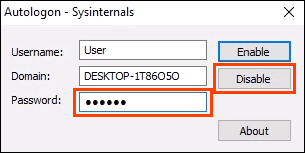
Virkjaðu sjálfvirka innskráningu fyrir Windows 10 Workgroup PC gegnum stillingar
Kannski viljum við ekki nota forrit til að virkja sjálfvirka innskráningu af einhverjum ástæðum. Það er allt í lagi, þetta er líka hægt að gera handvirkt.
- Ýttu á Windows takkann + R til að opna Run spjaldið.
- Gerð
netplwiz
og ýttu á Enter . Notendareikningar glugginn opnast.
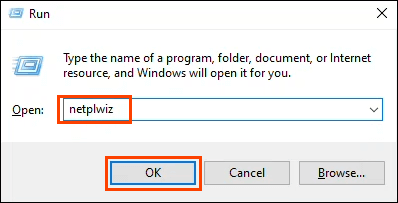
- Taktu hakið úr reitnum sem stendur Notendur verða að slá inn notandanafn og lykilorð til að nota þessa tölvu . Veldu Í lagi .
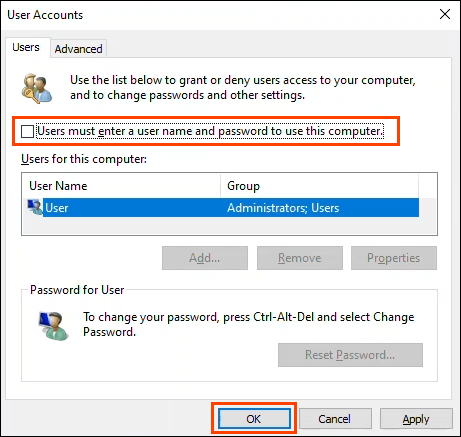
- Glugginn Sjálfvirk innskráning opnast, forútfylltur með notandanafninu. Sláðu inn lykilorðið og staðfestu lykilorð .
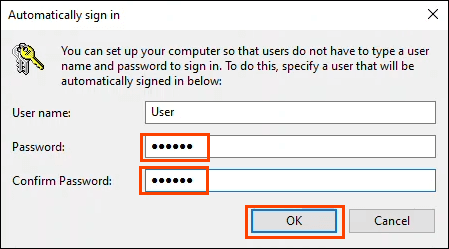
Þegar við erum komin aftur í notendareikninga gluggann skaltu velja Advanced flipann. Finndu Krefjast þess að notendur ýti á Ctrl + Alt + Delete til að skrá þig inn og ganga úr skugga um að það sé ekki hakað við. Veldu Í lagi og við næstu innskráningu mun Windows ekki biðja um lykilorð.
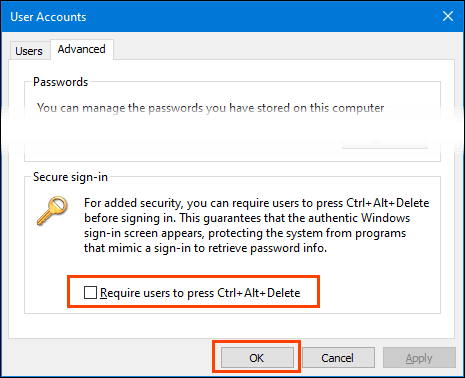
Hvernig á að virkja Krafist notenda gátreit
Hvað ef gátreiturinn er ekki til staðar? Það er algengt í Windows 10. Það eru nokkrar leiðir til að fá gátreitinn aftur, en aðeins ein leið er tryggð að virka. Það krefst þess að breyta Windows Registry. Taktu alltaf öryggisafrit af skránni áður en þú gerir einhverjar breytingar.
- Ýttu á Windows takkann + R til að opna Run spjaldið.
- Sláðu inn regedit og ýttu á Enter .
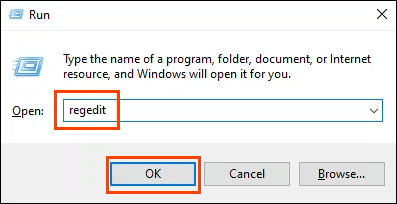
Gluggi til að stjórna notandareikningi (UAC) opnast og spyr: Viltu leyfa þessu forriti að gera breytingar á tækinu þínu? Veldu Já .
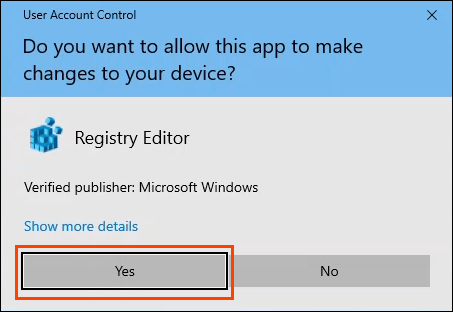
- Þegar Registry Editor glugginn opnast skaltu fara í HKEY_LOCAL_MACHINE > HUGBÚNAÐUR > Microsoft > Windows NT > CurrentVersion > Passwordless > Device .
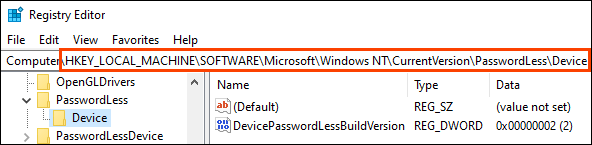
- Tvísmelltu á DevicePasswordLessBuildVersion lykilinn og breyttu gildisgögnum úr 2 í 0 . Veldu Í lagi .
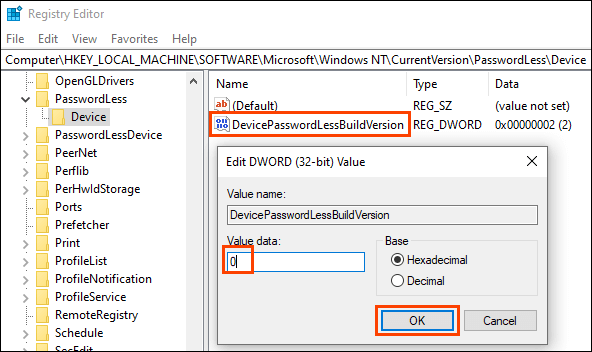
Lokaðu Registry Editor og endurræstu tölvuna.
Ef skrásetningarlykillinn er ekki til er hægt að búa hann til. Opnaðu CMD kvaðninguna eða PowerShell sem stjórnandi .
Sláðu inn skipunina reg ADD “HKLM\SOFTWARE\Microsoft\Windows NT\CurrentVersion\PasswordLess\Device” /v DevicePasswordLessBuildVersion /t REG_DWORD /d 0 /f og ýttu á Enter .
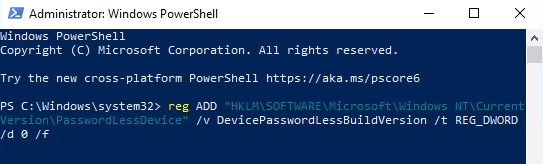
Þegar svarið Aðgerðinni lokið birtist skaltu endurræsa tölvuna.
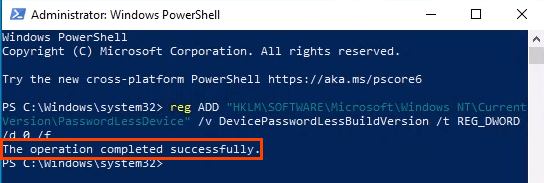
- Þegar tölvan hefur endurræst sig skaltu fara í gegnum skrefin sem tengjast notkun netplwiz skipunarinnar hér að ofan. Notendur verða að slá inn notandanafn og lykilorð til að nota þessa tölvu gátreitinn er nú til staðar.
Virkjaðu sjálfvirka innskráningu fyrir Windows 10 PC á léni
Ekki er mælt með þessu til daglegrar notkunar. Að virkja sjálfvirka innskráningu án viðeigandi öryggisráðstafana getur haft áhrif á lénið. Það gæti þó verið gagnlegt fyrir skjákerfi, eins og á skyndibitastöðum eða flugvöllum.
Ef rafmagnsleysi verður, myndu tækin sjálfkrafa skrá sig inn aftur þegar þau eru endurræst. Ákjósanlegasta ástandið er að hafa óafbrigða aflgjafa (UPS) á tækjunum.
Breytingarnar sem við munum gera er hægt að gera sem hópstefnuhlutur (GPO) sem hægt er að nota eftir þörfum innan lénsins.
- Á lénsstýringunni, opnaðu Group Policy Management og farðu í Domains > YourDomain > Group Policy Objects . Þegar þangað er komið, hægrismelltu á Group Policy Objects og veldu New .
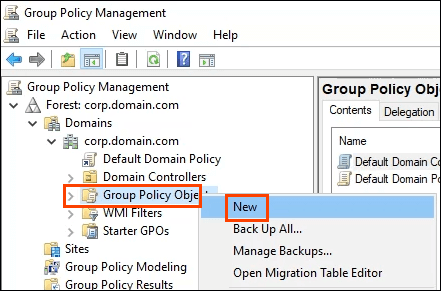
- Sláðu inn lýsandi heiti, eins og sjálfvirk innskráning, fyrir nýja GPO og veldu Í lagi .
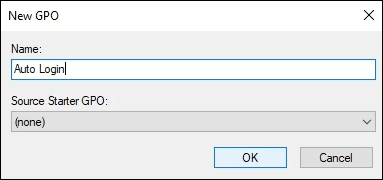
- Hægrismelltu á sjálfvirka innskráningu GPO og veldu Breyta…
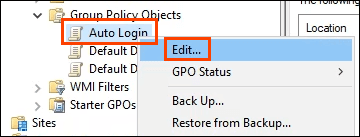
- Ritstjóri hópstefnustjórnunar opnast. Farðu í Tölvustillingar > Kjörstillingar > Windows Stillingar > Registry .
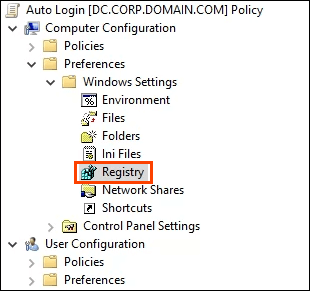
- Hægrismelltu á Registry og veldu New > Registry Item . Við munum búa til 5 skrásetningarlykla með þessum hluta ferlisins. Við förum í gegnum þann fyrsta. Endurtaktu skrefin í samræmi við það fyrir hina 4 skrásetningarlyklana með eiginleikum sem gefnir eru upp hér að neðan.
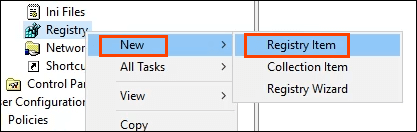
- Í New Registry Properties skaltu skilja Action eftir sem Update og Hive sem HKEY_LOCAL_MACHINE (HKLM). Veldu sporbaug eða þrjá punkta (…) við hliðina á Lyklaslóð reitnum. Registry Item Browser glugginn opnast .
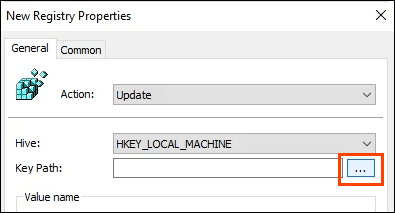
Farðu í HKLM > HUGBÚNAÐUR > Microsoft > Windows NT > CurrentVersion > Winlogon og veldu síðan Veldu til að setja það sem slóð lykilsins.
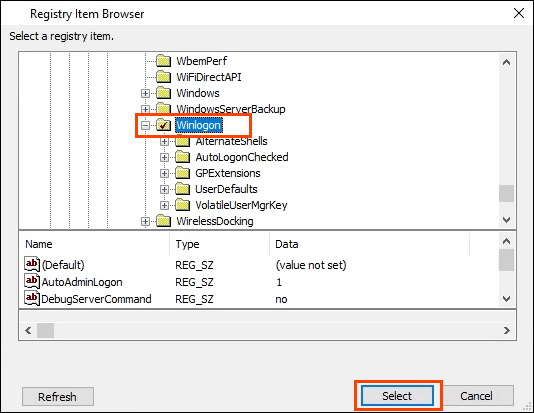
- Til baka í New Registry Properties gluggann, sláðu inn AutoAdminLogon í Value Name reitnum. Láttu Value type vera sjálfgefið REG_SZ og sláðu inn 1 í Value data reitinn. 1 þýðir að virkja AutoAdminLogon. Ef við vildum slökkva á því myndum við breyta því í núll (0). Veldu Í lagi til að stilla skrásetningarstillinguna í GPO.
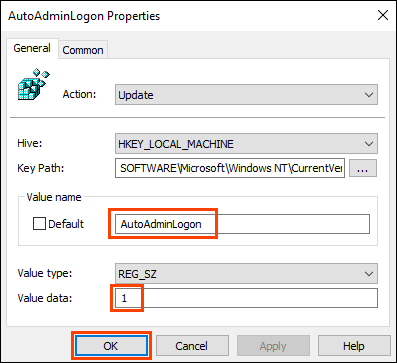
Endurtaktu skref 5 til 7 með því að nota eftirfarandi gildi:
Til að stilla lénið til að nota sjálfstætt nafn :
Lyklaslóð: HKLM\SOFTWARE\Microsoft\Windows NT\CurrentVersion\Winlogon
Gildistegund: REG_SZ
Value Name: DefaultDomainName
Gildisgögn: YourDomainName – í þessu dæmi er það CORP
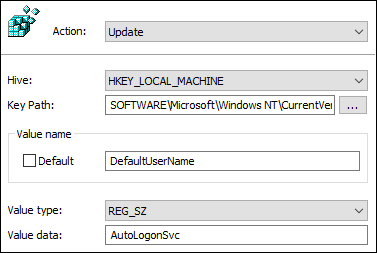
Til að stilla sjálfgefið notandanafn sem notað er við sjálfsáritun:
Lyklaslóð: HKLM\SOFTWARE\Microsoft\Windows NT\CurrentVersion\Winlogon
Gildistegund: REG_SZ
Value Name: DefaultUserName
Gildigögn: Notandanafn þitt – í þessu dæmi er það AutoLogonSvc
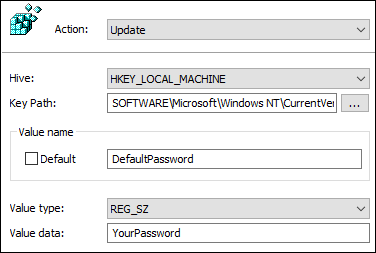
Til að stilla sjálfgefið lykilorð sem notað er fyrir sjálfvirka innskráningu:
Lyklaslóð: HKLM\SOFTWARE\Microsoft\Windows NT\CurrentVersion\Winlogon
Gildistegund: REG_SZ
Gildi Nafn: DefaultPassword
Gildigögn: Lykilorð notandans sem stillt var á í fyrri lykli
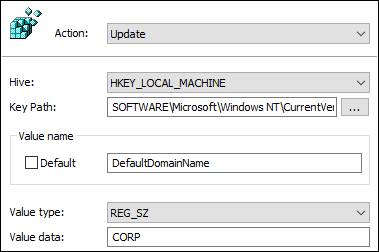
Til að koma í veg fyrir að notandanafnið sé sýnt við endurræsingu:
Lyklaslóð: HKLM\SOFTWARE\Microsoft\Windows NT\CurrentVersion\Winlogon
Gildistegund: REG_SZ
Gildi Nafn: DontDisplayLastUserName
Gildisgögn: 1
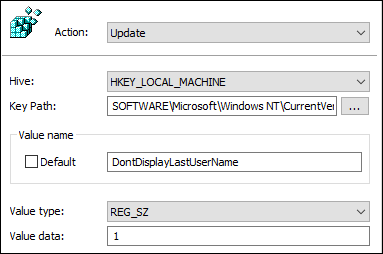
- Þegar lyklarnir eru búnir til og í þeirri röð sem sýnd er hér að neðan skaltu nota GPO í Group Policy Management glugganum með því að draga og sleppa því á viðkomandi hópa.

Næst þegar tækin eru endurræst munu þau taka upp GPO og nota það í skránni sinni.
Taktu eftir að lykilorðið var geymt í einföldum texta. Vertu gríðarlega varkár með að nota sjálfsáritun á léni. Ef einhver getur opnað Registry Editor getur hann lesið lykilorðið og notandanafnið. Þeir munu nú hafa aðgang að öllu sem er aðgengilegt með þessum skilríkjum. Hægt er að gera tvær varúðarráðstafanir; koma í veg fyrir að einhver fái aðgang að skráningarritlinum og notaðu þjónustureikning með takmarkaðar heimildir fyrir sjálfsáritun.
Munt þú nota sjálfvirka innskráningu?
Nú þegar þú veist hvernig á að stilla sjálfvirka innskráningu, í hvað ætlarðu að nota það? Notarðu nú þegar sjálfvirka innskráningu? Ef svo er, í hvaða atburðarás og hefur þú rekist á eitthvað sem við ættum að vera meðvitaðir um? Við viljum gjarnan heyra um það í athugasemdunum hér að neðan.