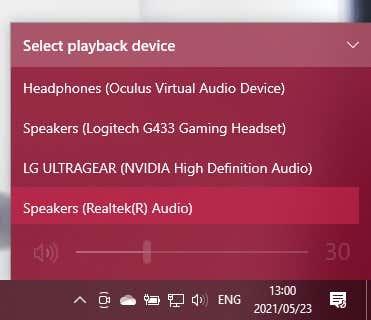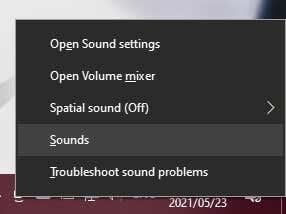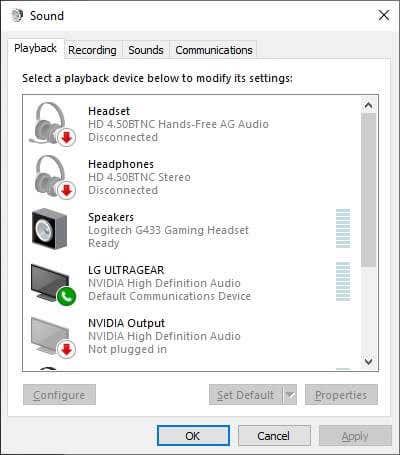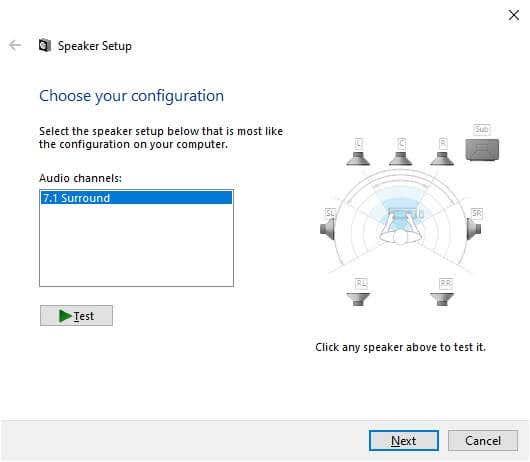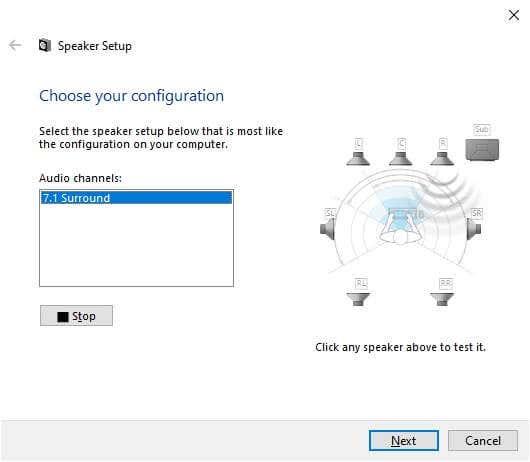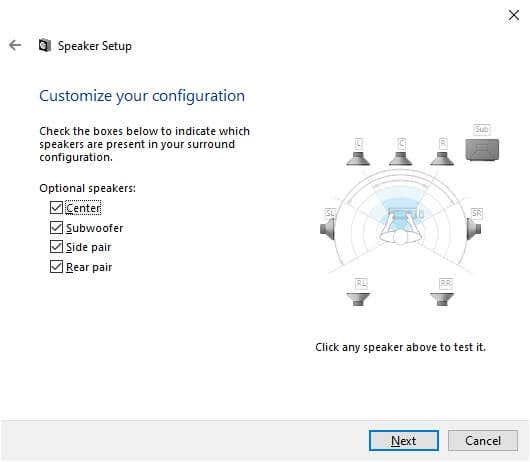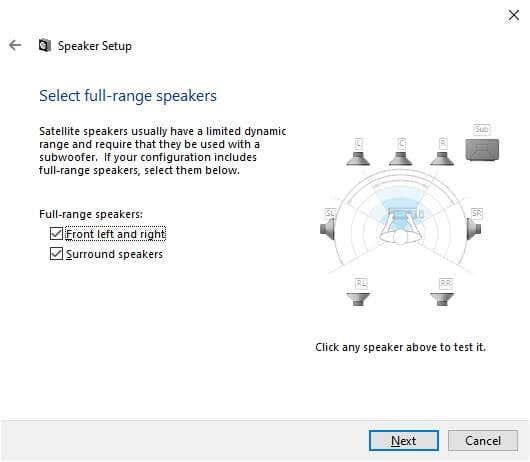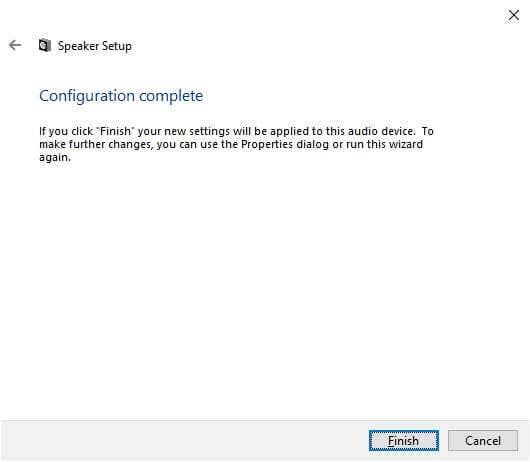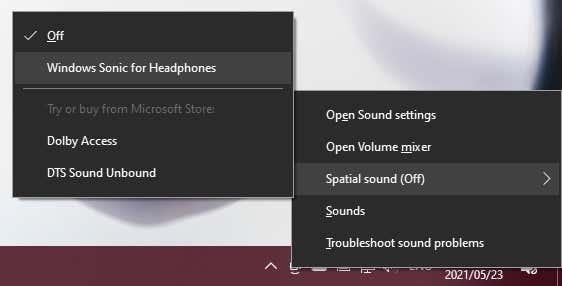Umhverfishljóð getur umbreytt kvikmynda- eða tölvuleikjaupplifun þinni. Þó að flestir noti leikjatölvuna sína eða setustofusjónvarp til að njóta umgerð hljóðs, þá hefur Windows 10 einnig öflugan stuðning fyrir það. Hins vegar krefst það nokkurs undirbúnings til að það virki rétt.
Við skulum ganga í gegnum ferlið við að setja upp umgerð hljóð á Windows 10.

Ef þú þarft að setja upp Surround vélbúnað
Áður en þú getur gert hugbúnaðaruppsetningarhlið umhverfishljóðsins á Windows 10 þarftu að koma vélbúnaðinum þínum í lag. Til að fá hjálp við það gætirðu viljað lesa Hvernig á að setja upp umhverfishljóðkerfi áður en þú lest þessa handbók.
Mundu að uppfæra rekla og hugbúnað
Umhverfishljóð á Windows tölvunni þinni er háð reklum fyrir hljóðtækið og viðbótarhugbúnaðarforrit sem fylgja þeim vélbúnaði. Sæktu nýjustu útgáfuna af rekilshugbúnaði þess af framleiðandasíðu hljóðtækisins þíns.
Velja rétt hljóðtæki
Tölvan þín gæti verið með mörg hljóðtæki og ekki er víst að öll styðji umgerð hljóð. Umhverfishljóðúttakið mun birtast sem sérstakt hljóðtæki fyrir venjulegt heyrnartól eða hljómtæki hátalaraúttak með sumum hljóðkortum.

Til dæmis mun stafræn útgangur hljóðkortsins þíns á umgerðamóttakara vera annað hljóðtæki.
Uppsetning og prófun umhverfishljóðs
Þegar undirbúningnum er lokið er kominn tími til að ganga úr skugga um að þú hafir stillt umgerð hljóðtæki sem valið hljóðtæki. Í kjölfarið veljum við rétta hátalarastillingu og prófum hana síðan.
- Vinstri-smelltu á hátalaratáknið á tilkynningasvæðinu á Windows verkstikunni.
- Veldu nafn hljóðtækisins sem er virkt fyrir ofan hljóðstyrksrennann.
- Af sprettigluggalistanum skaltu velja umgerð hljóð tækið þitt.
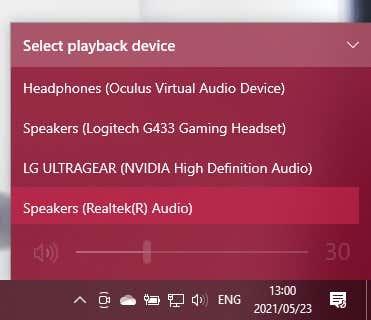
Umhverfishljóðtækið er nú virki hljóðúttakið fyrir tölvuna þína. Hvaða forrit sem er ætti nú að spila hljóðið í gegnum það tæki.
Að velja hátalarastillingu þína
Næst þarftu að segja tölvunni þinni hvaða hátalarauppsetningu þú ert með.
- Hægrismelltu á hátalaratáknið á tilkynningasvæðinu þínu.
- Veldu Hljóð .
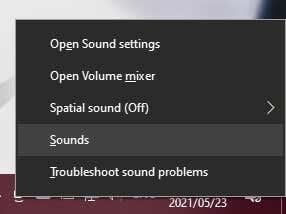
- Skiptu yfir í Playback flipann.
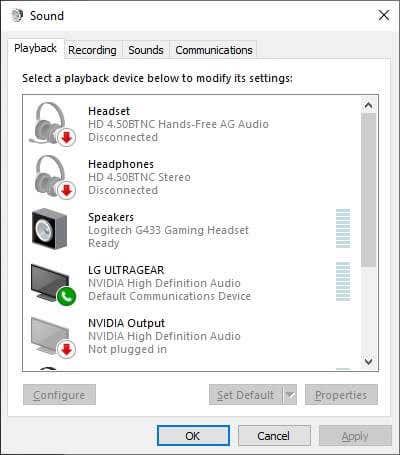
- Skrunaðu að umgerð hljóð tækinu og veldu það.
- Veldu Stilla hnappinn .
- Notaðu hátalarauppsetningarhjálpina til að segja Windows:
- Hátalarauppsetningin sem þú ert með.
- Gakktu úr skugga um að allir hátalarar virki.
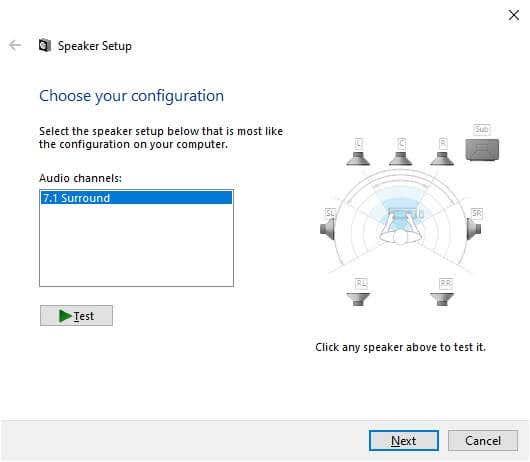
- Undir Hljóðrásir skaltu velja þann valkost sem samsvarar raunverulegri hátalarauppsetningu þinni. Ef þú sérð nákvæma stillingu skaltu velja hana hér. Ef þú gerir það ekki, þá er það samt allt í lagi. Til dæmis, ef þú ert með 5.1 uppsetningu en sérð aðeins 7.1 valkostinn, geturðu lagað það í skrefi 11 hér að neðan.
- Til hægri við valreitinn fyrir hljóðrás (á myndinni hér að ofan), athugaðu framsetningu hátalarauppsetningar þinnar.
- Smelltu á hvaða hátalara sem er til að sjá hvort réttur alvöru hátalarinn spilar hljóð.
- Ef það gerist ekki skaltu athuga hvort þú hafir tengt hátalarana þína rétt.
- Þú getur notað prófunarhnappinn til að keyra hratt í gegnum alla hátalarana í röð.
- Veldu Næsta .
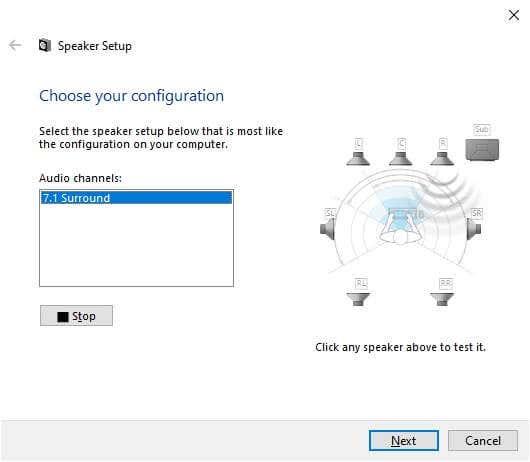
- Þú getur nú sérsniðið hátalarauppsetninguna þína. Ef uppsetning hátalara er ekki með neina hátalara á listanum skaltu taka hakið úr þeim á listanum hér að neðan. Ef þú ert ekki með subwoofer ættirðu að fjarlægja hann af þessum lista.
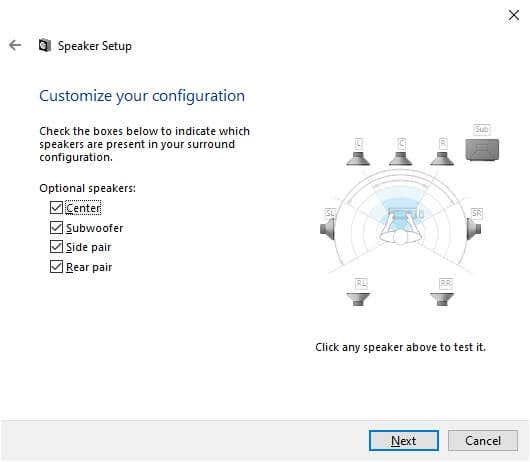
- Veldu Næsta.
- Tilgreindu hvaða hátalarar þínir eru á fullu svið eða gervihnött .
- Hátalarar á öllum sviðum endurskapa bassa-, milli- og diskanthljóð.
- Gervihnattahátalarar framleiða meðal- og hátalara og treysta á að bassahátalarinn fylli út afganginn.
- Ef Windows ruglar fullsviðs hátalara fyrir gervihnött muntu ekki fá sem mest út úr þessum hátölurum.
- Ef aðeins vinstri og hægri steríóhátalararnir að framan eru á fullu svið skaltu haka við fyrsta reitinn.
- Ef allir hátalararnir þínir (fyrir utan subwoofer, augljóslega) eru á fullu svið skaltu haka við báða reitina.
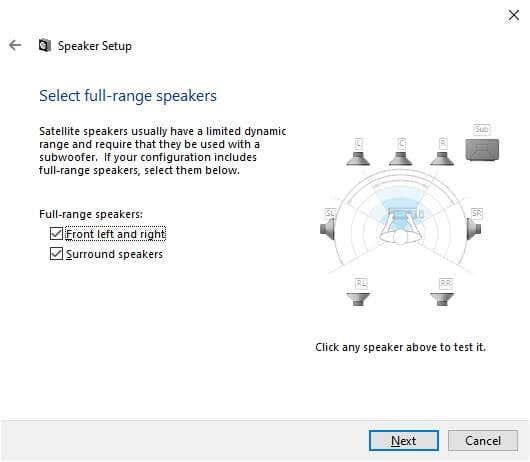
- Veldu Næsta .
- Veldu Ljúka og þú ert búinn!
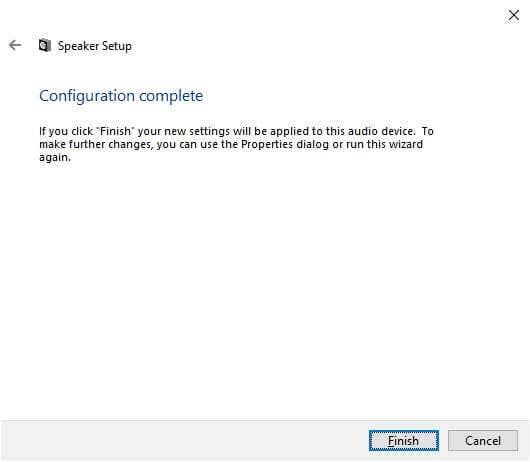
Virkjar Virtual Surround Sound með Windows Sonic
Hvort þú getur valið hljóðrásir fyrir umhverfishljóð fer eftir því hvort tækið þitt styður þær eða ekki. Til dæmis, í þessari handbók notuðum við par af USB surround-hljóð leikjaheyrnartólum. Þó að það sé ekki líkamlega með sjö hátalara inni í því, tilkynnir innbyggða hljóðkortið til Windows að það hafi 7.1 hljóðrásir og þýðir það síðan yfir í sýndargerð umgerð í heyrnartólunum.
Hvað ef þú ert bara með grunnsett af hljómtæki heyrnartólum? Windows er með innbyggðan umgerð sýndarvæðingareiginleika sem kallast Windows Sonic .
Til að virkja það skaltu ganga úr skugga um að hljómtæki heyrnartólin þín séu valin sem virkt hljóðtæki:
- Hægrismelltu á hátalaratáknið .
- Veldu Windows Sonic fyrir heyrnartól . Heyrnartólin þín ættu nú að gefa herma umgerð hljóð.
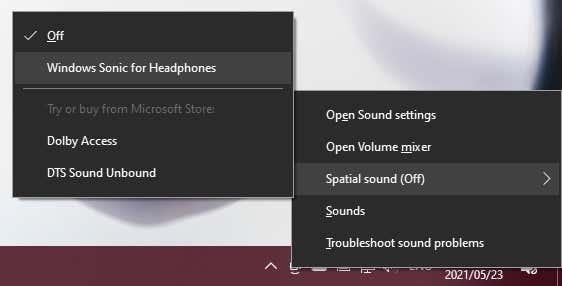
- Til að virkja aðra valkosti, eins og Dolby eða DTS, þarftu að greiða leyfisgjald í Windows Store.
Fyrir frekari upplýsingar um Windows Sonic, skoðaðu Hvernig á að setja upp Windows Sonic fyrir heyrnartól á Windows 10 .
Vonandi geturðu nú notið yfirvegaðs umgerðshljóðs á Windows 10 tölvunni þinni. Ef þú ert að leita að ráðleggingum um umhverfishljóð fyrir uppsetningu heimabíós skaltu fara í The Ultimate Smart Home Theatre System: How To Set It Up .